Atlas OS downloaden en installeren op Windows 11
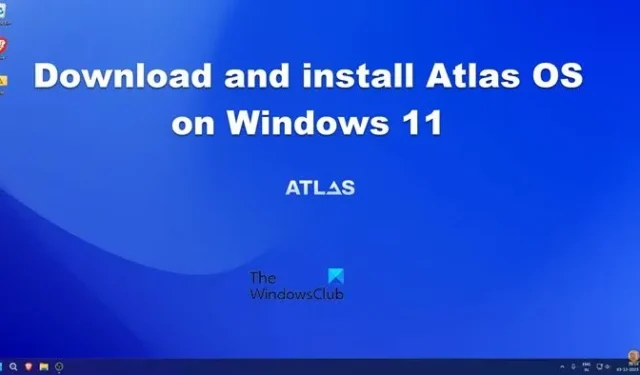
Atlas OS is een Windows OS-versie voor gamers die hoge spelprestaties biedt door eventuele negatieve factoren uit de reguliere versie te verwijderen. Het is uiterst nuttig voor gebruikers die willen genieten van het nieuwste en beste van Microsoft op een inferieure computer. In dit bericht zullen we zien hoe u Atlas OS eenvoudig kunt downloaden en installeren op Windows 11.
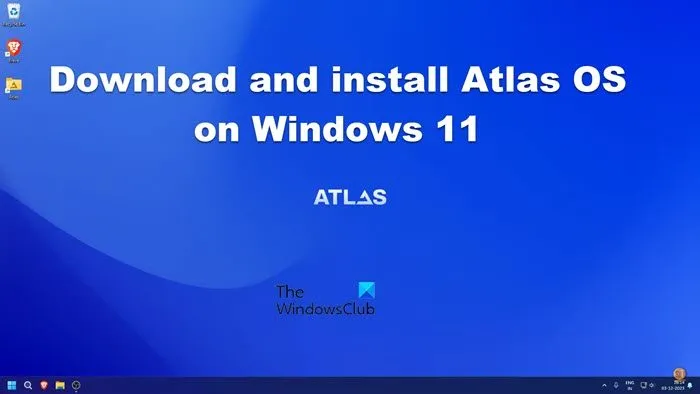
Wat is Atlas OS?
Atlas OS is een open-sourceproject dat een gelijke game-ervaring biedt, de latentie en vertraging vermindert en de privacy van gebruikers beschermt. Het is een aanpassing van Windows ontworpen voor gamers, verwijdert vooraf geïnstalleerde apps en verbetert de prestaties door onnodige functies uit te schakelen. Het is veilig en lichtgewicht. U kunt het downloaden en op uw pc installeren. Houd er rekening mee dat Atlas vanaf nu alleen Windows 10 22H2 en Windows 11 23H2 ondersteunt.
Download en installeer Atlas OS op Windows 11
Omdat Atlas een afzonderlijk besturingssysteem is en geen add-on bovenop uw huidige besturingssysteem, wordt van ons verwacht dat we een schone installatie uitvoeren. Voordat we dat doen, gebruikt u MiniTool ShadowMaker of Veeam Agent om een back-up van uw computer te maken. Download ook een offline kopie van uw netwerkstuurprogramma en sla deze ergens op. Mogelijk moeten we deze gebruiken als ze niet automatisch worden geïnstalleerd tijdens de installatie van Atlas OS. U kunt naar de website van de fabrikant gaan om de benodigde stuurprogramma’s te downloaden . Als dit klaar is, kunnen we doorgaan met de installatie.
Als u Atlas OS in Windows 11 wilt downloaden en installeren, volgt u de onderstaande stappen.
- Download het Windows ISO-bestand
- Atlas besturingssysteem downloaden
- Maak een opstartbare USB-stick
- Wijzig de opstartvolgorde en installeer Windows
- Installeer Atlas-besturingssysteem
Laten we er in detail over praten.
1] Download het Windows 11 ISO-bestand
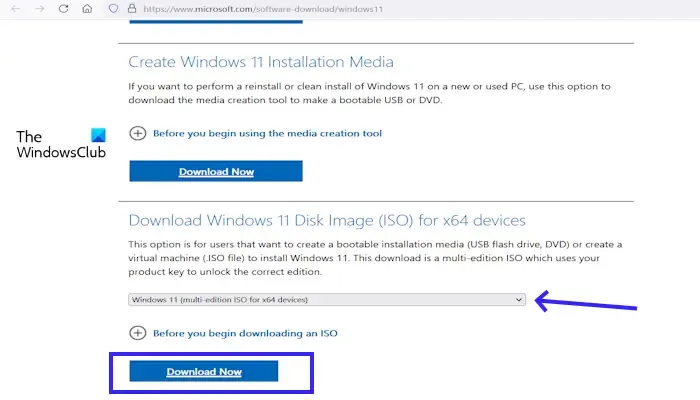
We moeten het Windows 11 ISO-bestand downloaden en bewaren in de taal van uw voorkeur. Dus ga je gang en download het ISO-bestand voor Windows 11 . Als u de voorkeur geeft aan Windows 10, kunt u ook het ISO-bestand installeren.
2] Atlas OS downloaden
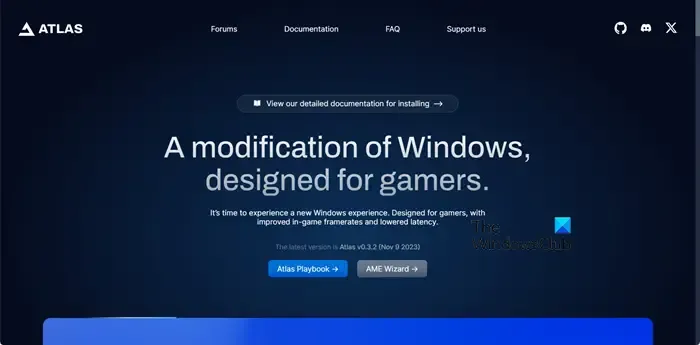
Zoals eerder vermeld is Atlas een open-sourceproject, dus we kunnen het gratis downloaden van hun officiële website. Open een browser, navigeer naar atlasos.net, scroll naar beneden en klik op Atlas Playbook en AME Wizard. Hun respectievelijke ISO-bestanden zullen beginnen met downloaden.
3] Maak een opstartbare USB-stick

Om Windows 11 te installeren, moeten we een opstartbare USB maken waarmee ons systeem kan opstarten met Windows 11 ISO. Sluit dus een USB-stick aan op uw computer en download en open vervolgens Rufus . Open Rufus, selecteer het station, klik op de knop Selecteren naast Boot Selection, navigeer naar het pad waar het Windows 11 ISO-bestand is gedownload en selecteer het. Klik nu op Start. Het dialoogvenster Windows User Experience verschijnt. U moet de vereiste voor 4GB+ RAM, Secure Boot en TPM 2.0 verwijderen en de vereiste voor een online Microsoft-account verwijderen selecteren als u op een niet-ondersteunde machine installeert. Ten slotte wordt het uitgevoerd en wordt er een opstartbare schijf gemaakt. Uw laatste stap zou moeten zijn het kopiëren en plakken van het Atlas ZIP-bestand dat we u eerder hebben gevraagd te downloaden op dezelfde USB-stick.
4] Wijzig de opstartvolgorde en installeer Windows 11
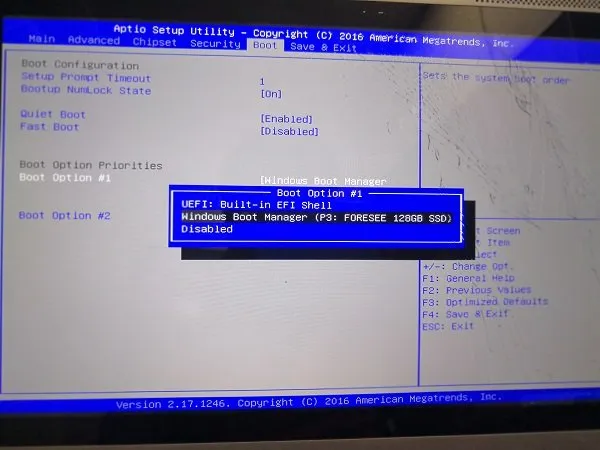
Nu we een opstartbaar USB-station hebben, moeten we de opstartvolgorde zo wijzigen dat onze machine opstart met de USB .
Voer ten slotte de reguliere installatie van Windows 11 uit. U moet de stick aansluiten op de computer waarop u de Atlas wilt installeren en vervolgens de instructies op het scherm volgen om het besturingssysteem te installeren. U moet echter een lokaal account aanmaken en geen Microsoft als u de twee eerder genoemde opties hebt geselecteerd om het besturingssysteem op een niet-ondersteunde machine te installeren. Maak ook geen verbinding met internet tijdens de installatie, omdat we niet willen dat stuurprogramma’s automatisch worden bijgewerkt.
5] Installeer Atlas OS
Na de installatie van Windows 11 gaan we verder met de installatie van Atlas OS. Kopieer Atlas Playbook- en AME Wizard ZIP-bestanden van het USB-station naar uw computer.

Pak eerst Atlas Playbook uit. Als u klaar bent, opent u de uitgepakte map en voert u de installatie van automatische stuurprogramma’s uitschakelen uit. Als er een prompt verschijnt waarin u wordt gevraagd uw actie te bevestigen, klikt u op Ja en geeft u toestemming om wijzigingen in het register aan te brengen.
Pak nu AME Wizard Beta uit en voer het daar aanwezige AME Wizard Beta-hulpprogramma uit. Zodra het hulpprogramma is geopend, klikt u op Slepen. apbx-bestand om Playbook te laden, navigeer naar de Atlas Playbook-locatie en selecteer daar het .apbx- bestand. Als u een niet-geverifieerde Playbook-prompt krijgt, klikt u op Ik begrijp het > Acties uitvoeren > Windows-beveiliging openen en schakelt u vervolgens alle beveiligingsopties uit.
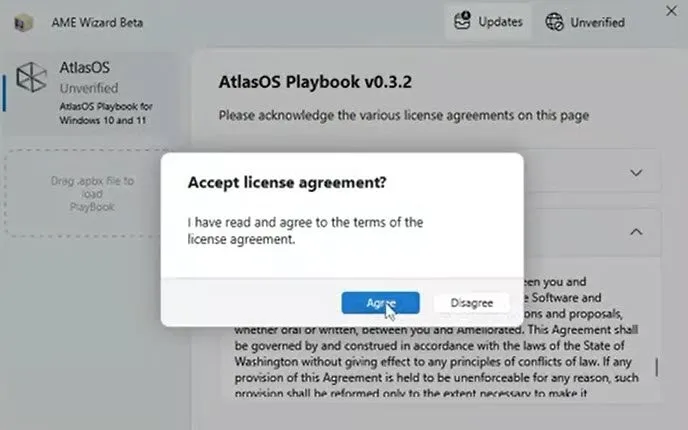
Zodra Windows-beveiliging is uitgeschakeld, gaat u terug naar de AME-wizard en klikt u op Volgende. Het verifieert alles, maar toont een waarschuwing dat er geen internetverbinding is. Maak dus verbinding met internet en klik nogmaals op Controleren. Blijf op Volgende klikken totdat we Opties configureren bereiken. Daar moet u de aanbevolen opties geselecteerd houden en op Volgende blijven drukken. Zodra de configuratie is voltooid, klikt u op Volgende en wacht u terwijl Atlas OS alle onnodige services verwijdert en de gevraagde services installeert.
Zodra alles klaar is, krijgt u een schone lei genaamd Atlas OS zonder dat er vooraf een redundante en onnodige service is geïnstalleerd. U beschikt nog steeds over uw browser en Microsoft Store om de vereiste applicaties te downloaden.
Hoe installeer ik Atlas OS op Windows 11?
Om Atlas OS te installeren, moeten we eerst een nieuw exemplaar van Windows 11 installeren. Download vervolgens de vereiste ZIP-bestanden, pak ze uit en voer ze uit om de vereiste wijzigingen aan te brengen, zoals vermeld in deze handleiding.
Kan ik Atlas OS installeren zonder gegevensverlies?
Wanneer u Atlas OS installeert, veegt u feitelijk uw computer schoon en installeert u een nieuwe versie van Windows. Dit betekent dat uw bestanden tijdens het installatieproces kunnen worden verwijderd. Maak daarom een back-up van uw gegevens voordat u doorgaat met de installatie.



Geef een reactie