Hoe te downloaden en schoon te maken Installeer Windows 11 23H2
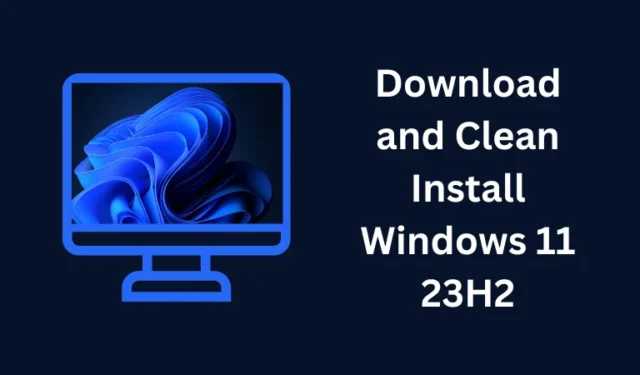
De definitieve en openbare releaseversie van Windows 11 23h2 zal naar verwachting ergens in de maand september eind of begin oktober van dit jaar verschijnen. Met dat in gedachten is dit artikel geschreven om u een idee te geven van hoe u Windows 11 23h2 kunt downloaden en schoon kunt installeren op uw computer, wanneer hetzelfde voor iedereen beschikbaar is.
Er zijn vier verschillende manieren waarop u het nieuwe besturingssysteem schoon op uw Windows-pc kunt installeren. Enkele voorbeelden zijn het gebruik van Windows Update (lokale instellingen), Windows Assistant, Media Creation Tool en andere. Persoonlijk geef ik er de voorkeur aan om de officiële ISO-image te downloaden, deze opstartbaar te maken met Rufus en vervolgens het nieuwe besturingssysteem schoon te installeren op mijn laptop/desktop.
In deze handleiding zal ik u informeren over deze essentiële stappen, hoe u verder kunt gaan en hoe u Windows 11 23h2 schoon op uw computer kunt installeren. Laten we beginnen.
Waarom heeft Clean Install Windows de voorkeur?
Houd er rekening mee dat Windows 11 23h2 slechts een cumulatieve update is (het activeringspakket) en dat u rechtstreeks vanuit Windows Update naar deze versie kunt upgraden.
Het echte probleem hiermee is dat uw systeem door de bestaande en nieuwe toepassingen mogelijk op compatibiliteitsproblemen stuit. Daarom installeer ik het nieuwe besturingssysteem liever opnieuw op mijn computer.
Hoe Windows 11 23H2 ISO-afbeelding te krijgen
Aangezien de openbare release van Windows 11 23h2 nog moet worden uitgevoerd, is het mogelijk dat u de officiële versie niet van de officiële website van Microsoft krijgt. Vanaf nu is Windows 11 22h2 de stabiele versie en daarom zal hetzelfde worden geïnstalleerd als u verder gaat met het onderstaande gedeelte.
Windows 11 versie 23h2 ISO-image is beschikbaar, maar hetzelfde is van het Windows Insider-programma. Als u deze versie installeert, wordt uw apparaat alleen maar onstabiel, dus we raden u ten zeerste aan dit niet te doen.
Hoe Windows 11 opstartbare USB-drive te maken met Rufus
Hoe Windows 11 23h2 ISO-bestand opstartbaar te maken
Ervan uitgaande dat je de ISO-image van Windows 11 23H2 hebt gedownload van de officiële site van Microsoft, ga je naar Rufus en download je de draagbare tool. De gedownloade tool helpt u het ISO-bestand opstartbaar te maken en Windows vervolgens schoon op uw pc te installeren.
Waarschuwing : aangezien u een schone installatie van Windows op uw computer uitvoert, gaan al uw persoonlijke bestanden en gegevens verloren van uw apparaat. We raden u aan een back-up te maken van al uw belangrijke bestanden en mappen, zodat u ze later weer aan uw computer kunt toevoegen.
Belangrijk : De onderstaande stappen zijn bedoeld om Windows 11 versie 23h2 schoon te installeren zodra de officiële ISO beschikbaar komt voor het grote publiek. Als je die niet hebt, raden we je aan om tot die tijd te wachten.
- Dubbelklik op het pictogram van Rufus om de toepassing te starten.
- Wanneer dit wordt geopend, sluit u een USB-flashstation aan en hetzelfde verschijnt onder Apparaat .
- Klik op de knop Selecteren naast Boot Selection en kies de gedownloade ISO-image.
- Zorg ervoor dat de Image-optie geselecteerd blijft op “Standaard Windows 11-installatie (TPM 2.0 + Secure Boot)”.

- Aangezien Windows 11 compatibel is met het UEFI-systeem, selecteert u GPT als uw partitieschema en UEFI (niet-CSM) onder ” Doelsysteem “.
- Gebruik het vervolgkeuzemenu naast het bestandssysteem en selecteer NTFS .
- U kunt nu op Start klikken om te beginnen met het converteren van de ISO-image naar een opstartbaar bestand.
- Wacht tot dit proces is voltooid en als dit voorbij is, heb je de opstartbare afbeelding van Windows 11 23h2 op je geplaatste USB-flashdrive.
Schone installatie van Windows 11 23H2
Nu u de opstartbare afbeelding van Windows 11 23h2 hebt gemaakt, volgt u de onderstaande stappen om dit nieuwe besturingssysteem opnieuw op uw pc te installeren.
- Plaats de opstartbare USB-flashdrive in een van de poorten van uw apparaat en start uw computer opnieuw op.
- Wanneer uw apparaat opnieuw wordt opgestart, houdt u de opstarttoets ingedrukt en drukt u erop. Op deze manier krijgt u de opstartopties.
- Gebruik de pijltjestoetsen om naar beneden te gaan en je flashdrive te selecteren.
- Windows Setup verschijnt vervolgens op het weergavescherm. Klik dan op Volgende .
- Klik vervolgens op Nu installeren en u ziet een optie om Windows te activeren.
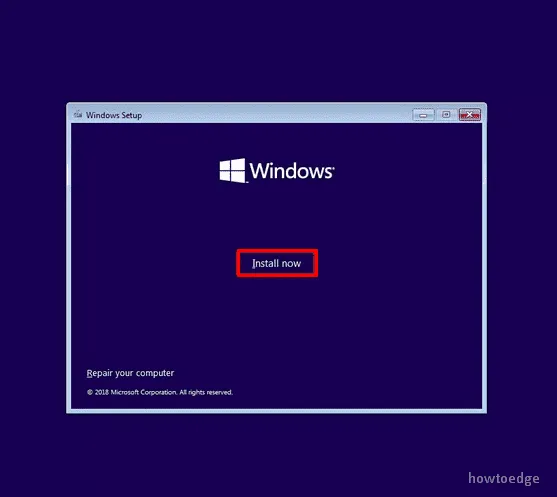
- Selecteer Ik heb geen productcode omdat u Windows ook na installatie kunt activeren.
- Selecteer de Windows-editie waarvan u de licentie hebt om te installeren.
- Als u daarna slaagt, selecteert u de optie ” Ik accepteer de licentievoorwaarden ” en drukt u nogmaals op Volgende .
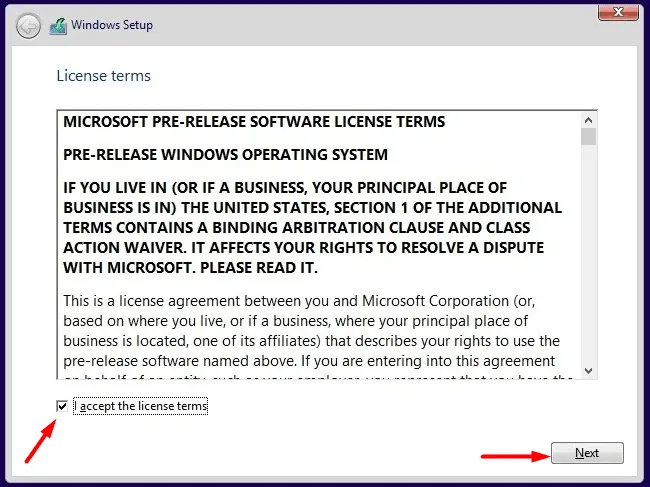
- Op de pagina “Welk type installatie wilt u?” scherm, selecteer Aangepast . U kunt ook de upgradeoptie kiezen, maar hiermee wordt Windows 11 23h2 niet opnieuw op uw computer geïnstalleerd.
- Selecteer de partitie waarop u Windows 11 23h2 wilt installeren en klik op Formatteren . Houd er rekening mee dat hiermee alle beschikbare gegevens op de geselecteerde schijf worden verwijderd.
- Nadat de partitie succesvol is geformatteerd, klikt u op Volgende .
- Wacht een paar minuten en uw apparaat start op in het Out-of-the-box Experience (OOBE) -scherm.
Wat te doen op het OOBE-scherm?
De out-of-the-box-ervaring spreekt voor zich en u hoeft alleen de instellingen aan te passen die u op uw computer wilt zien. Ik heb de vereiste stappen kort uitgelegd, maar u kunt ze naar wens wijzigen.
- Selecteer op het OOBE-scherm eerst uw land/regio en klik vervolgens op Ja .
- Dit zal u vervolgens vragen om uw standaard toetsenbordindeling te selecteren. Selecteer de standaard toetsenbordindeling en klik nogmaals op Ja om verder te gaan.
- Als u een tweede lay-out wilt toevoegen, doet u dat. Of klik gewoon op Overslaan om het toevoegen van een secundaire toetsenbordindeling aan uw pc los te laten.
- Als u een ethernetverbinding gebruikt, haalt uw apparaat de vereiste gegevens op en maakt daar automatisch verbinding mee. Als u echter een wifi-netwerk heeft, moet u hiermee verbinding maken met de juiste inloggegevens.
- Geef vervolgens de naam op van het geïnstalleerde besturingssysteem dat u wilt zien bij het openen van de app Instellingen .
- Klik op Volgende en selecteer de optie ” Instellen voor persoonlijk gebruik ” op het volgende scherm. Als u een Home-editie hebt geïnstalleerd, vindt u deze optie niet op uw computer.
- Klik op Volgende en meld u aan met een Microsoft-account. Hiervoor kunt u uw officiële Microsoft-account, een telefoonnummer of uw Skype-identificatie gebruiken.
- Wacht een paar seconden terwijl Microsoft uw account ophaalt of een nieuwe maakt.
- Klik op Volgende en meld u aan bij uw Microsoft-account met het juiste wachtwoord. Als u zich aanmeldt voor een Microsoft-account, moet u een wachtwoord instellen om uw computer te gebruiken.
- Tegenwoordig ondersteunt Microsoft het herstellen van instellingen van uw oudere apparaat. Aangezien u echter Windows probeert schoon te maken, kunt u dit beter overslaan en in plaats daarvan de optie ” Een nieuw apparaat instellen ” selecteren.
- Klik op Volgende en stel een viercijferige pincode in om Windows 11 versie 23h2 op uw computer te openen.
- De privacy-instellingen verschijnen hierna. Als u uw locatie wilt inschakelen, kunt u dit doen door de tuimelschakelaar naast Locatie in te schakelen . Bovendien kunt u ook ” Vind mijn apparaat ” inschakelen onder de optie Locatie.
- Klik nogmaals op Volgende en Volgende en vervolgens op Accepteren om te bevestigen dat u Windows 11 23h2 gebruikt zoals de fabrikant dat wil.
- Als u wilt, kunt u voorkomen dat Microsoft diagnostische gegevens verzendt onder Ervaringen op maat en zelfs toestemming geven aan apps die uw advertentie-ID gebruiken.
- Microsoft zal vervolgens vragen om uw pc aan te passen. Selecteer alle manieren waarop u uw apparaat wilt gebruiken en klik op de knop Accepteren . Als u geen enkele optie wilt selecteren, kunt u deze sectie ook overslaan door op de knop Overslaan te klikken .
- Uiteindelijk wordt u aangeboden om al uw bestanden te back-uppen met OneDrive. Klik op Volgende om verder te gaan of klik op “Bestanden opslaan op deze pc” om deze functie op Windows 11 los te laten.
- Klik nogmaals op Volgende en weiger Microsoft 365-apps te gebruiken.
- Als je de Game Pass Subscription-module ziet, klik je op Skip for now .
Dat is alles, wacht een paar seconden en u ziet een bericht met de melding “We stellen uw pc voor het eerste gebruik in” en een welkomstbericht .
Nu u Windows 11 23h2 met succes op uw computer hebt geïnstalleerd; blader door de instellingen en andere secties en controleer of dit er goed uitziet volgens uw verwachtingen.



Geef een reactie