Hoe u al uw Facebook-foto’s kunt downloaden
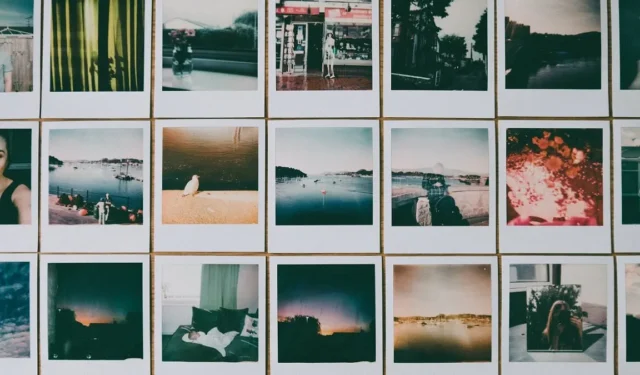
Eindelijk de beslissing genomen om van Facebook af te stappen? Ben je klaar om je account te verwijderen of te deactiveren, maar heb je nog een laatste bezwaar om het sociale platform te verlaten? Als je bang bent om de foto’s en andere herinneringen die Facebook voor je opslaat te verliezen, kun je er zeker van zijn dat er een manier is om die foto’s van de site en op je computer te krijgen. Zelfs als u niet van plan bent uw Facebook-aanwezigheid op te geven, kunt u toch enkele of al uw foto’s downloaden. Deze zelfstudie laat zien hoe u uw Facebook-foto’s naar uw apparaat downloadt.
Hoe een enkele foto van Facebook te downloaden
Als u slechts een handvol van uw foto’s nodig heeft, kunt u ervoor kiezen om afzonderlijke afbeeldingen op te slaan. U kunt dit doen via internet of via de mobiele app. Merk op dat u op dezelfde manier foto’s van andere gebruikers kunt downloaden. Volg de onderstaande stappen om verder te gaan:
PC
- Open een afbeelding die u wilt downloaden met Facebook open in uw webbrowser.
- Klik aan de rechterkant van het scherm op de drie stippen naast uw naam of de naam van de persoon die de afbeelding oorspronkelijk heeft gepost. (Misschien is het een afbeelding waarin je bent getagd.)

- Selecteer “Downloaden” in het menu.
Mobiel
- Het proces is vergelijkbaar op uw mobiele apparaat. Open de app en navigeer naar een foto. Tik erop om het op volledig scherm te openen.
- Tik op de drie stippen in de rechterbovenhoek.
- Selecteer de optie “Opslaan op telefoon” in het pop-upmenu dat onderaan verschijnt als u Android gebruikt.

- Op iOS heet de optie ‘Foto opslaan’.
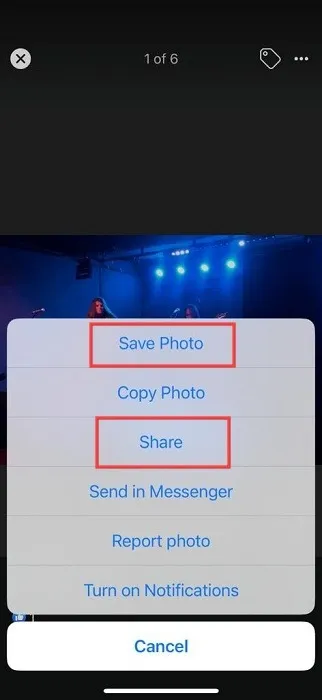
- Een ander alternatief is om “Delen met extern” (Android) of “Delen” (iOS) te kiezen en de app te selecteren waarmee je wilt delen (bijvoorbeeld WhatsApp). De foto wordt gedeeld in de app en is niet alleen een link naar Facebook. Je kunt het daar downloaden als je het nog steeds wilt downloaden.
- Een derde optie is om “Delen op Messenger” (Android) te selecteren. Het kan handig zijn, omdat je Messenger zelfs zonder een actief Facebook-account kunt blijven gebruiken. De afbeelding blijft voor u beschikbaar in de chat waarmee u deze deelt.
Een enkele foto downloaden van Messenger
Als je hebt besloten om ook afstand te doen van Messenger, wil je misschien enkele van de afbeeldingen die je met je vrienden en dierbaren hebt gedeeld, meenemen. Volg deze stappen om afzonderlijke foto’s te downloaden.
PC
- Open een chat op Facebook Messenger op internet en zoek een afbeelding die u wilt downloaden.
- Klik erop om het in volledig scherm te openen.
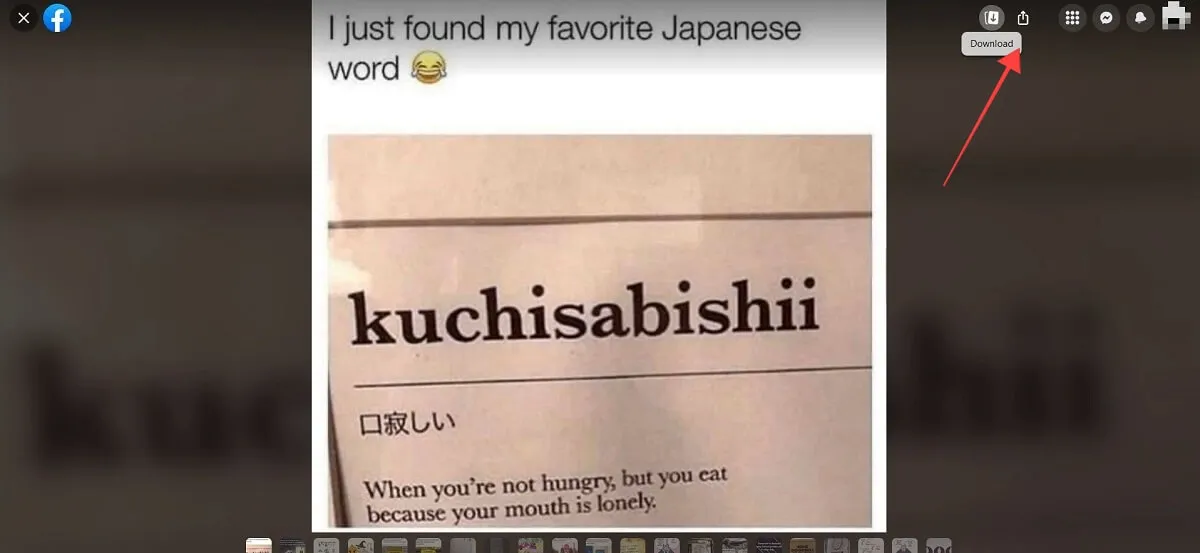
- Druk op de knop “Downloaden” in de rechterbovenhoek. De afbeelding wordt opgeslagen op uw pc.
- U kunt ook met de rechtermuisknop op de afbeelding klikken en ‘Afbeelding opslaan als’ selecteren.
Mobiel
- Open op mobiel de afbeelding die je wilt opslaan in Messenger.
- Tik op de drie stippen in de linkerbenedenhoek.
- Selecteer “Opslaan”.
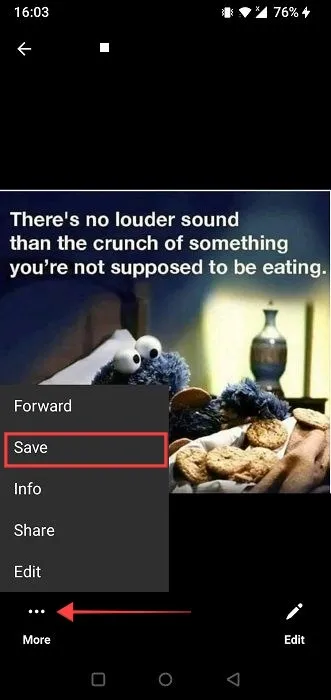
- De afbeelding wordt opgeslagen in je Galerij-app (Android) of Foto’s-app (iOS) in de map Messenger/Recents.
- Net als bij Facebook is er ook de optie “Delen”.
Afbeeldingen automatisch opslaan die in Messenger zijn gedeeld
Op Android kun je een optie inschakelen om automatisch alle afbeeldingen op te slaan die je vanuit de app hebt gedeeld – een functionaliteit die enigszins lijkt op WhatsApp en Telegram, hoewel Telegram deze taak soms kan mislukken. Volg de onderstaande stappen om alle afbeeldingen op te slaan die je hebt gedeeld in Messenger op Android.
- Open de Messenger-app op je telefoon.
- Tik op het hamburgermenu in de linkerbovenhoek.
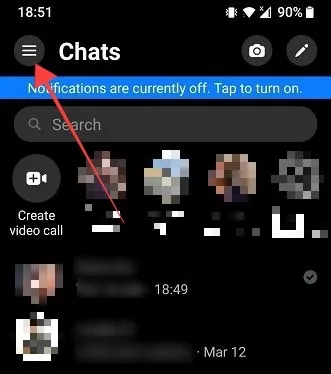
- Druk op het tandwielpictogram in de rechterbovenhoek.

- Tik op “Foto’s en media” in het gedeelte “Voorkeuren”.
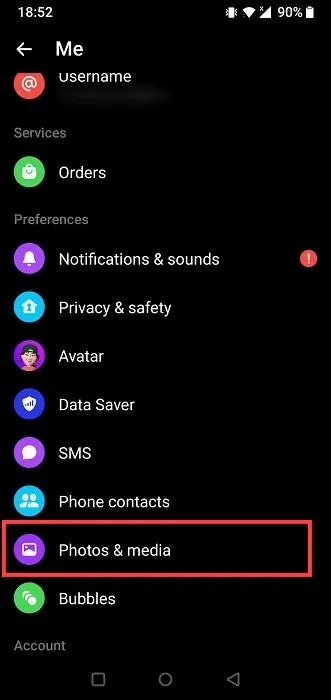
- Schakel de optie “Opslaan bij vastleggen” in.
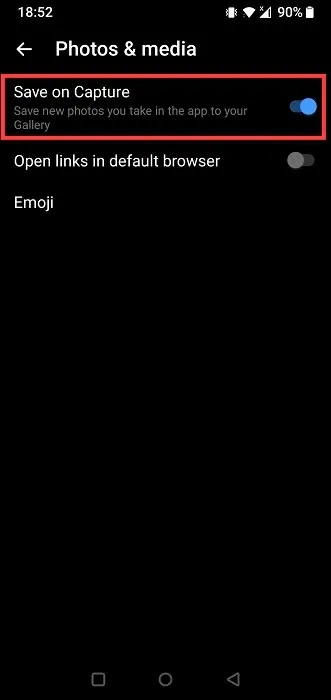
Hoe albums op Facebook te downloaden
Facebook stelt gebruikers ook in staat om hele albums te downloaden voor extra gemak. Merk op dat deze optie alleen beschikbaar is voor uw eigen albums.
- Ga naar je Facebook-profiel en ga naar ‘Foto’s’.
- Schakel over naar de weergave “Albums” en beslis welke u wilt downloaden.
- Klik op de drie stippen zichtbaar op de omslag.
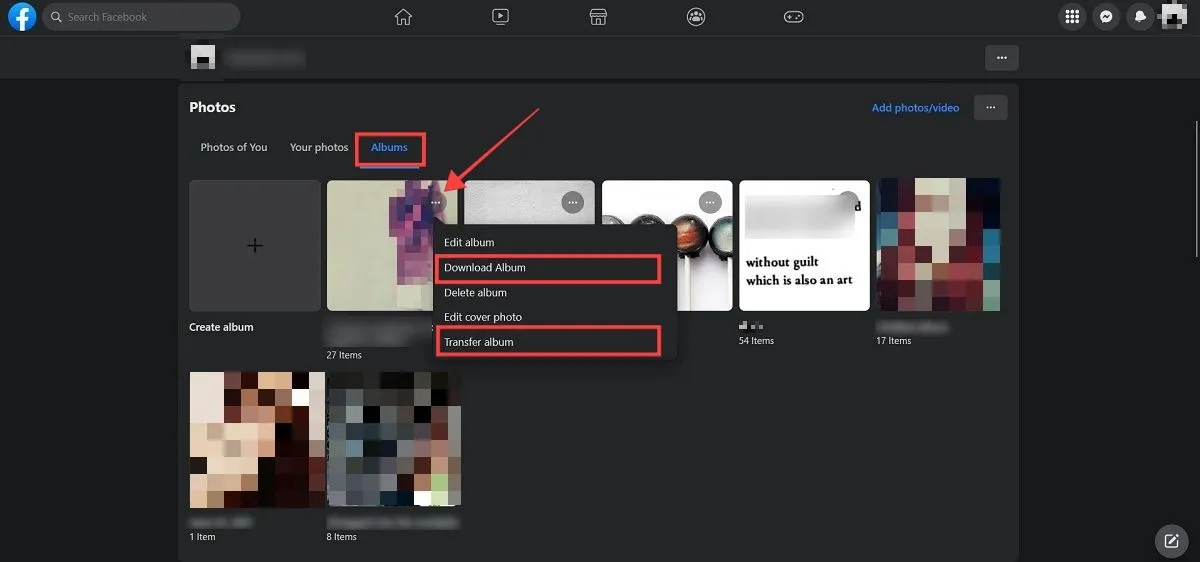
- Selecteer de optie “Album downloaden”.
- U kunt ook ‘Album overzetten’ selecteren. Hiermee kun je je afbeeldingen overzetten naar services zoals Google Foto’s, Dropbox en Photobucket. U kunt ze desgewenst van die services downloaden.
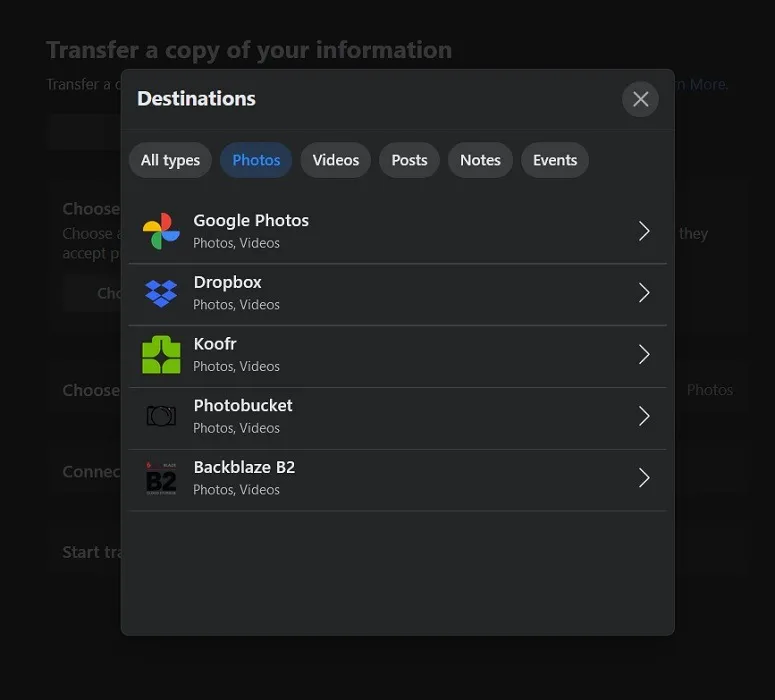
- Houd er rekening mee dat u uw profiel- en omslagalbums op het web kunt downloaden/overdragen, maar dat u dit niet op mobiel kunt doen.
Mobiel
- Op mobiel zie je de optie ‘Album downloaden’ niet. In plaats daarvan heb je de overdrachtsoptie.
- Ga naar de weergave “Albums” onder Foto’s en tik op een album.
- Tik op de drie stippen in de rechterbovenhoek.
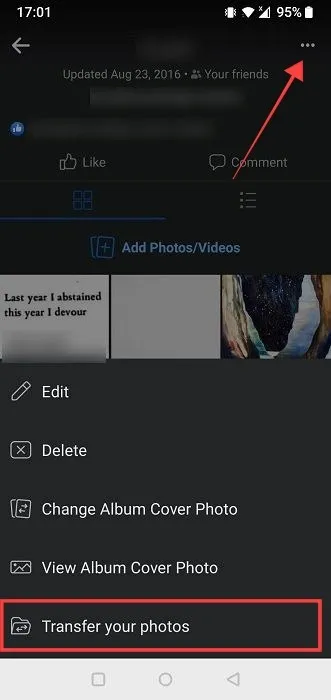
- Selecteer ‘Zet uw foto’s over’.
Hoe u al uw foto’s en andere gegevens op Facebook kunt downloaden
Als u besluit om al uw foto’s te downloaden, voor het geval er een probleem is, is er een redelijk snel proces om dit te doen via het web of de mobiele app. De bestanden die je ontvangt, kunnen enorm zijn, afhankelijk van hoeveel je Facebook hebt gebruikt, en werken mogelijk niet goed op een mobiel apparaat.
PC
- Open Facebook in uw webbrowser en klik op uw profielfoto in de rechterbovenhoek van het scherm.
- Selecteer ‘Instellingen en privacy’.
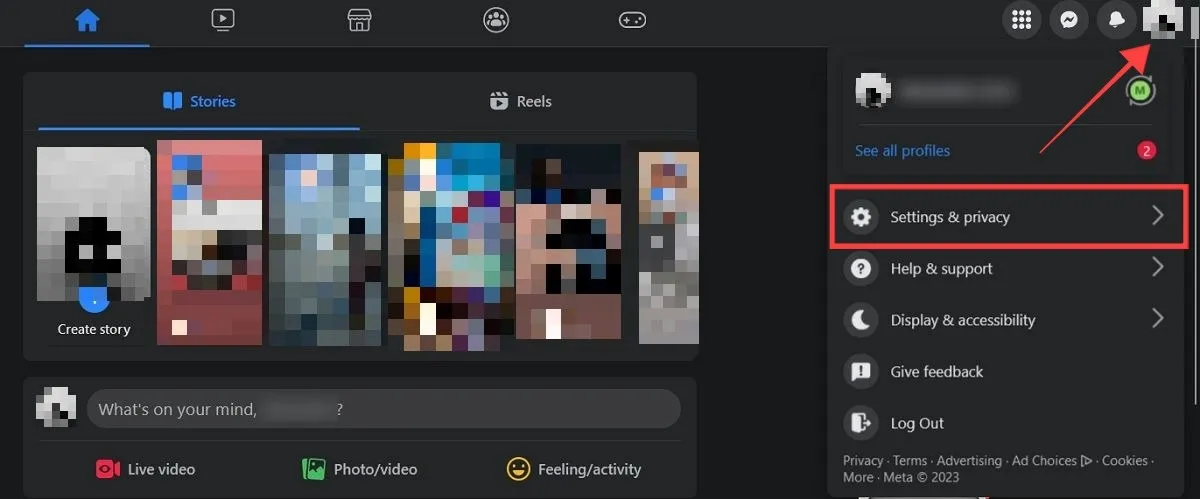
- Druk op “Instellingen”.
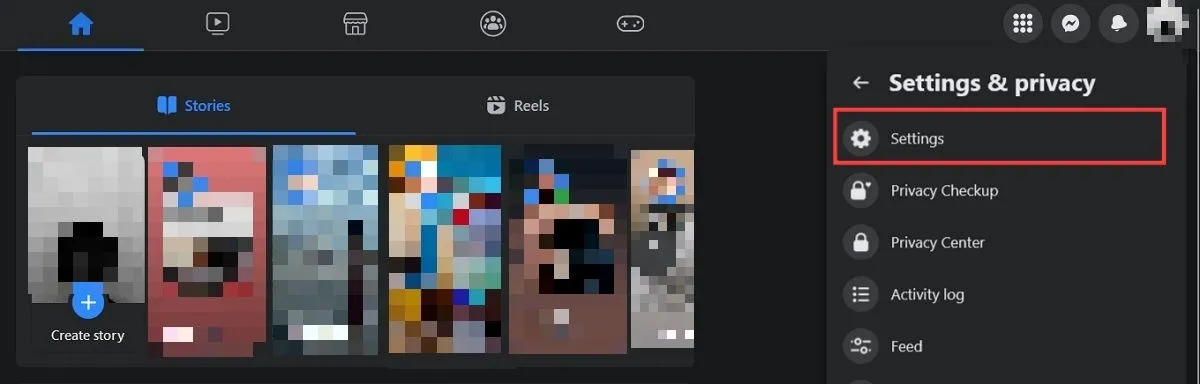
- Selecteer ‘Privacy’ in het menu aan de linkerkant.
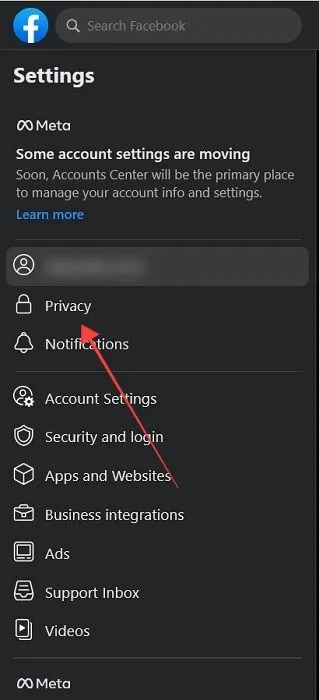
- Klik op ‘Uw Facebook-gegevens’.
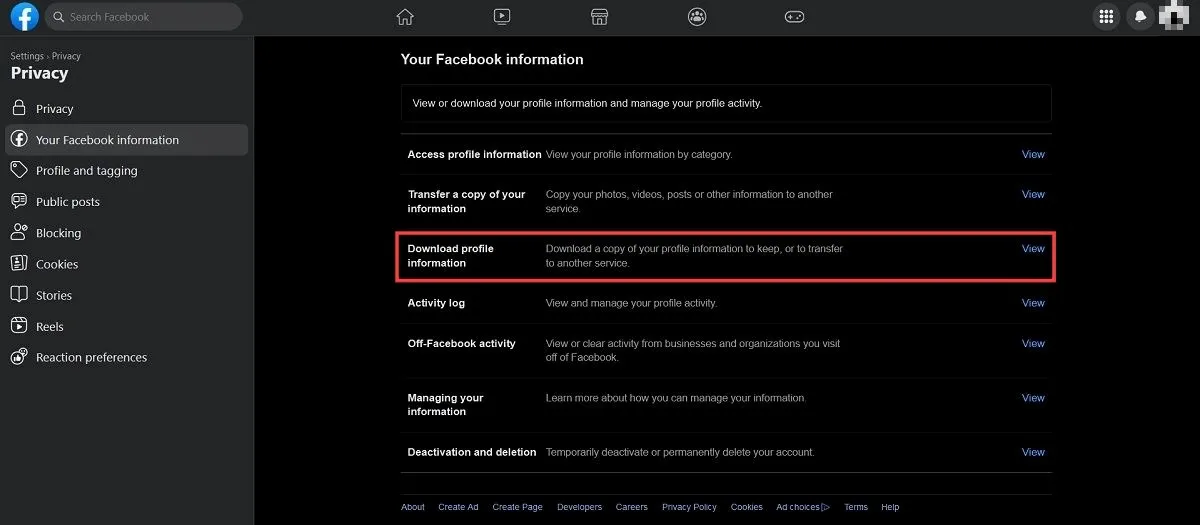
- Klik in het volgende scherm op ‘Bekijken’ naast ‘Profielinformatie downloaden’.
- Klik op “Download aanvragen” in de pop-up die verschijnt.

- Kies ‘Selecteer soorten informatie’ als u zich alleen op afbeeldingen richt. Als u echter al uw Facebook-gegevens wilt opslaan, kiest u ‘Kopiëren voltooien’.
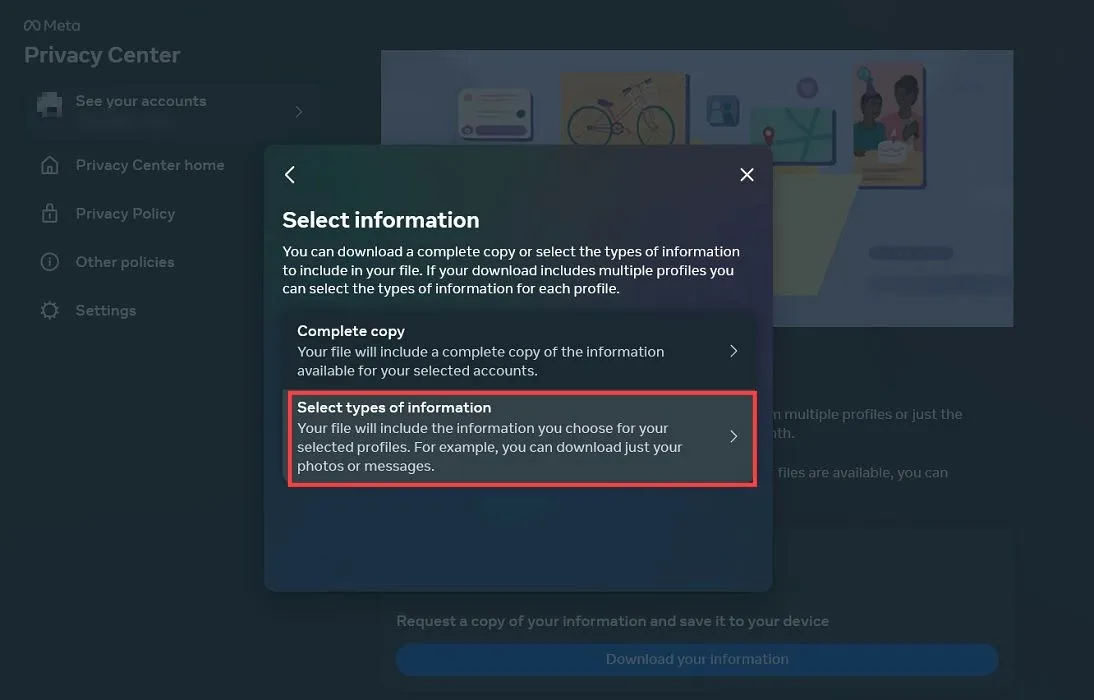
- Controleer het gedeelte ‘Uw activiteit op Facebook’. Klik op “Alles weergeven” om alle categorieën te bekijken. Druk op “Volgende”.
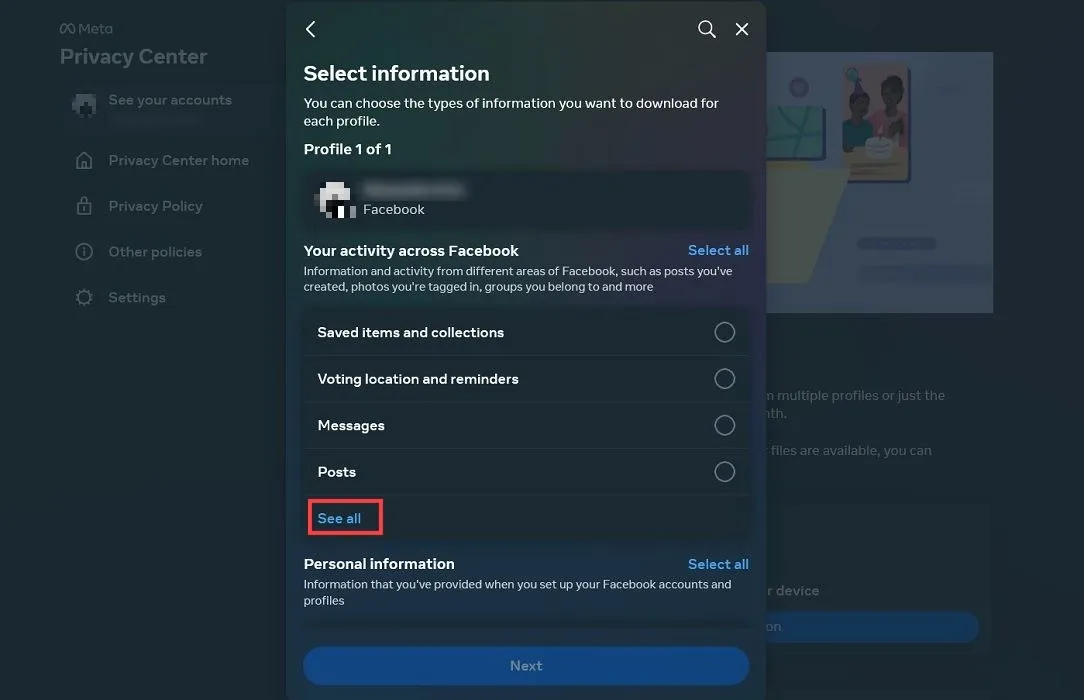
- Selecteer ‘Berichten’, ‘Pagina’s en profielen’ en ‘Verhalen’ om er zeker van te zijn dat u al uw foto’s krijgt. Als je al je afbeeldingen van Messenger wilt opslaan, vink dan ook ‘Berichten’ aan.
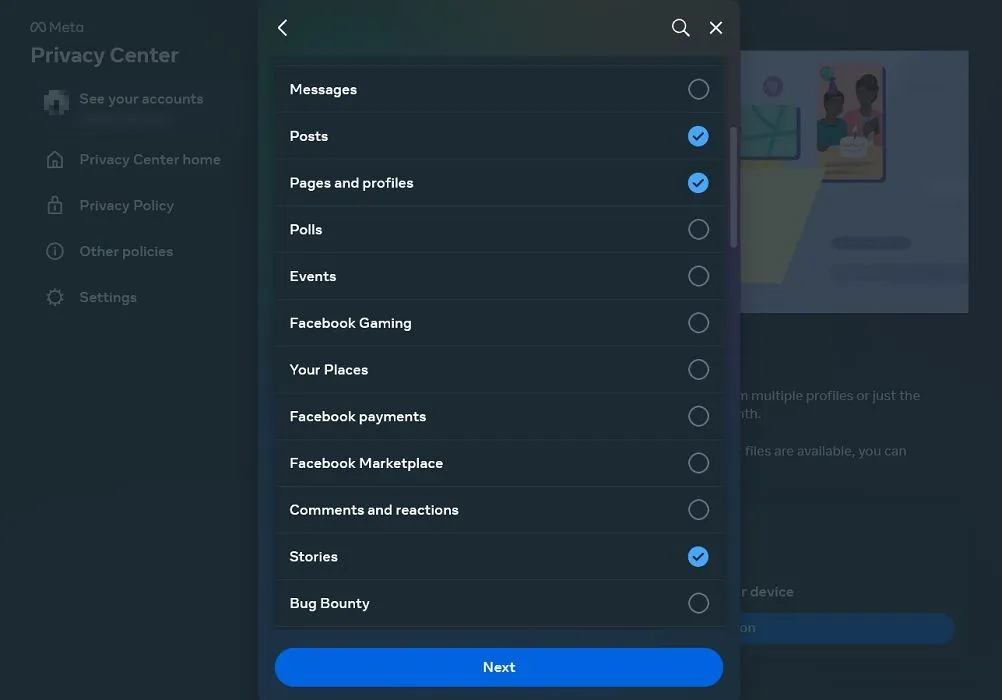
- Stel het “Datumbereik” in op “Altijd” en “Mediakwaliteit” op “Hoog”.
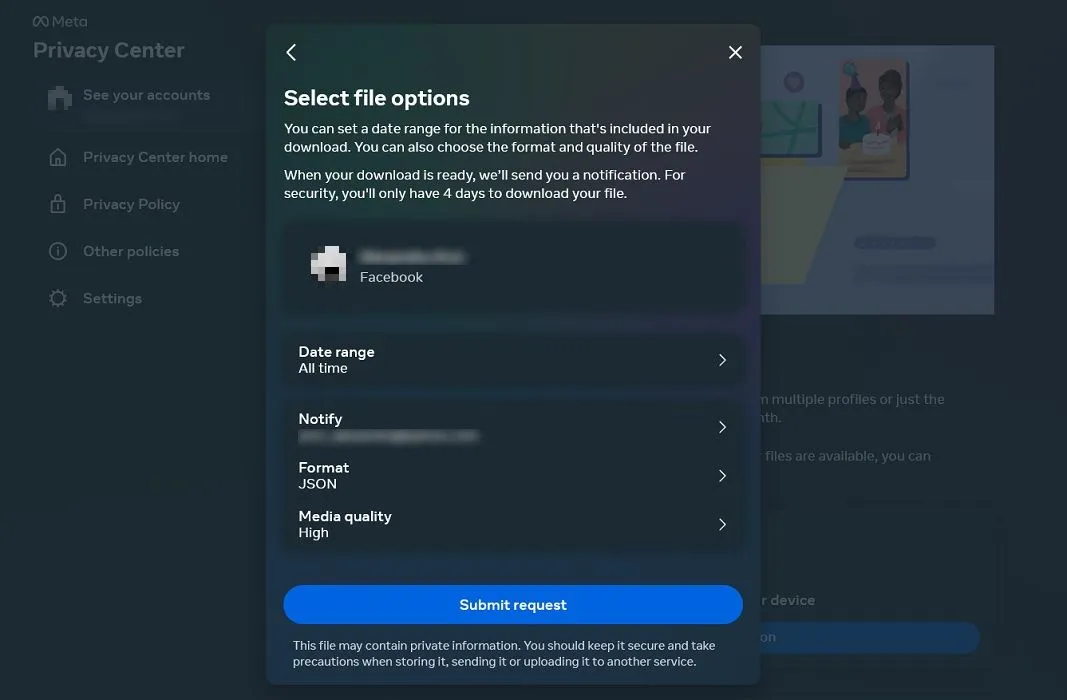
- Zorg er ook voor dat u het formaat selecteert waarin u uw foto’s wilt ontvangen. Selecteer “HTML” als u uw bestanden in de browser wilt bekijken en JSON als u een archief wilt ontvangen.
- Stel het e-mailadres in waarop u een melding wilt ontvangen dat uw afbeeldingen klaar zijn.
- Klik op de knop “Verzoek indienen”.
- Nu zul je moeten wachten. Afhankelijk van de grootte van uw bestand kan het enkele dagen duren voordat de gegevens beschikbaar zijn om te downloaden.
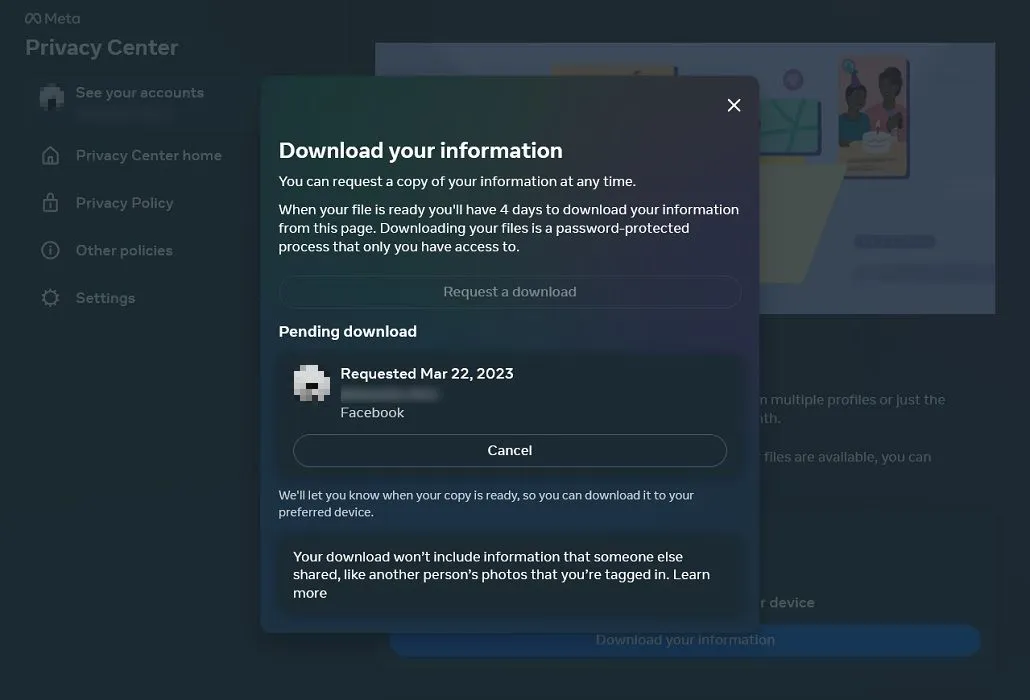
- Wanneer de informatie eindelijk beschikbaar is, ontvang je een e-mail en een melding op Facebook.
- Klik op de e-mailmelding om naar de downloadpagina te gaan en druk op de knop “Downloaden” om de gegevens op uw apparaat te krijgen.
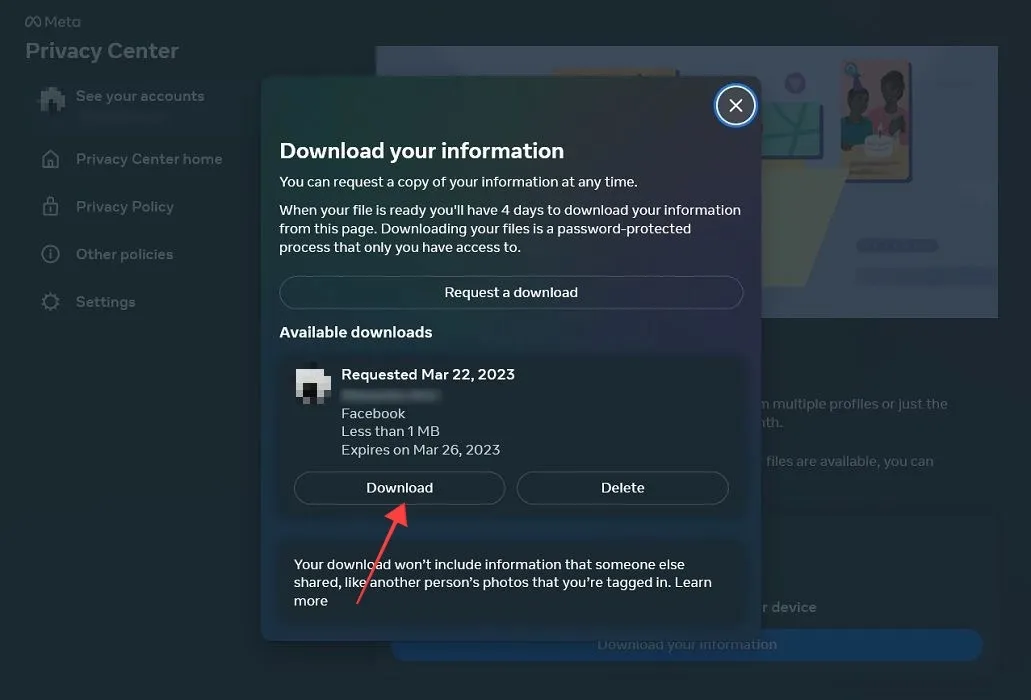
- De map wordt gedownload op uw apparaat, maar mogelijk moet u eerst uw wachtwoord invoeren.
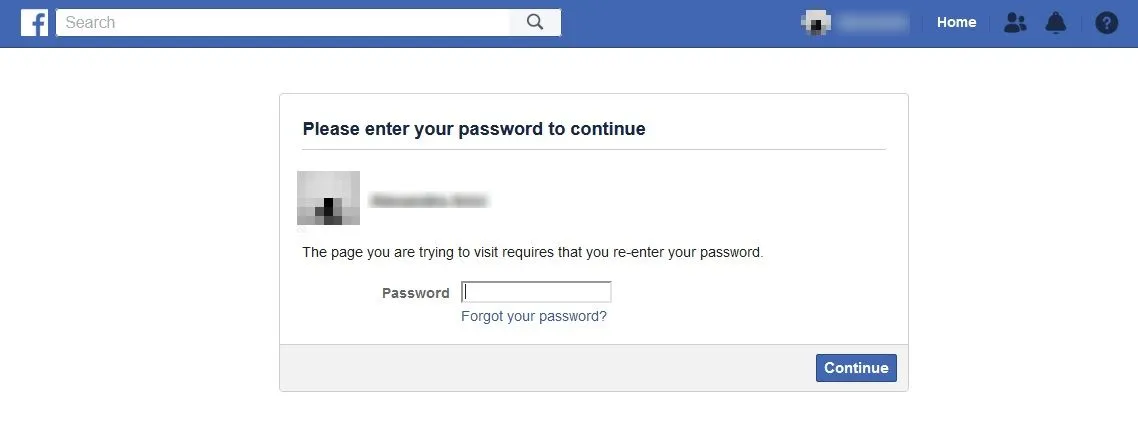
Mobiel
De optie om uw informatie te downloaden is een beetje verborgen op uw mobiel, maar als u deze eenmaal hebt gevonden, verloopt het proces vrijwel hetzelfde als op pc.
- Tik in de mobiele Facebook-app op je profielfoto in de rechterbovenhoek van het scherm.
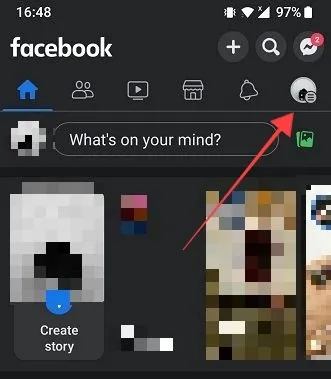
- Tik op “Instellingen”.

- Selecteer ‘Profielinstellingen’.
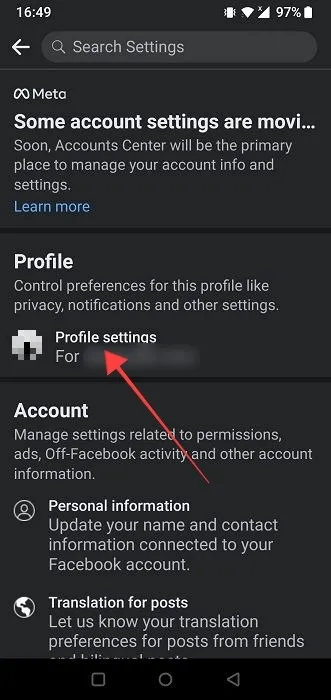
- Veeg omlaag naar het gedeelte ‘Uw Facebook-gegevens’ en tik op ‘Profielgegevens downloaden’.
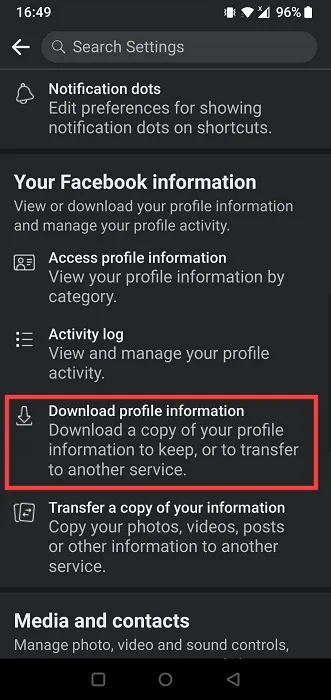
- Tik op “Een download aanvragen” om het hierboven beschreven proces voor pc te starten, vanaf stap #7.
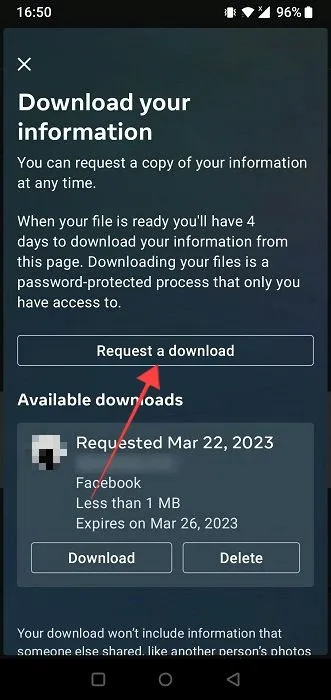
Veel Gestelde Vragen
Zijn er apps van derden voor het downloaden van Facebook-foto’s?
Onze suggestie is om te vertrouwen op de native tool en opties van Facebook als het gaat om het downloaden van uw afbeeldingen. Vroeger waren er verschillende apps van derden om Facebook-foto’s in bulk te downloaden, vooral voor Android, maar de meeste zijn niet meer beschikbaar. De overige zijn niet gerenommeerd genoeg om hier aan te bevelen.
Kan ik Facebook een back-up laten maken van elke upload die ik maak?
Als je denkt aan iets dat lijkt op Instagram’s automatische back-up Story-functie, heeft Facebook helaas zoiets niet. U kunt echter IFTTT gebruiken en een “recept” maken om een back-up te maken van elke foto die u op Facebook uploadt naar een service zoals Google Drive.
Hoe kan ik mijn Facebook deactiveren?
Als u klaar bent om uw Facebook-account te deactiveren, moet u teruggaan naar het gedeelte Privacy in Facebook “Instellingen -> Uw Facebook-gegevens”. Klik op ‘Bekijken’ naast ‘Deactiveren en verwijderen’. Klik op “Doorgaan naar accountdeactivering” om het proces een kickstart te geven. Houd er rekening mee dat als je ervoor kiest om je account volledig te verwijderen, je geen toegang meer hebt tot Messenger.
Afbeelding tegoed: Pexels . Alle screenshots door Alexandra Arici .
- Tweeten



Geef een reactie