Hoe iOS 17 beta te downgraden naar iOS 16 zonder gegevens te verliezen

Apple heeft de opwindende nieuwe iOS 17-bèta onthuld en we hebben al een bericht over hoe je deze kunt downloaden en installeren. Maar aangezien het zich in de vroege bètafase bevindt, komen de nieuwe functies met talloze bugs en glitches.
Als deze bugs je een beetje te veel storen, kun je als volgt downgraden van de iOS 17-bèta naar een stabiele iOS 16-update.
Dingen die u moet weten voordat u iOS 17 downgradet
- Je hebt een Mac of pc nodig om te downgraden van iOS 17 beta naar iOS 16.
- Om het IPSW-bestand te downloaden, heb je een snelle, stabiele internetverbinding nodig.
- U kunt de iOS 17-back-up niet terugzetten naar iOS 16. Zorg er dus voor dat u handmatig een back-up maakt van alle nieuwe documenten, afbeeldingen, bestanden enz. die u tijdens het gebruik van iOS 17 hebt gemaakt naar services zoals iCloud Drive, Google Photos en One Drive. Later kunt u deze opnieuw downloaden op iOS 16.
- Als je een gearchiveerde back-up van iOS 16 hebt, kun je je telefoongegevens herstellen voordat je iOS 17 bèta installeert.
- Als u geen iOS 16-back-ups hebt, moet u uw iPhone na het downgraden als nieuw instellen.
Hoe te downgraden van iOS 17 beta naar iOS 1 6
- Download de afbeelding voor het herstellen van het apparaat op uw computer .
Deze link laat zien hoe en waar u het nieuwste iOS IPSW-bestand van uw iPhone kunt downloaden .
De IPSW-bestandsgrootte is ongeveer 5,5 GB. Wacht tot het is gedownload. - Schakel Zoek mijn iPhone uit : Open iPhone- instellingen → tik op uw naam → Zoek mijn → Zoek mijn iPhone → schakel Zoek mijn iPhone uit . Voer de toegangscode van het apparaat in en tik op Uitschakelen .
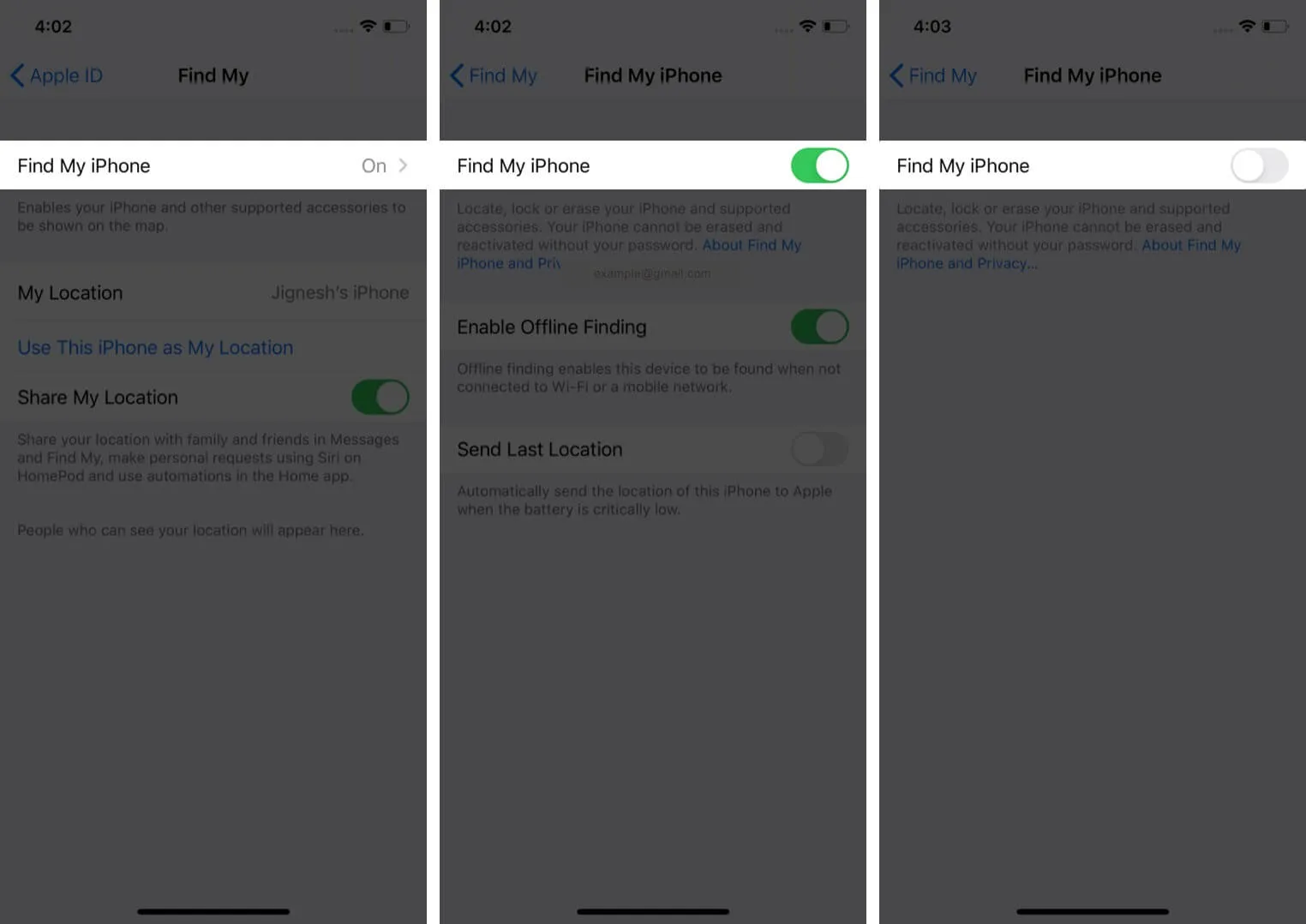
- Sluit uw iOS 17 iPhone aan op de computer : Gebruik een geschikte kabel om de iPhone aan te sluiten op een Mac of Windows-pc. Er kan een bericht verschijnen “Ontgrendel iPhone om accessoires te gebruiken”, gebruik Touch ID/Face ID/toegangscode om het apparaat te ontgrendelen.
- Open Finder of iTunes : op Mac met macOS Ventura of Monterey, open Finder. Open iTunes op een Mac met macOS Mojave of ouder of een Windows-pc.
- Zoek uw iPhone : in de linkerzijbalk van Finder ziet u deze onder Locaties. Klik in iTunes op het kleine iPhone-pictogram . Klik desgevraagd op Vertrouwen in Finder. Tik nu op Vertrouwen op de iPhone en voer de toegangscode in .
- Zet het apparaat in de herstelmodus : de stappen verschillen per iPhone-model. Volg deze gids voor gedetailleerde stappen over het openen van de herstelmodus. Hier is een korte.
- Op iPhone 8 of nieuwer: druk snel achter elkaar op de knop Volume omhoog en vervolgens op de knop Volume omlaag en houd de knop aan de rechterkant ingedrukt, zelfs nadat het Apple-logo verschijnt. Laat het pas achter nadat u het herstelmodusscherm ziet (een kabel die naar de laptop wijst).
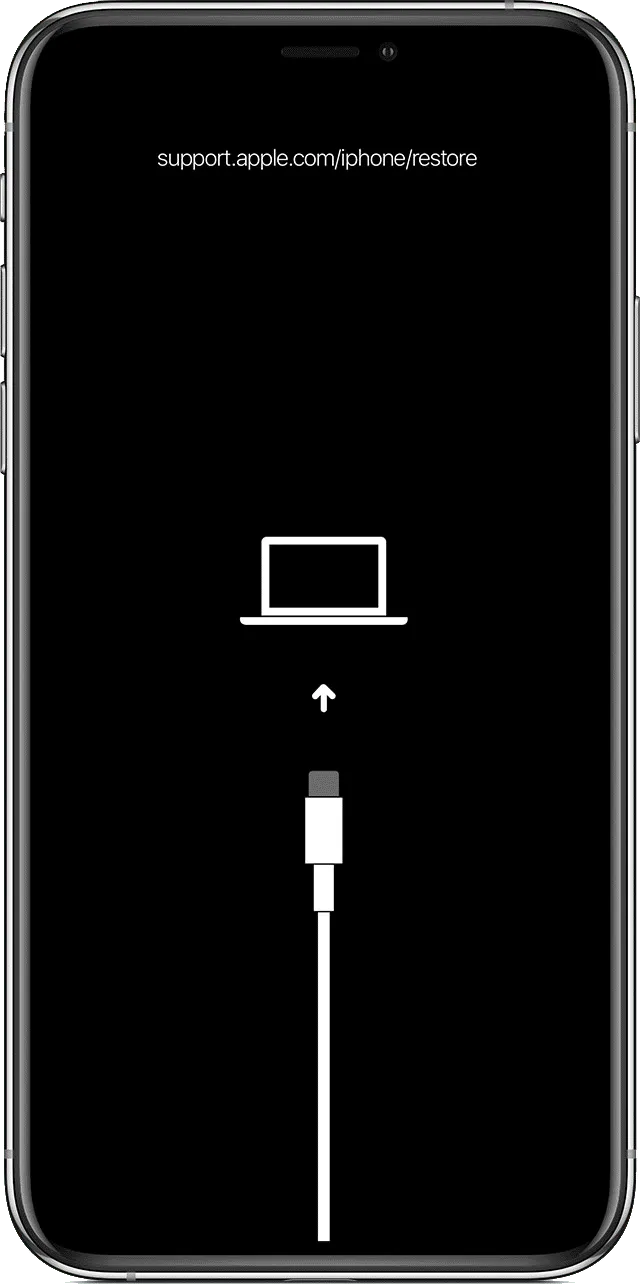
- Op iPhone 8 of nieuwer: druk snel achter elkaar op de knop Volume omhoog en vervolgens op de knop Volume omlaag en houd de knop aan de rechterkant ingedrukt, zelfs nadat het Apple-logo verschijnt. Laat het pas achter nadat u het herstelmodusscherm ziet (een kabel die naar de laptop wijst).
- Finder of iTunes laat u weten dat het een apparaat heeft gedetecteerd in de herstelmodus.
- Herstel iPhone met behulp van het IPSW-bestand : Houd op een Mac (of u nu Finder of iTunes gebruikt) de Option- toets ingedrukt . Houd op een Windows-pc de Shift- toets ingedrukt . Selecteer nu iPhone herstellen .
- Zoek het IPSW-bestand dat u in stap 1 hebt gedownload in het nieuwe venster. Klik om het te selecteren en klik vervolgens op Openen .
- U ziet een pop-up die om uw bevestiging vraagt. Lees het en klik op Herstellen .
Opmerking : op macOS Monterey en eerder, nadat u op Herstellen → Herstellen en bijwerken hebt geklikt, wordt automatisch weergegeven om de nieuwste iOS 16-versie te downloaden en te installeren. Het zal het bestand downloaden. U hoeft het IPSW-bestand niet te gebruiken. Dat is goed. U kunt echter ook op Annuleren klikken in de pop-up (of de iPhone loskoppelen en opnieuw aansluiten). Vervolgens ziet u een pop-up met een optie om te herstellen. Nu kunt u stappen 8 en later volgen. - Laat de computer de taak afmaken : het duurt even voordat het proces is voltooid. U ziet de status op uw Mac of pc. Het iPhone-scherm toont ook het Apple-logo met een voortgangsbalk. Om onbedoeld loskoppelen te voorkomen, moet u ervoor zorgen dat de iPhone op de juiste manier is geplaatst en dat er geen onnodige bewegingen zijn.
Dat is het!
Zodra het proces is voltooid, wordt de iPhone opnieuw opgestart. U ziet het configuratiescherm op uw iPhone met iOS 16. U kunt er nu voor kiezen om een eerdere back-up te herstellen (indien beschikbaar) of een van de andere opties te kiezen.
Ik hoop dat deze uitgebreide handleiding voor het downgraden van iOS 17 en het opnieuw installeren van iOS 16 nuttig was. Als u nog vragen heeft, kunt u ons deze stellen in de opmerkingen hieronder.



Geef een reactie