Hoe iOS 17 Beta te downgraden naar iOS 16 op iPhone
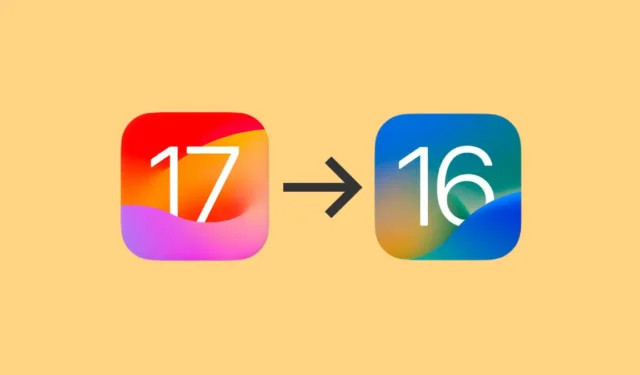
Elk jaar kondigt Apple een nieuwe iOS-versie aan die later datzelfde jaar in de herfst voor het publiek zou verschijnen. Apple brengt echter bètaversies uit voordat de stabiele versie uitkomt. De bètaversie voor ontwikkelaars is bedoeld voor app-ontwikkelaars, zodat ze de nodige wijzigingen/updates in hun apps kunnen aanbrengen om de nieuwe updates op een zinvolle manier te gebruiken. De Public Beta is bedoeld voor het publiek dat de nieuwste versie wil testen en het bedrijf op weg wil helpen met feedback.
De ontwikkelaarsbèta van iOS 17 is al beschikbaar, terwijl de openbare bèta volgende maand beschikbaar zal zijn (op het moment van schrijven). Nu zijn de bètaversies, die bèta zijn, niet al te stabiel, vooral de vroege versies. Ze zijn meer vatbaar voor app-crashes en dingen zijn niet zo soepel als in de stabiele build. Het geldt zelfs nog meer voor de Developer Beta.
Als u ook een van de early adopters bent die de iOS 17-bèta heeft geïnstalleerd, maar nu terug wilt naar de stabiele versie van iOS 16, is deze handleiding alles wat u nodig heeft.
Schakel iOS 17 Beta-updates uit
Vanaf iOS 17 worden bèta’s niet langer geïnstalleerd met behulp van bètaprofielen. U kunt het bètaprofiel dus niet verwijderen om iOS 16-updates te ontvangen. Je kunt alleen de bèta-updates uitschakelen en wachten op de commerciële release van iOS 17.
Ga eerst naar de app Instellingen vanuit het startscherm, de app-bibliotheek of door ernaar te zoeken.
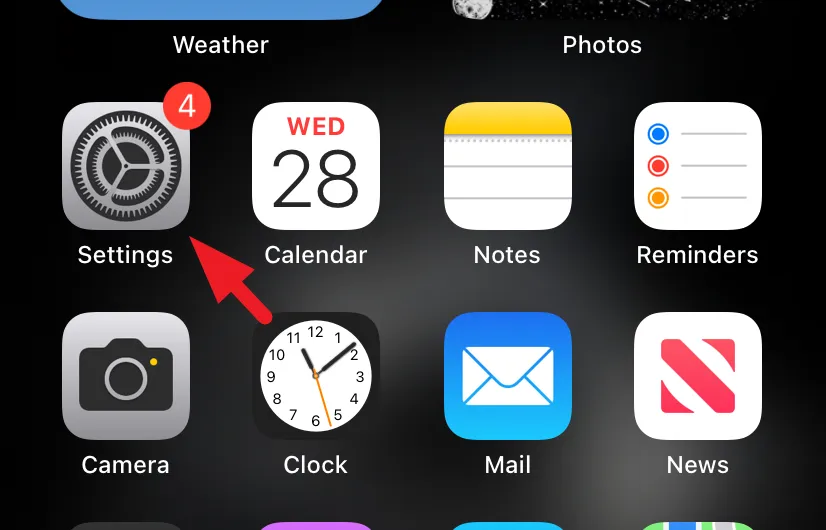
Tik vervolgens op de tegel ‘Algemeen’ om verder te gaan.
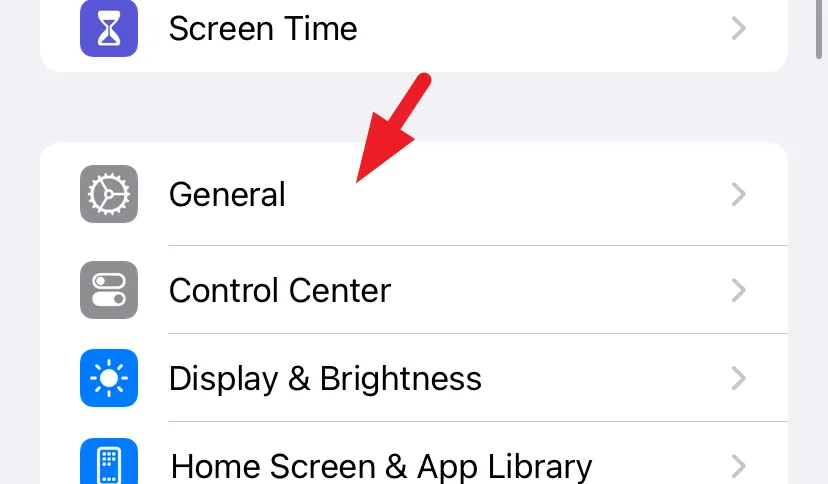
Zoek daarna en tik op ‘Software-update’ om door te gaan.
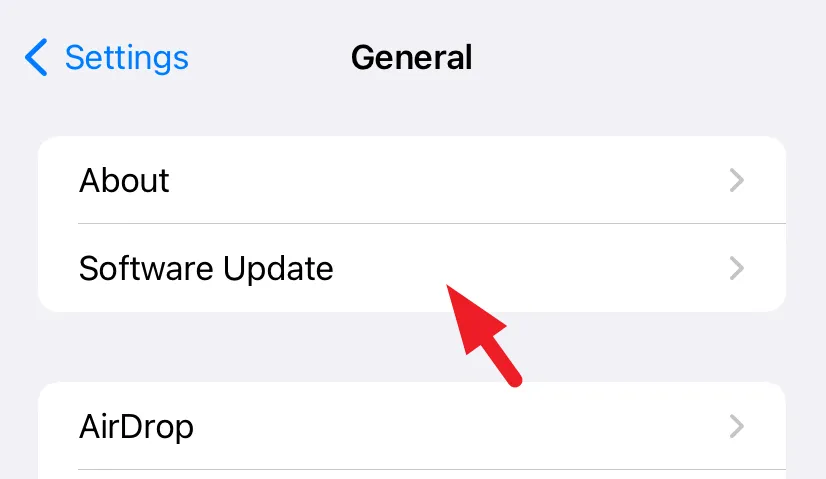
Tik daarna op de tegel ‘Bèta-updates’.
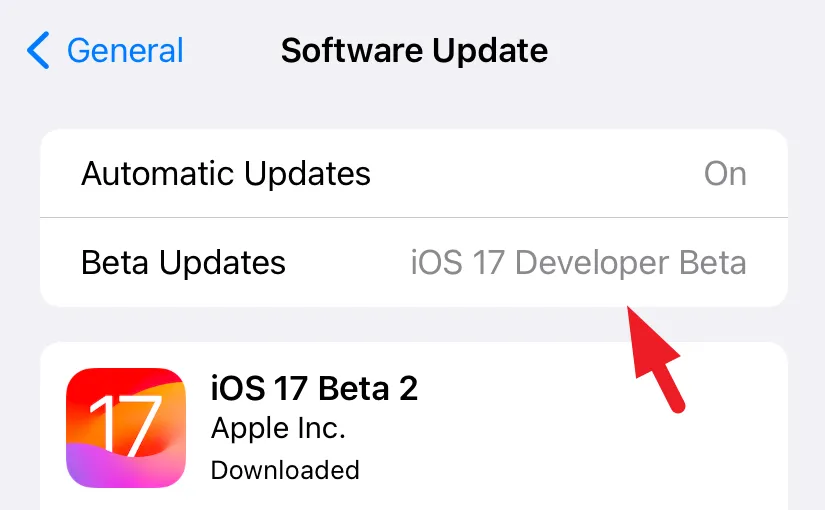
Tik vervolgens op ‘Uit’.
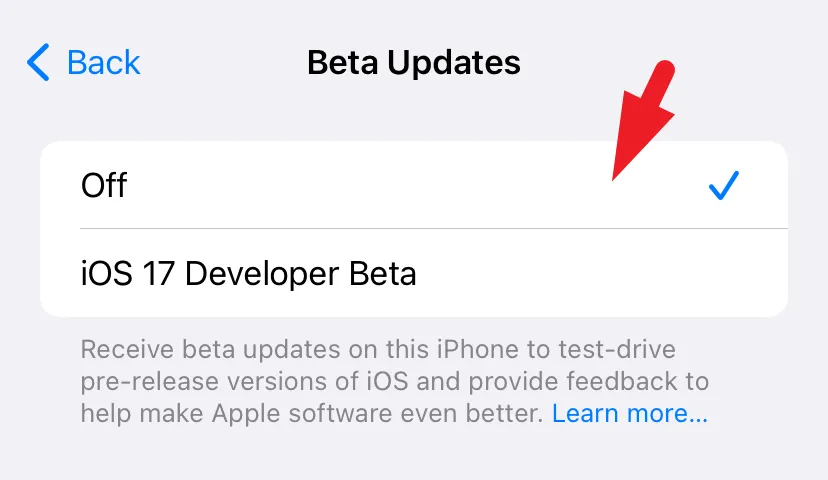
Zodra u de bèta-updates ‘Uit’ hebt gezet, ontvangt u alleen updates wanneer een openbare build van iOS 17 wordt uitgebracht, en tot die tijd blijft u op de momenteel geïnstalleerde versie.
Downgraden naar iOS 16 met iTunes
Als u niet wilt wachten op de volgende stabiele build-update en de ontwikkelaarsbèta helemaal van uw iPhone wilt verwijderen, kunt u dit doen met iTunes. Je hebt de computer nodig die je hebt gebruikt om een gearchiveerde back-up voor je iPhone te maken.
Houd er rekening mee dat eventuele back-ups (offline of cloud) nadat u de bètaversie van iOS 17 voor ontwikkelaars hebt geïnstalleerd, uw gegevens niet kunnen herstellen, aangezien back-ups van iOS 17 niet compatibel zijn met iOS 16.
Start eerst iTunes op uw computer. Verbind vervolgens uw iPhone met een kabel.
Nu moet je de herstelmodus op je iPhone openen. Om dat te doen, drukt u kort op de knop Volume omhoog en drukt u vervolgens op dezelfde manier op de knop Volume omlaag en laat u deze weer los. Houd ten slotte de knop Vergrendelen/Wakker worden ingedrukt totdat u het herstelscherm ziet. U ziet een bekabelde verbinding met het iTunes-diagram zodra u de herstelmodus opent.

Zodra de iPhone in de herstelmodus gaat, ontvangt u een prompt op iTunes waarin staat: ‘Er is een probleem met het apparaat en het moet worden hersteld.’ Klik op ‘Herstellen’ om verder te gaan.
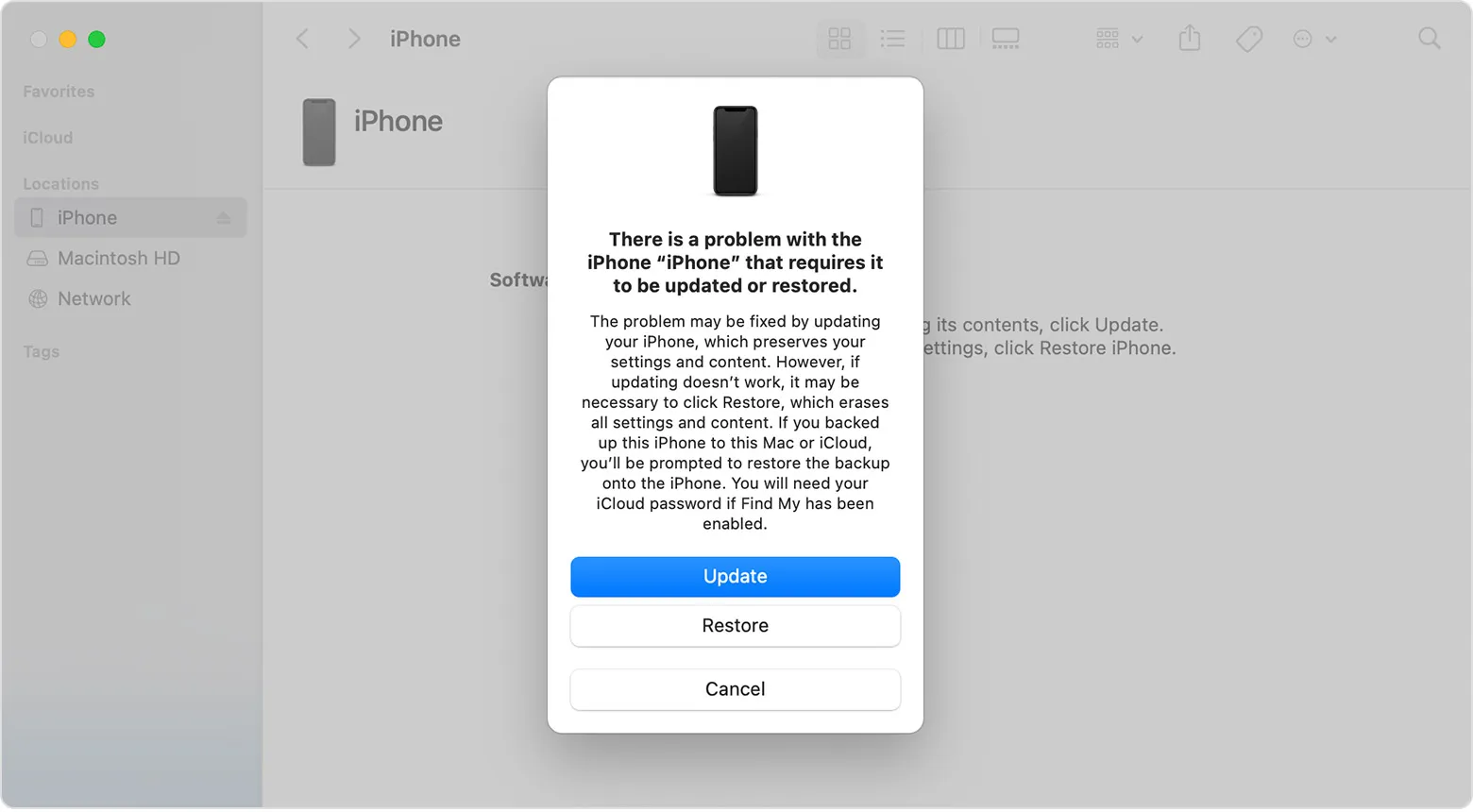
iTunes begint dan met het downloaden van iOS 16 van Apple-servers. Houd er rekening mee dat uw iPhone de herstelmodus verlaat na 15 minuten inactiviteit. Als het meer dan 15 minuten duurt om iOS te downloaden, ga dan opnieuw naar de herstelmodus op uw iPhone met behulp van de bovenstaande stappen in deze handleiding zodra het besturingssysteem is gedownload.
Als je naar de herstelmodus op je iPhone gaat nadat iOS 16 klaar is met downloaden, zal het onmiddellijk de stabiele versie op je apparaat installeren zonder enige gegevens en het terugzetten naar de fabrieksinstellingen.
Zodra dat is gebeurd, begint u met het eerste installatieproces en selecteert u de optie ‘Herstellen vanaf Mac of pc’ op het scherm ‘Apps en gegevens’.
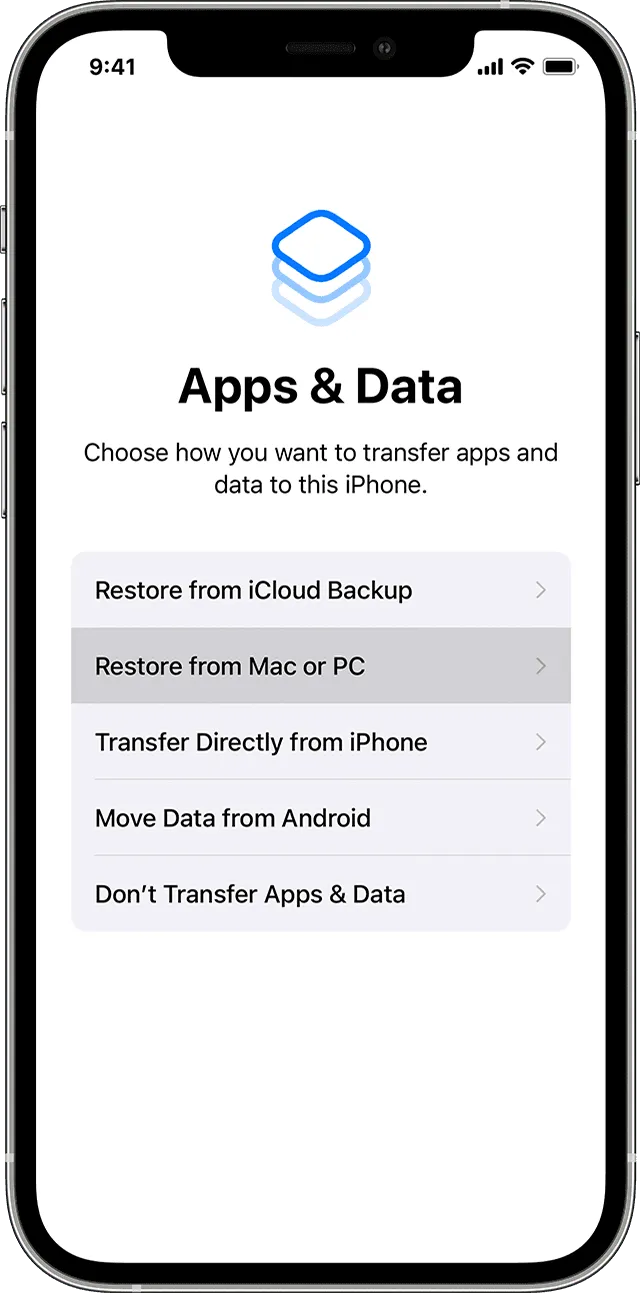
Volg daarna de instructies op het scherm op uw macOS- of Windows-apparaat om het herstelproces te voltooien. Zodra je iPhone is hersteld, heb je al je persoonlijke gegevens en voorkeuren zoals ze zijn en wordt je apparaat gedowngraded naar iOS 16.
Het ervaren van een bètaversie van een ontwikkelaar is altijd leuk en opwindend, maar brengt een behoorlijk deel van het risico met zich mee. Gelukkig kan dat risico worden verkleind door vooraf een gearchiveerde back-up te maken, zodat u snel kunt terugkeren naar de stabiele build als u problemen of problemen ondervindt.



Geef een reactie