Hoe VERT.ZOEKEN in Excel te doen met twee bladen
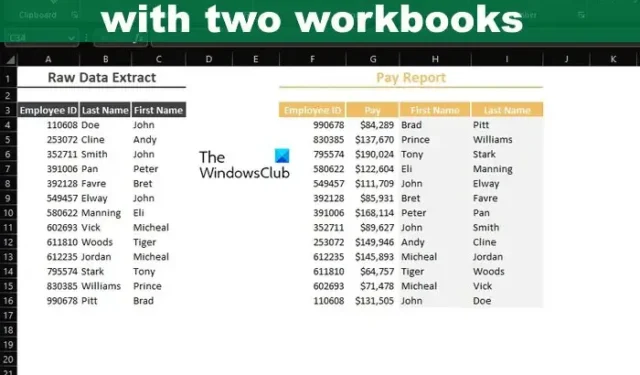
Als uw opzoekbereik en opzoekwaarde in verschillende Excel-werkmappen worden bewaard , hoeft u zich daar geen zorgen over te maken, want met VERT.ZOEKEN kunt u dingen gemakkelijk voor elkaar krijgen. Als u nu werkmappen wilt VERT.ZOEKEN via Excel Online, dan zult u hier niet veel geluk vinden.
Aan het eind van de dag, hoewel Excel Online een waardig product is, mist het veel van de geavanceerde functies die te vinden zijn in de desktopversie van de populaire spreadsheet-applicatie. Als u Excel niet op uw computer hebt geïnstalleerd, raden we u aan om u meteen te abonneren op Office 365.
Hoe VERT.ZOEKEN in Excel te doen met twee bladen
Om VERT.ZOEKEN te gebruiken om gegevens in een andere Excel-werkmap te zoeken, zijn de relevante gegevens van meerdere werkmappen vereist. Als je ze eenmaal hebt, volg je deze stappen.
- Open de Excel-app
- Open het relevante Excel-document
- Voeg gegevens toe ter referentie
- Formule toevoegen en gegevens selecteren
- Ga naar de werkmap met de gegevens
- Selecteer de gegevens die u wilt doorzoeken
- Formule toevoegen
- Zoek de relevante waarden uit andere werkmappen
1] Open de Excel-app
Het eerste dat u moet doen voordat u iets doet, is de Microsoft Excel-toepassing openen.
U kunt dit doen door op het Excel-pictogram op het bureaublad te klikken.
U kunt het ook openen door naar het gedeelte Alle apps te gaan.
2] Open het relevante Excel-document
Zorg ervoor dat dit document twee of meer werkmappen bevat.
Een of meer met de gegevens die u wilt vinden, en de andere wordt de primaire werkmap.
3] Voeg gegevens toe ter referentie
In de primaire werkmap moet u ter referentie gegevens toevoegen als u dat nog niet hebt gedaan.
Zoals u op de afbeelding kunt zien, zijn onze referentiegegevens al opgenomen.
4] Formule toevoegen en gegevens selecteren
De volgende stap is het toevoegen van de formule die nodig is om de zaken in de goede richting te laten gaan.
Ga je gang en typ =VERT.ZOEKEN(
Van daaruit moet u nu op de relevante gegevens klikken om deze in de formule te laten opnemen en vervolgens een komma toevoegen.
Dus als je besluit om voor A4 te gaan, ziet de formule er als volgt uit: =VERT.ZOEKEN(A4
5] Ga naar de werkmap met de gegevens
Nadat u de bovenstaande formule hebt getypt, moet u nu naar de werkmap gaan die de gegevens bevat die u wilt doorzoeken.
Ga naar de onderkant van uw werkmap en selecteer het relevante tabblad.
6] Selecteer de gegevens die u wilt doorzoeken
Markeer vanuit de nieuw geselecteerde werkmap de gegevens die u wilt doorzoeken.
Het kan alles zijn of slechts een paar, het maakt niet uit.
7] Toevoegen aan de formule
De volgende stap direct na het selecteren van de gegevens waarmee u wilt werken, is het typen van een komma.
Uw formule zou dus moeten worden uitgebreid om er als volgt uit te zien:
=VLOOKUP('Example 1'!A4,'Example 1 (Solution)'!A2:I16,
8] Zoek de relevante waarden uit andere werkmappen
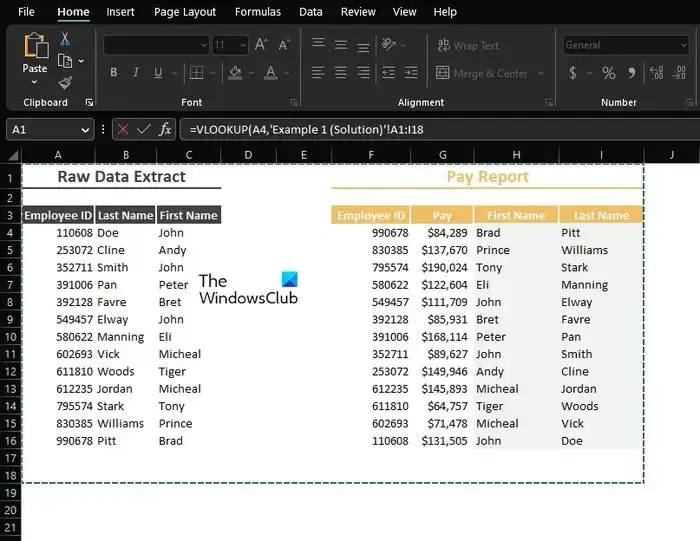
Ten slotte gaan we de waarden uit de werkmap zoeken met de gegevens voor weergave in de primaire werkmap.
Hiervoor moet u bepalen welke kolom met gegevens getoond moet worden.
Zoals u kunt zien, zijn we gegaan met kolom nummer 5, dus de uiteindelijke formule zou er als volgt uit moeten zien:
=VLOOKUP('Example 1'!A4,'Example 1 (Solution)'!A2:I16,8)
De informatie uit kolom 5 van de werkmap met alle gegevens zou nu zichtbaar moeten zijn in de primaire werkmap.
Kun je een VERT.ZOEKEN doen tussen twee werkmappen?
Ja, je kunt dit doen. Mensen voeren deze taak normaal gesproken uit om de zaken georganiseerd te houden in afzonderlijke werkmappen. Dit is gemakkelijk gemaakt dankzij VERT.ZOEKEN en wat het kan doen.
Waarom werkt VERT.ZOEKEN niet in twee verschillende werkmappen?
U moet ervoor zorgen dat de externe verwijzingen die de ene werkmap aan een andere werkmap koppelen, correct zijn. Bovendien moet u controleren of de gebruikte formule het volledige pad bevat, anders zullen er problemen zijn met de eindresultaten.



Geef een reactie