Hoe het dubbele belichtingseffect in Photoshop te doen

Photoshop is een van de beste grafische software die beschikbaar is voor zowel professionals als hobbyisten. Photoshop wordt gebruikt voor fotomanipulatie en beeldcorrectie. Dit artikel laat je zien hoe je twee afbeeldingen in één kunt plaatsen om één uniek mooie afbeelding te creëren, dit wordt dubbele belichting genoemd . Als u weet hoe u het Double Exposure-effect in Photoshop kunt gebruiken, kunt u het beste van beide afbeeldingen naar voren brengen. Het kan worden gebruikt om een verhaal te vertellen of om het ene onderwerp een ander voor te stellen.

De naam dubbele belichting komt van de methode die werd gebruikt om het effect te creëren. Vóór de komst van grafische software. Fotografen zouden dubbele belichting creëren door dezelfde film door de camera te halen en te kijken wat er zou gebeuren. Er werden andere methoden gebruikt, maar dit was een manier waarop het werd gedaan. Het dubbele belichtingseffect wordt ook wel het spookeffect genoemd, omdat de ene afbeelding er in de andere uit zou zien als een geest.
Hoe het dubbele belichtingseffect in Photoshop te doen
Het dubbele belichtingseffect in Photoshop is een interessant beeldmanipulatie-effect en kan interesse wekken bij anders saaie foto’s. Als u weet hoe u een dubbel belichtingseffect in Photoshop kunt toepassen, kunnen uw afbeeldingen op sociale media interessanter worden. Dit artikel laat je zien hoe je twee afbeeldingen kunt omzetten in één prachtige dubbele belichting in Photoshop.
- Open en bereid Photoshop voor
- Plaats de afbeeldingen in Photoshop
- Bereid de afbeeldingen voor
- Wijzig de dekking en overvloeimodus van de bovenste afbeelding
- Laagmasker maken
- Gebruik het penseel om geselecteerde delen beter zichtbaar te maken
- Voeg een verloopvulling toe
- Laagmasker kopiëren
1] Open en bereid Photoshop voor
Om Photoshop te openen, zoekt u het pictogram, dubbelklikt u erop en het wordt geopend. U maakt dan een nieuw document door naar Bestand en vervolgens Nieuw te gaan of door op Ctrl + N te drukken . Het venster Nieuwe documentopties wordt geopend. Hier kiest u de gewenste opties voor uw document. Als u tevreden bent met de gekozen opties, klikt u op OK om de opties vast te leggen en een leeg documentcanvas te openen waarop u kunt werken.
2] Plaats de afbeeldingen in Photoshop
Nu het nieuwe document is gemaakt, kunt u de afbeeldingen nu in Photoshop plaatsen. Aangezien u een nieuw document hebt gemaakt, kunt u eenvoudig op beide afbeeldingen klikken en deze naar het lege canvas in Photoshop slepen.
3] Bereid de afbeeldingen voor
Nu de afbeeldingen in Photoshop staan, moet u ze voorbereiden. Plaats de afbeelding die u als basisafbeelding wilt gebruiken onderaan en plaats de andere afbeelding bovenaan. U kunt eenvoudig naar het lagenpaneel gaan en vervolgens op de miniaturen klikken en deze omhoog of omlaag slepen om ze te verplaatsen. Mogelijk moet u ook het formaat van de afbeeldingen wijzigen. Als uw afbeelding een achtergrond heeft, kunt u ervoor kiezen om de achtergrond te verwijderen.

Dit zijn de afbeeldingen op het canvas, u zult merken dat u niet de hele afbeelding onderaan kunt zien. Als u wilt dat het dubbele belichtingseffect de hele onderste afbeelding vult, moet u de onderste afbeelding volledig bedekken.
4] Wijzig de dekking en overvloeimodus van de bovenste afbeelding
U zult merken dat u de onderstaande afbeelding niet kunt zien, maar deze stap helpt daarbij. U wijzigt de dekking en de overvloeimodus van de bovenste afbeelding.
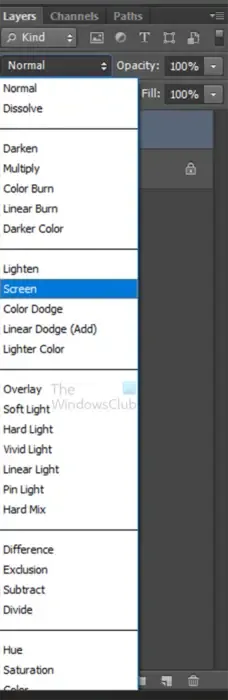
Selecteer de bovenste afbeelding en ga naar het lagenpaneel en ga naar waar je Normaal ziet , klik op de pijl en selecteer Scherm . U kunt dan de dekking van de bovenste afbeelding verlagen. verlaag de dekking tot een waarde die comfortabel voor u is. U kunt de dekking later altijd verlagen of verhogen.
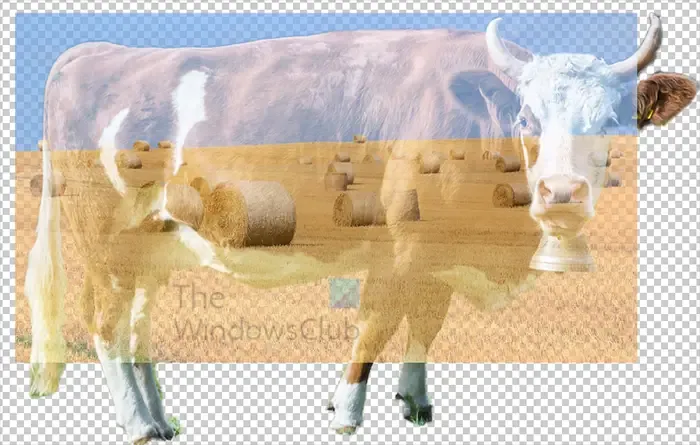
Dit is de afbeelding waarbij de bovenste afbeelding een mengmodus van scherm en dekking van 77% heeft .
5] Maak een laagmasker
Zoals u ziet, bedekt de bovenste afbeelding delen van de onderste afbeelding die u misschien niet wilt laten bedekken. U kunt de bovenste afbeelding besturen door een laagmasker te maken. Met het laagmasker kunt u alleen de delen van de afbeelding weergeven die u wilt.
Maak een selectie van de onderste afbeelding om het laagmasker te maken. u kunt de snelle selectietool gebruiken om de selectie rond de afbeelding te maken. Wanneer de selectie is gemaakt, klikt u op de bovenste laag in het lagenpaneel. U gaat dan naar de onderkant van het lagenpaneel en klikt op het pictogram Laagmasker toevoegen terwijl u Alt ingedrukt houdt. Hierdoor wordt het laagmasker toegevoegd naast het pictogram van de bovenste afbeelding. Als u toevallig het laagmasker naast de onderste afbeelding hebt gemaakt, kunt u dit altijd selecteren en omhoog slepen naast de laag voor de bovenste afbeelding.
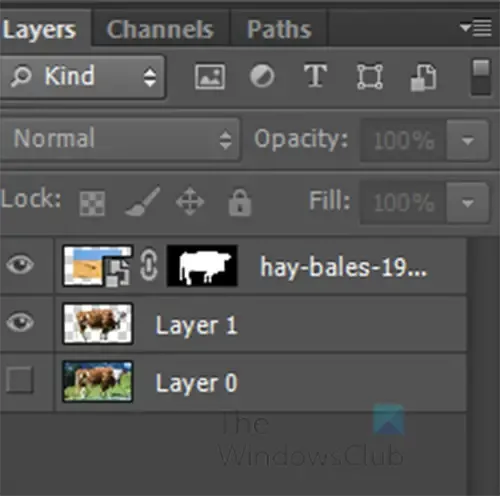
Zo zou het lagenpaneel eruit moeten zien wanneer het laagmasker wordt gemaakt.
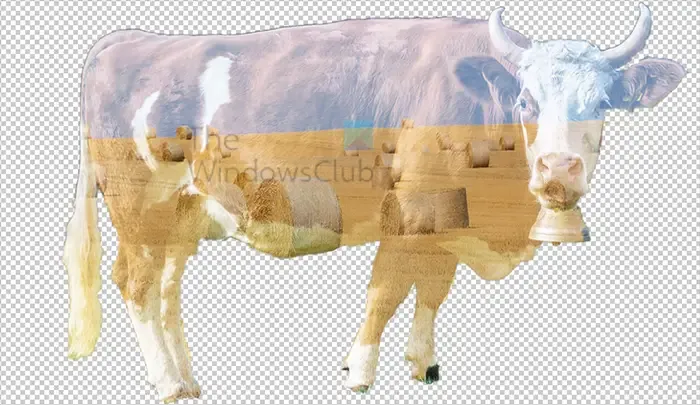
Zo zien je afbeeldingen eruit als het laagmasker is toegevoegd. Je afbeeldingen kunnen enigszins afwijken, afhankelijk van de afbeelding die je hebt gebruikt en hoe groot je de bovenste afbeelding hebt gemaakt.
6] Gebruik het penseel om geselecteerde delen beter zichtbaar te maken
Je zult merken dat de afbeelding onderaan een beetje vervaagd is. Als u sommige delen zichtbaarder wilt maken, kunt u het penseel gebruiken om over de gebieden te strijken die u meer wilt laten verschijnen. Voor dit artikel wordt de borstel op het gezicht gebruikt.

Dit is de afbeelding met het gezicht van de koe erover geborsteld, je zult merken dat het gezicht beter zichtbaar is. Mogelijk moet u blijven poetsen als u het helderder wilt hebben. Borstel gewoon en laat de muisknop los en poets dezelfde gebieden opnieuw, hierdoor worden ze helderder. Uw afbeelding zal zo helder zijn als u wilt.
7] Voeg een verloopvulling toe
Om het effect meer te laten opvallen, kunt u een verloopvulling toevoegen. Selecteer de bovenste laag en ga vervolgens naar de onderkant van het lagenpaneel.
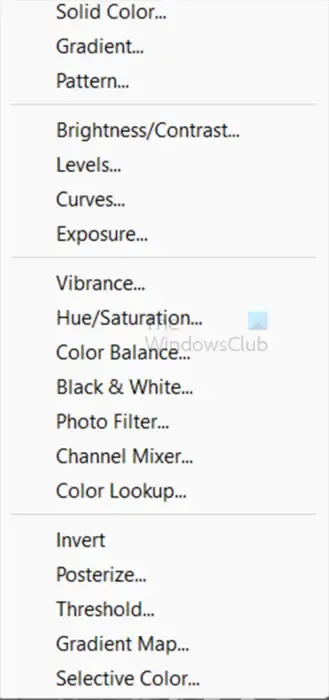
Klik op het pictogram Nieuwe opvul- of aanpassingslaag maken . Wanneer het menu verschijnt, selecteert u Verloop.
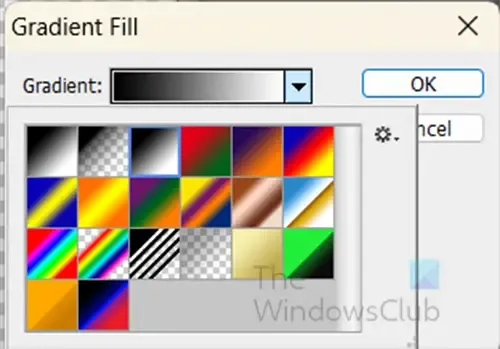
Het venster Opties voor verloopvulling verschijnt.
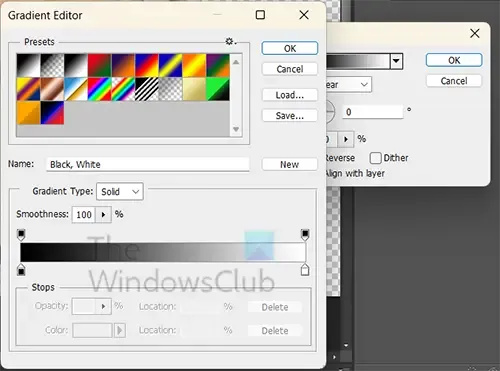
Klik op de verloopkleur om de verloopkiezer te openen. Selecteer in de verloopkiezer het violet-oranje verloop. Wanneer u het violet-oranje verloop hebt geselecteerd of een ander verloop waarvan u denkt dat het bij uw project past, verplaatst u de linker kleurverloopstop naar het midden (50) en verplaatst u de kleur Midpoint naar 42. Als u klaar bent, klikt u op OK . U keert terug naar het venster Opties voor verloopvulling. Stel de hoek in op 0. Deze instellingen zijn afhankelijk van uw afbeelding, dus verplaats de kleurstop en het middelpunt naar de waarden die bij uw behoefte passen. Het kan zijn dat het verloop de afbeeldingen verbergt, geen zorgen. Ga naar het lagenpaneel en klik op de nieuw gemaakte verloopvullaag, verander de mengmodus inOverlay en de dekking 60%.
8] Laagmasker kopiëren
U merkt misschien dat uw verloopkleur buiten de onderste afbeelding loopt. u kunt dit regelen door een kopie van het laagmasker op de nieuw gemaakte verloopvullaag te plaatsen. Selecteer eenvoudig het laagmasker, houd Alt ingedrukt en sleep naar de laag Verloopvulling.

Mogelijk wordt u gevraagd of u het laagmasker wilt vervangen, klik op Ja . Je zult zien dat het verloop binnen de afbeelding blijft.
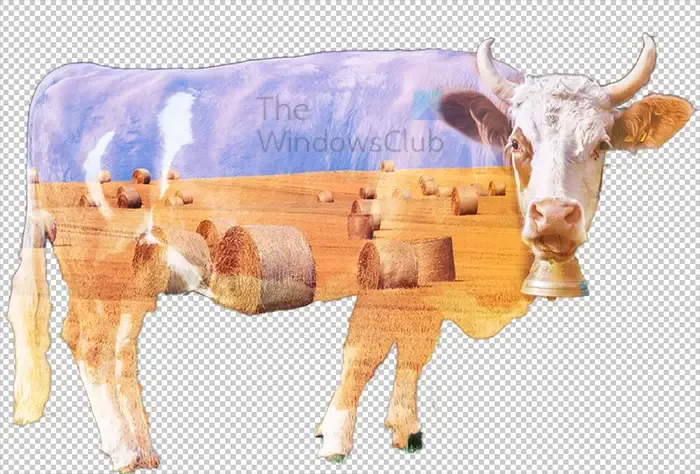
Dit is de voltooide afbeelding met het dubbele belichtingseffect.

U kunt het dubbele belichtingseffect gebruiken voor artikelen voor persoonlijk gebruik of voor merkartikelen voor klanten of uw bedrijf.
Hoe meng ik afbeeldingen in Photoshop?
Om afbeeldingen in Photoshop te mengen, kunt u de functie Auto-Blend gebruiken. Om de automatische overvloeifunctie in Photoshop te gebruiken, opent u Photoshop en plaatst u uw afbeeldingen in Photoshop. U kunt de afbeeldingen vervolgens rangschikken zoals u ze wilt laten overvloeien. U kunt ze op elkaar stapelen of ze op de door u gekozen manier over elkaar laten leggen. Wanneer de afbeeldingen zijn gerangschikt zoals u wilt, gaat u naar de bovenste menubalk en selecteert u Bewerken en vervolgens Lagen automatisch overvloeien. Er verschijnt een menu waarin u wordt gevraagd welke methode u wilt gebruiken. U kunt kiezen uit Panorama of Stapel afbeeldingen . Als u voor Panorama kiest, moet u ervoor zorgen dat afbeeldingen niet worden gestapeld. Als u Gestapelde afbeeldingen kiest , kunnen de afbeeldingen worden gestapeld, of in andere arrangementen, zal Photoshop de secties die elkaar raken overvloeien.
Wat is dubbele blootstelling?
Bij dubbele belichting worden twee afbeeldingen gecombineerd om één afbeelding te maken. dit is waar bij het gebruik van een camera of als u grafische software gebruikt om een dubbel belichtingseffect te bewerkstelligen. Met een camera zou je dezelfde film invoegen en de tweede belichting zou meer elementen toevoegen aan de eerste elementen die er al waren. Dit wordt soms een geest genoemd. Als u grafische software gebruikt, voegt u twee afbeeldingen samen en gebruikt u laagmaskers en verlopen om het dubbele belichtingseffect te creëren.



Geef een reactie