Hoe schoon opstarten op Windows uit te voeren
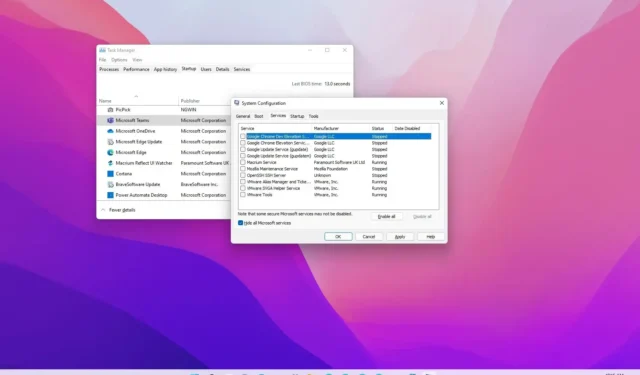
- Om het opstarten van Windows 11 (of 10) schoon te maken, opent u “MSConfig”, klikt u op de “Services” , vink de optie “Verberg alle Microsoft-services” aan en klik op de a i=7>“Alles uitschakelen” knop. Open vervolgens “Taakbeheer”, klik op het tabblad “Opstarten” , schakel alle apps uit en start de computer opnieuw op.
UPDATE 3-01-2024: Op Windows 11 (en 10), een schone start verwijst naar het proces waarbij het systeem wordt gestart terwijl apps, services en stuurprogramma’s zijn uitgeschakeld tijdens het opstarten. Wanneer u een probleem moet oplossen, helpt een ‘schone start’ u softwareconflicten te elimineren, meestal tijdens updates of software-installaties of wanneer u een bepaalde app uitvoert.
Systeemhulpprogramma’s, antivirusprogramma’s en andere soorten toepassingen kunnen doorgaans processen bevatten die in conflict kunnen komen met de normale werking van het besturingssysteem, zoals Blue Screen of Death (BSOD), onverwachte vastlopen, prestatieproblemen en meer.
In deze handleiding leer ik u de stappen om Windows 11 (en 10) schoon op te starten, zodat u problemen kunt oplossen en bepaal conflicten in uw configuratie.
Voer een schone start uit op Windows
Volg deze stappen om Windows 11 (of 10) schoon op te starten en problemen op te lossen:
-
Open Start op Windows.
-
Zoek naar msconfig en klik op het bovenste resultaat om de Systeemconfiguratie< te openen een i=4>-app.
-
Klik op het tabblad Services.
-
Vink de optie “Alle Microsoft-services verbergen” aan.
-
Klik op de knop Alles uitschakelen.
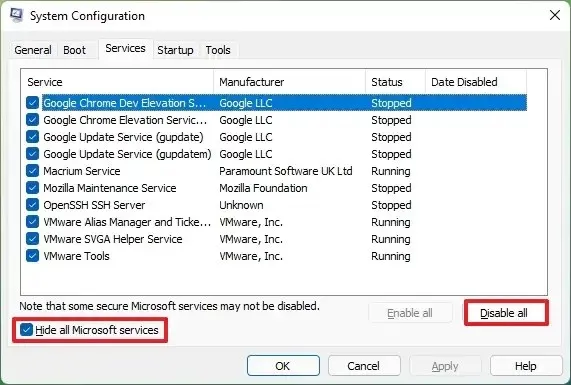
-
Klik op het tabblad Opstarten.
-
Klik op de optie “Taakbeheer openen” .
-
Klik op het tabblad Opstarten.
-
Selecteer elk item en klik op de knop Uitschakelen.

-
Sluit Taakbeheer.
-
Herstart de computer.
Nadat u de stappen heeft voltooid en het probleem niet langer een probleem is, heeft u een idee waar u moet beginnen met zoeken om de probleemoplossing voort te zetten en een permanente oplossing voor het probleem te vinden.
Als onderdeel van het probleemoplossingsproces moet u, nadat u het apparaat opnieuw hebt opgestart met een schone start, proberen updates toe te passen die voorheen niet konden worden geïnstalleerd. U kunt ook proberen applicaties te installeren of te verwijderen, en u kunt proberen de applicatie te starten die nog niet eerder was gestart.
Sluit schoon opstarten af op Windows
Om schoon op te starten en normaal op te starten op Windows 11 (of 10), gebruikt u deze stappen:
-
Openen Start.
-
Zoek naar msconfig en klik op het bovenste resultaat om de Systeemconfiguratie< te openen een i=4>-app.
-
Klik op het tabblad Algemeen,
-
Selecteer de optie Normaal opstarten.
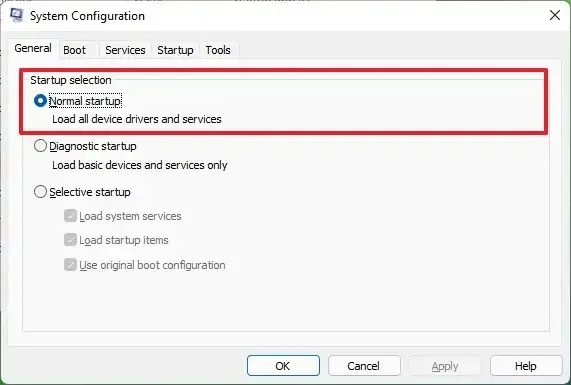
-
Klik op het tabblad Services.
-
Vink de optie “Alle Microsoft-services verbergen” aan.
-
Klik op de knop Alles inschakelen.
-
Klik op het tabblad Opstarten.
-
Klik op de optie “Taakbeheer openen” .
-
Klik op het tabblad Opstarten.
-
Selecteer elk item en klik op de knop Inschakelen.
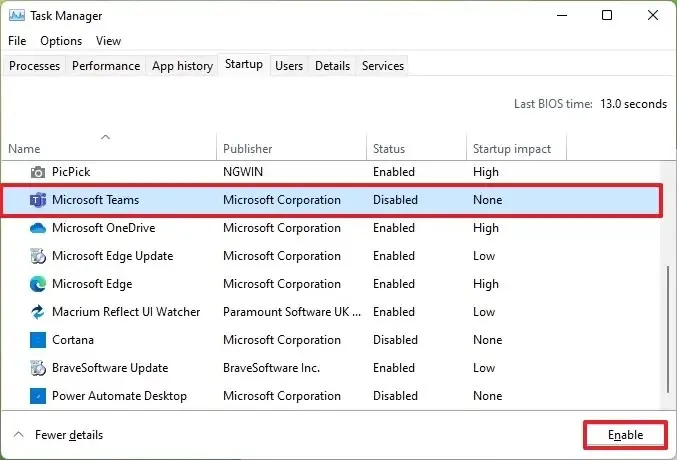
-
Sluit Taakbeheer.
-
Herstart de computer.
Wanneer u dit proces gebruikt, is het belangrijk om te onderscheiden dat ‘Windows Clean Boot’ niet hetzelfde is als ‘Veilige modus’. In de veilige modus start het systeem met een minimale set stuurprogramma’s en services, en tijdens het opstarten blijft het stuurprogramma’s en programma’s van derden starten.
Aan de andere kant start een schone start het systeem normaal, maar worden toepassingen, services en stuurprogramma’s van derden uitgeschakeld wanneer de computer conflicten op Windows met apps, services en stuurprogramma’s begint op te lossen.
Als schoon opstarten niet helpt, probeer dan Windows 11 op te starten in de veilige modus om door te gaan met het oplossen van het probleem. (U kunt deze instructies gebruiken om op te starten in de veilige modus van Windows 10.)
Update 3 januari 2024: Deze instructies zijn bijgewerkt om nauwkeurigheid te garanderen en weer te geven dat dezelfde stappen van toepassing zijn op Windows 10.



Geef een reactie