Hoe u omgekeerd afbeeldingen kunt zoeken vanaf een Android-telefoon
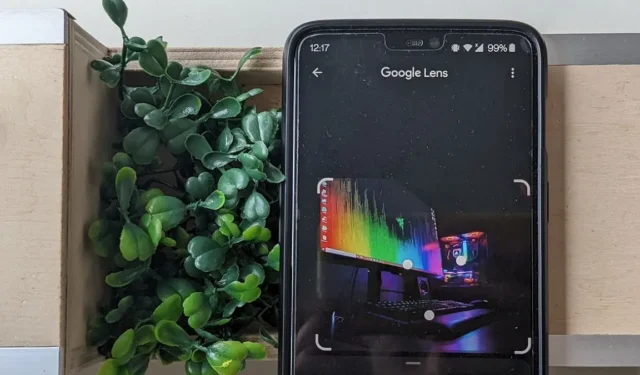
Het is gemakkelijk om online foto’s te vinden die bij een bepaald onderwerp horen, maar hetzelfde geldt niet altijd voor omgekeerd zoeken naar afbeeldingen, vooral als u een Android-apparaat gebruikt. Deze zelfstudie doorloopt enkele van de methoden die voor u beschikbaar zijn als u informatie over een bepaalde afbeelding op Android wilt weten.
Hoe kan omgekeerd zoeken naar afbeeldingen worden gebruikt?
Omgekeerd zoeken naar afbeeldingen kan in verschillende scenario’s van pas komen. De eerste is het vinden van de bron van een mooie afbeelding die je ergens hebt gezien. Misschien wilt u meer weten over de fotograaf/schilder of de copyrightstatus van een afbeelding bepalen voordat u deze gebruikt. U kunt ook zoeken naar vergelijkbare afbeeldingen.
Tegelijkertijd kan omgekeerd zoeken naar afbeeldingen een geweldige ontdekkingstool zijn. Je kunt het gebruiken om alles te identificeren, van producten en hoeskunst tot acteurs en hondenrassen. Het kan u mogelijk zelfs helpen te bepalen of iemand zijn echte foto’s online gebruikt. De toepassingen zijn eigenlijk eindeloos.
Een interessant lettertype tegengekomen? Hier zijn de beste tools waarmee u eenvoudig lettertypen uit een afbeelding kunt identificeren.
1. Gebruik een speciale website
Deze methode kan het beste worden gebruikt bij het zoeken naar de bron van een afbeelding. Voor de doeleinden van dit artikel hebben we een afbeelding gedownload van de stock-site Unsplash en zijn we gaan kijken of we de bron konden vinden via reverse image search met behulp van deze tools.
Omgekeerd zoeken naar afbeeldingen
Een van de websites die u zal helpen in uw mobiele browser is Reverse Image Search . Helaas moet u inloggen met een Google-account als u de service wilt gebruiken, maar verder zijn er geen andere beperkingen.
- Nadat u bent ingelogd, kunt u uw afbeeldingen slepen en neerzetten in de speciale container van de website of erop klikken om handmatig te bladeren totdat u het betreffende bestand vindt.
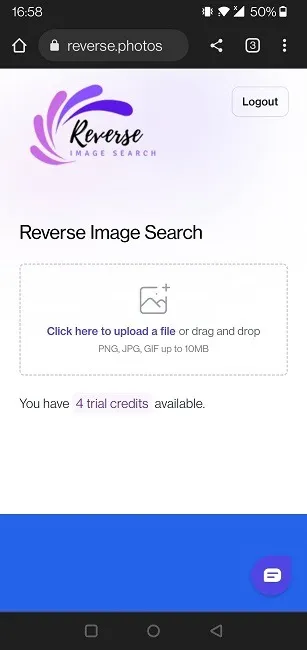
- Wacht een paar seconden totdat de afbeelding is geüpload.
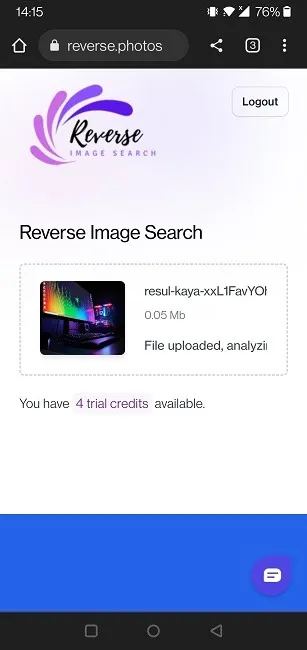
- Bekijk de resultaten, inclusief een lijst met ‘Visueel vergelijkbare afbeeldingen’.
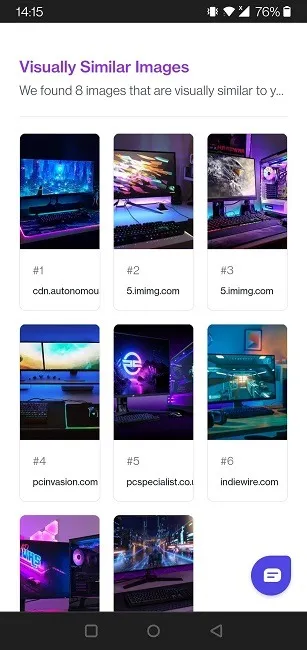
- Zoek de “Afbeeldingsbronnen” onderaan. Zoals je kunt zien, is Unsplash het eerste resultaat op de lijst voor de afbeelding die we hebben gekozen.
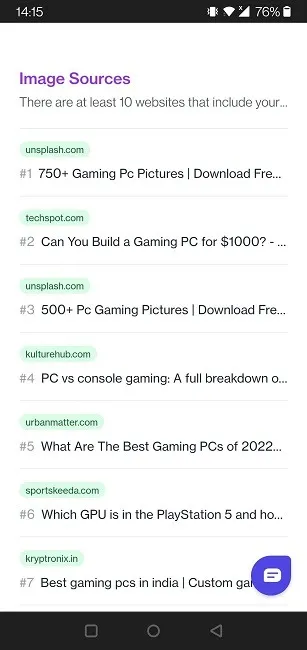
- Als u op de link tikt, gaat u naar een Unsplash-pagina met afbeeldingen die zijn getagd met “gaming pc” (de term die wordt gebruikt bij het zoeken naar de afbeelding met de bedoeling deze te downloaden). Onze afbeelding was de tweede op de lijst.
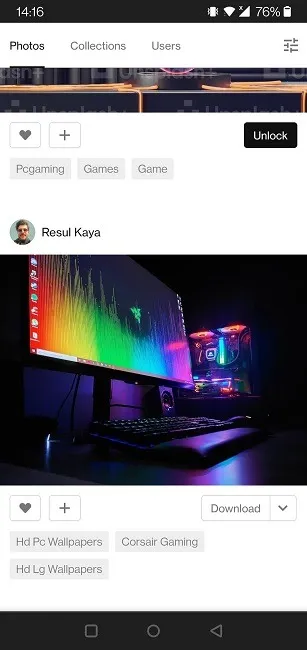
- Merk op dat u slechts vijf gratis zoekopdrachten per dag kunt uitvoeren. Voor meer moet je upgraden naar een betaald abonnement vanaf $ 4,49/maand.
TinEye
Als u geen Google-account heeft en er geen wilt aanmaken om alleen de hierboven genoemde tool te gebruiken, kunt u op de TinEye- website met minder klikken omgekeerd zoeken naar afbeeldingen.
- Open TinEye in uw mobiele browser.
- Druk op de knop “Uploaden” als de afbeelding op uw apparaat is opgeslagen of plak de afbeeldings-URL in het onderstaande veld en wacht een paar seconden.
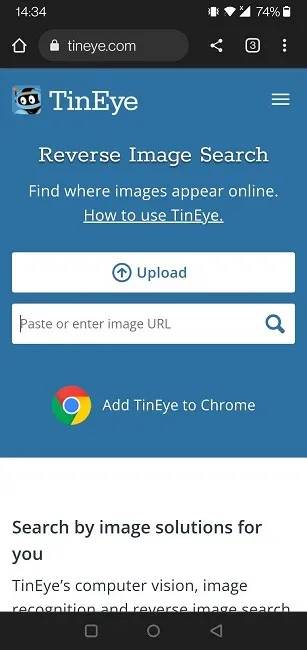
- Blader door de resultaten en tik op de links om direct naar de bron te gaan.
- Zoals je kunt zien, is de eerste hit in dit geval niet ‘Unplash’. Bronnen van stocksites zijn echter gemarkeerd met een “stock”-tag, dus het was vrij eenvoudig om de bron van onze afbeelding te vinden.
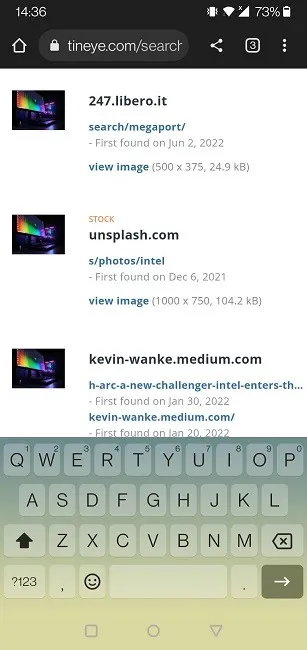
- Als je denkt te weten van welke website de afbeelding afkomstig is en alleen de link nodig hebt, kun je de balk onder de afbeelding gebruiken om op website (of collectie) te filteren.
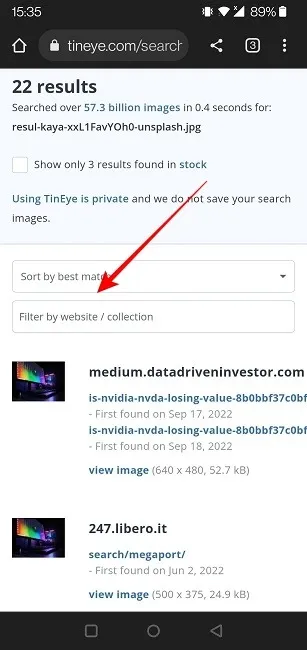
2. Met Google Lens
Google Lens is een service die in veel van de apps van Google is geïntegreerd en waarmee u snel een omgekeerde afbeelding kunt zoeken. De tool is het meest geschikt voor het vinden van vergelijkbare afbeeldingen of het detecteren van wat of wie op een foto verschijnt.
Je hebt toegang tot Google Lens via de speciale app of via een groot aantal apps, waaronder de Google-app, Google Foto’s en Chrome. Aangezien de Google-app en Chrome vooraf zijn geïnstalleerd op de meeste Android-apparaten, laten we u zien hoe u met beide een omgekeerde afbeelding kunt zoeken.
Google-app
- Open de Google-app op je telefoon.
- Tik op het camerapictogram rechts in de zoekbalk om Google Lens te openen.
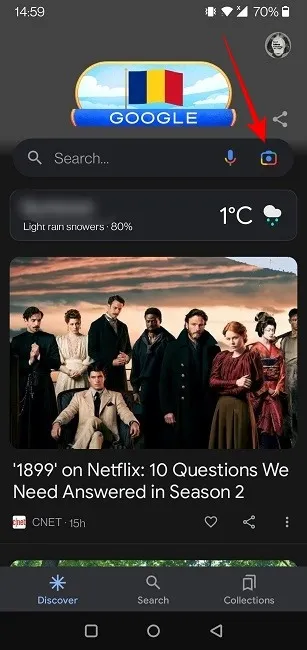
- Maak een foto door bovenaan op de cameraknop te tikken of blader door je galerij naar de betreffende afbeelding. Wij kozen voor het tweede scenario.
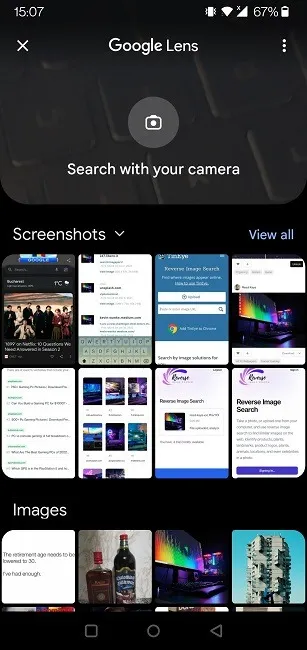
- De software scant uw afbeelding en geeft onmiddellijk de resultaten weer.
- We hadden een paar overeenkomsten, voornamelijk via websites die dezelfde afbeelding gebruikten, maar we konden geen Unsplash-referentie vinden.

- U kunt meer gegevens toevoegen door bovenaan op de knop “Toevoegen aan uw zoekopdracht” te klikken.
- We hebben de term ‘Unsplash’ toegevoegd, maar Lens heeft nog steeds geen verwijzingen naar de website aangeboden.
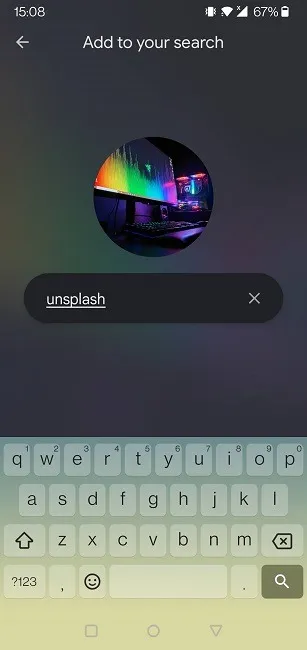
- Als alternatief hebben we een afbeelding van een consumentenproduct (gezichtsserum) gebruikt en deze gescand met Google Lens via de Google-app. De eerste wedstrijd was op de officiële website. We konden ook de naam van het product ontdekken en plaatsen vinden om het te kopen.
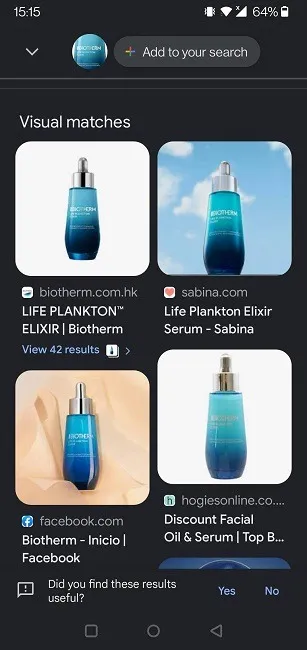
Google Chrome
U kunt ook gebruikmaken van de Google Chrome-webbrowser op uw Android-smartphone om omgekeerd naar afbeeldingen te zoeken.
- Navigeer naar de website met de gewenste afbeelding.
- Druk lang op de afbeelding om een lijst met opties weer te geven.
- Selecteer ‘Afbeelding zoeken met Google Lens’.
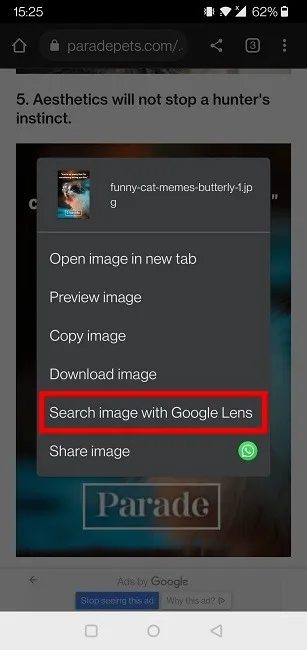
- Even later zie je de resultaten eronder verschijnen. Ze richten zich vooral op vergelijkbare afbeeldingen.
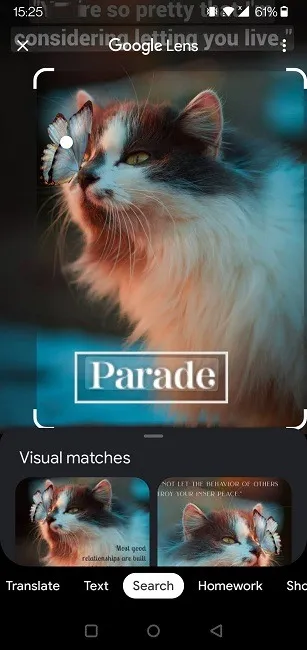
- Als u in ons voorbeeld het ras van de kat wilt weten, moet u de afbeelding bijsnijden om de kat te behouden en de tekst weglaten.
3. Probeer een app van derden
Als je het idee leuk vindt om een speciale app voor het zoeken naar omgekeerde afbeeldingen op je telefoon te hebben, installeer dan Photo Sherlock , een van de beste opties buiten Google Lens. De app vertrouwt op Bing in plaats van Google om zijn werk te doen.
- Open Photo Sherlock op je telefoon en tik op “Selecteer een foto” als je de foto al hebt of maak de foto gewoon op dat moment.
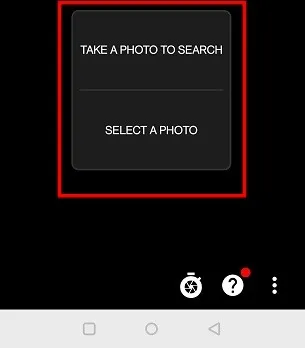
- Zodra de afbeelding is bijgewerkt, tikt u onderaan op “Zoeken”.
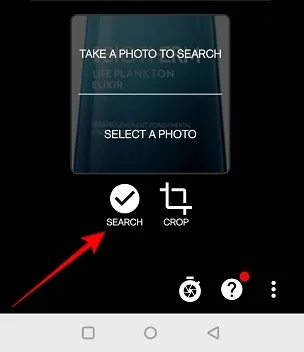
- Scroll om de resultaten te bekijken, die vergelijkbare consumentenproducten van hetzelfde merk bevatten. Een van de hits wees ons op de officiële productpagina.
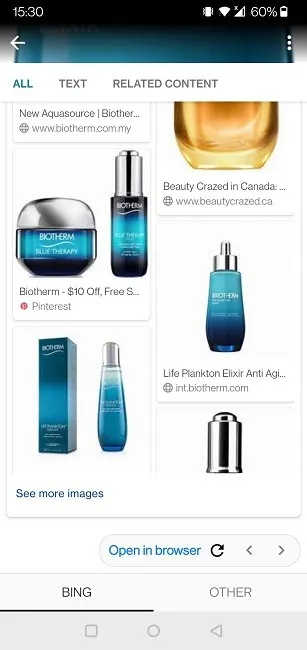
Tegelijkertijd zijn we erin geslaagd om de app te gebruiken om een aantal zeldzame orchideeën te identificeren.

4. Gebruik een andere zoekmachine
Als u voor uw zoekresultaten niet op Google wilt vertrouwen, kunt u overschakelen naar een andere zoekmachine. Met Yandex kunt u bijvoorbeeld snel omgekeerd zoeken naar afbeeldingen.
- Ga naar yandex.com in elke browser op je mobiel.
- Selecteer “Afbeeldingen” onder de zoekbalk.
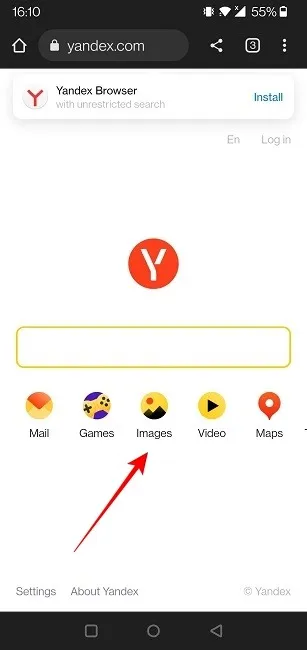
- Tik op het lensachtige pictogram in de zoekbalk en selecteer uw foto. Druk op “Gereed” in de rechterbovenhoek.

- De zoekresultaten verschijnen.
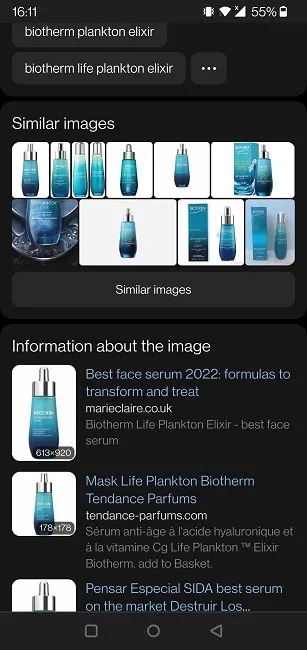
U kunt Bing ook vanuit uw browser openen als u geen apps wilt downloaden die deze gebruiken voor omgekeerd zoeken naar afbeeldingen.
Veel Gestelde Vragen
Waarom krijg ik verschillende resultaten met verschillende zoekmachines?
Elke zoekmachine werkt anders en gebruikt een ander algoritme. Daarom krijgt u verschillende resultaten en posities, zelfs als u dezelfde afbeelding gebruikt om te zoeken. U kunt dat in uw voordeel gebruiken om de beste resultaten te krijgen bij het uitvoeren van een omgekeerde afbeeldingszoekopdracht.
Kan ik omgekeerd zoeken naar afbeeldingen op een iPhone?
Zeker. Eigenlijk zijn de meeste tips die we in dit artikel hebben gedeeld ook van toepassing op iOS-apparaten. Er zijn echter een paar extra methoden die handig kunnen zijn als u een Apple-telefoon (of tablet) gebruikt, zoals het gebruik van Visual Basic Look Up.
Waarom werkt omgekeerd zoeken naar afbeeldingen soms niet?
Als u geen resultaten krijgt voor een afbeelding, kan dit betekenen dat de website waarop de afbeelding wordt weergegeven, verhindert dat afbeeldingen worden geïndexeerd. Als u de items in de afbeelding probeert te identificeren of wilt zien of anderen dezelfde afbeelding gebruiken, maakt u er een foto van met uw telefoon en gebruikt u vervolgens Google Lens om omgekeerd te zoeken.
Alle afbeeldingen door Alexandra Arici.



Geef een reactie