Hoe Windows-gebeurtenislogboek uit te schakelen
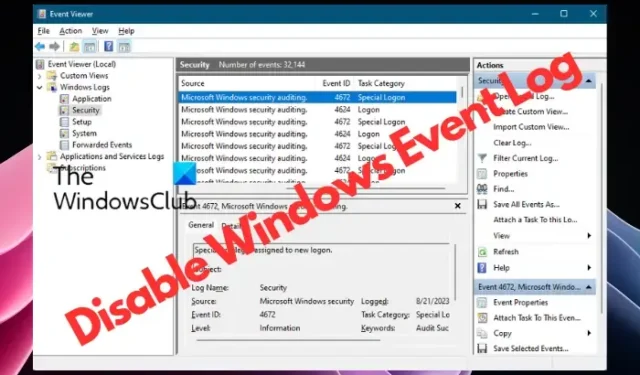
Als je gebeurtenislogboeken in Windows 11/10 wilt uitschakelen , kan dit bericht je helpen. U kunt een enkel gebeurtenislogboek of meerdere logboeken uitschakelen. Gebeurtenislogboeken zijn cruciaal voor diagnostiek en noodzakelijk voor het oplossen van problemen, en zijn standaard ingeschakeld.
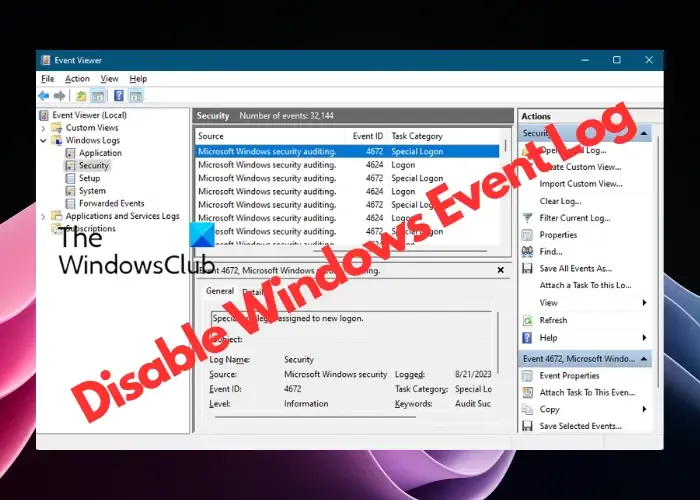
Is het veilig om Windows Event Log uit te schakelen?
Het uitschakelen van gebeurtenislogboeken is veilig en heeft geen invloed op programma’s. Deze logboeken zijn bedoeld voor diagnostische doeleinden en als u er geen gebruik van maakt, kunt u ze uitschakelen. Als u deze functie uitschakelt, heeft dit invloed op de mogelijkheid om systeemgebeurtenissen te loggen.
Hoe Windows-gebeurtenislogboek uitschakelen?
Er zijn vier methoden die u kunt volgen om gebeurtenislogboeken uit te schakelen in Windows 11/10:
- Schakel de Window Event Log-service uit
- Schakel het gebeurtenislogboek uit via Systeemconfiguratie
- Schakel individuele logboeken uit met behulp van de Logboeken
- Gebeurteniseigenschappen en Register-editor gebruiken.
1] Schakel de Window Event Log-service uit
Servicesbeheer gebruiken
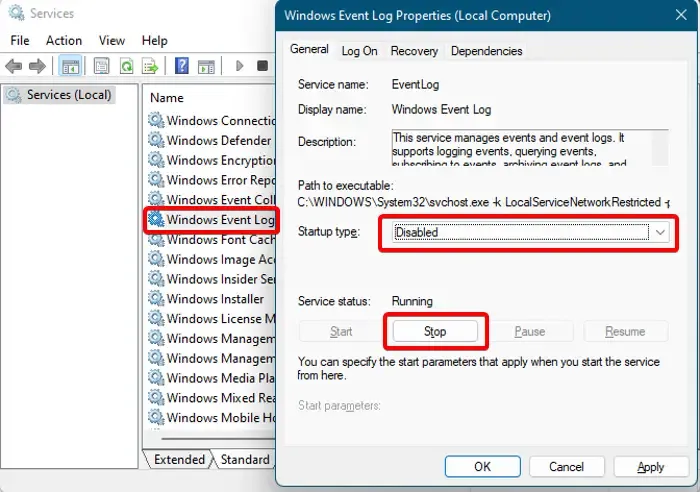
Het eerste dat u kunt proberen, is de Windows Event Log-service uitschakelen .
Open hiervoor Sevice Manager en zoek aan de rechterkant, onder de kolom Namen , naar de Windows Event Log- service. Klik er met de rechtermuisknop op en selecteer Eigenschappen . Wijzig nu in het venster Eigenschappen , onder het tabblad Algemeen , het veld Opstarttype in Uitgeschakeld . Klik vervolgens onder Servicestatus op Stoppen . Druk op Toepassen en OK om de wijzigingen toe te passen. Hierdoor wordt het volledige logboekregistratieproces van Windows-gebeurtenissen uitgeschakeld.
Register-editor gebruiken
Als alternatief kunt u de Windows Event Log Service als volgt uitschakelen met de Register-editor :
Open regedit en navigeer naar het onderstaande pad in het register:
HKEY_LOCAL_MACHINE\SYSTEM\CurrentControlSet\Services\EventLog
Ga nu naar rechts en dubbelklik op de Start DWORD-toets om het venster Bewerken te openen .
- Stel hier de Waardegegevens in op 4 om het Opstarttype te wijzigen in Uitgeschakeld .
- Om het terug te zetten naar Automatisch/Automatisch (uitgestelde start) stelt u dit in op 2 en voor Handmatig stelt u dit in op 3 .
De opdrachtprompt gebruiken
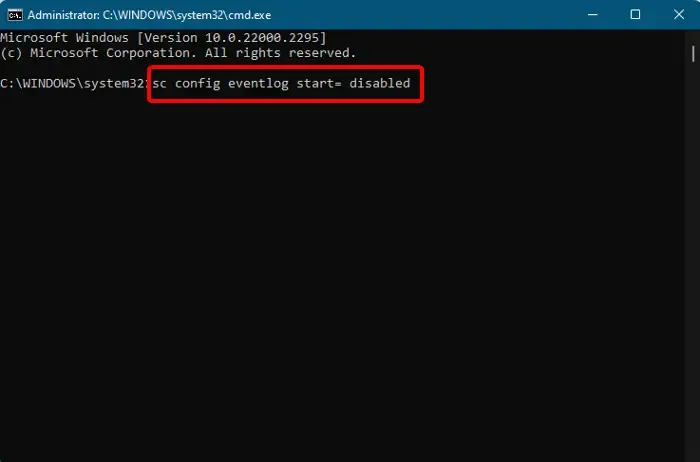
Sommige gebruikers voelen zich misschien op hun gemak bij het in- of uitschakelen van de gebeurtenislogboeken via de opdrachtprompt en daarom is hier de oplossing. Open de opdrachtprompt met beheerdersrechten , voer de onderstaande opdracht uit en druk op Enter :
sc config eventlog start= disabled
Om het gebeurtenislogboek weer in te schakelen, typt u de onderstaande opdracht en drukt u op Enter :
sc config eventlog start= auto
U kunt ook een individuele instelling of auditcategorie uitschakelen. Voer hiervoor de onderstaande opdracht uit en druk op Enter :
auditpol /set /subcategory:"Filtering Platform Connection"/success:disable /failure:enable
Zodra u het succesbericht ziet, worden er in de toekomst minder evenementen geregistreerd.
Als alternatief kunt u de onderstaande opdracht uitvoeren om het gebeurtenislogboek uit te schakelen via de Register-editor:
REG add "HKLMSYSTEMCurrentControlSetserviceseventlog"/v Start /t REG_DWORD /d 4 /f
Hierdoor wordt het opstarttype van de Windows Event Log-service gewijzigd in Uitgeschakeld . Start uw pc opnieuw op zodat de wijzigingen van kracht worden.
2] Schakel het gebeurtenislogboek uit met behulp van Systeemconfiguratie
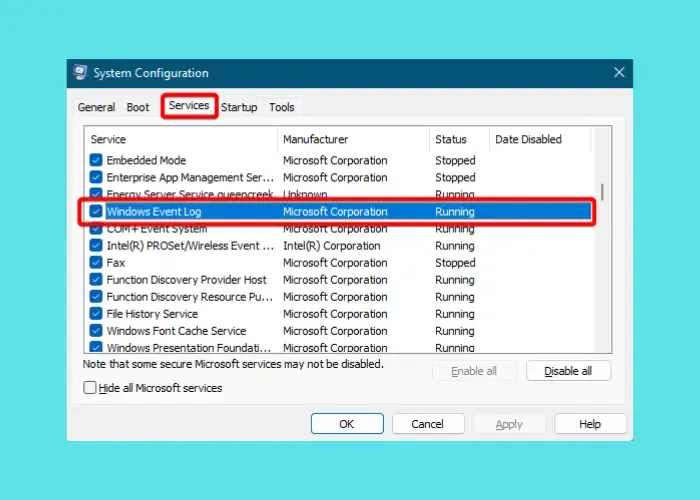
Een andere manier om Windows Eveng-logboekregistratie uit te schakelen is via Systeemconfiguratie . Om dit te doen, drukt u op Win + R om de Run- console te starten > msconfig > Systeemconfiguratie > tabblad Services > schakel Windows Event Log uit . Druk op Toepassen en OK . Start uw pc opnieuw op om de wijzigingen toe te passen.
3] Schakel individuele logboeken uit met behulp van de Gebeurtenisviewer
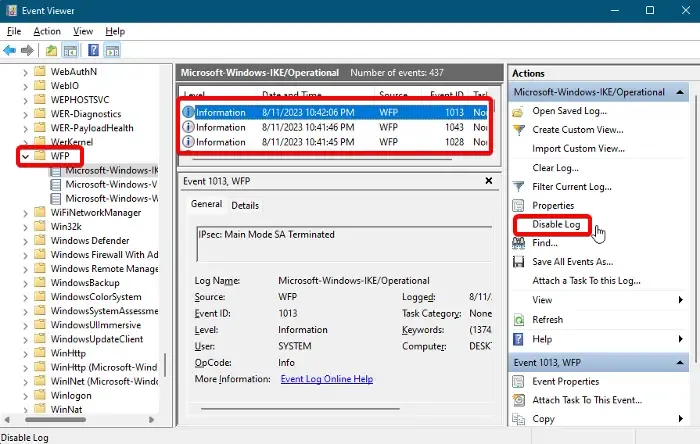
Om Windows-gebeurtenisregistratie voor individuele gebeurtenissen uit te schakelen, gaat u via de Gebeurtenisviewer.
Ga naar de Windows-zoekbalk, typ Event Viewer en klik op het resultaat om het te openen. Vouw Toepassingen en serviceslogboek > Microsoft > Windows > WFP uit . Controleer hier elke IKE om het specifieke gebeurtenislogboek te vinden. Zodra u het heeft gevonden, selecteert u het en klikt u op Logboek uitschakelen .
4] Gebeurteniseigenschappen en Register-editor gebruiken
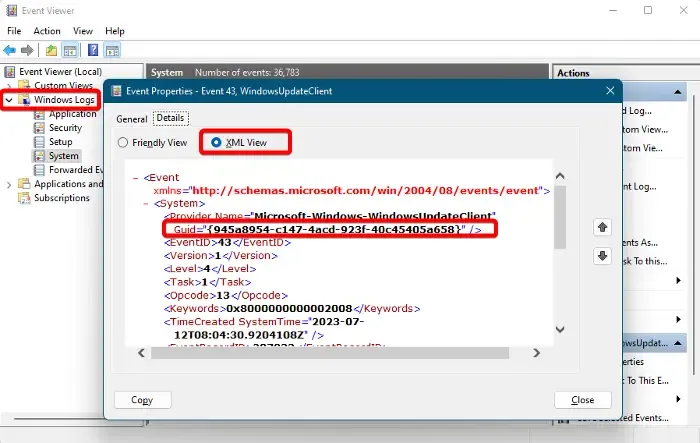
U kunt het loggen van Windows-gebeurtenissen ook rechtstreeks via de Register-editor uitschakelen. Voordat u echter wijzigingen aanbrengt in de registerinstellingen, moet u ervoor zorgen dat u een back-up van de gegevens maakt om eventuele gegevens die per ongeluk verloren zijn gegaan, te herstellen.
Open hiervoor Event Viewer, vouw Windows Logs aan de linkerkant uit en selecteer het type gebeurteniscategorie – bijvoorbeeld. Applicatie-, beveiligings-, installatie-, systeem- of doorgestuurde gebeurtenissen.
Klik vervolgens aan de rechterkant met de rechtermuisknop op het gebeurtenislogboek dat u wilt uitschakelen en selecteer Gebeurteniseigenschappen .
Ga in het venster Gebeurteniseigenschappen naar het tabblad Details en selecteer XML-weergave . Noteer hier de GUID .
Open nu de Register-editor en navigeer naar het onderstaande pad op basis van de categorie Gebeurtenislogboek:
HKEY_LOCAL_MACHINE\SYSTEM\CurrentControlSet\Control\WMI\Autologger\EventLog-System\
HKEY_LOCAL_MACHINE\SYSTEM\CurrentControlSet\Control\WMI\Autologger\EventLog-Security HKEY_LOCAL_MACHINE\SYSTEM\CurrentControlSet\Control\WMI\Autologger\EventLog-Application
Zoek hier naar de GUID . Als u deze vindt, dubbelklikt u op de Enabled Dword-sleutel aan de rechterkant en stelt u deze in op 0 .
Herhaal hetzelfde met de EnableProperty DWORD-sleutel om het Windows-gebeurtenislogboek uit te schakelen.
Als u klaar bent, sluit u de Register-editor af en start u uw pc opnieuw op om de wijzigingen toe te passen.
Wat is de gebeurteniscode voor het afmelden van Windows?
Er zijn verschillende soorten gebeurteniscodes, afhankelijk van de gebruikte Windows-versie en het specifieke Windows-gebeurtenislogboek waarnaar u verwijst. Normaal gesproken zijn de afmeldingsgebeurtenissen te vinden onder het gedeelte Beveiliging van de Windows-logboeken in de Logboeken. Als u bijvoorbeeld gebeurtenis-ID 4624 in het beveiligingslogboek ziet, geeft dit de aanmeldingsgebeurtenis aan. Op dezelfde manier betekent een gebeurtenis-ID 4647 door de gebruiker geïnitieerde Afmelding , en 4634 wordt gegenereerd wanneer een sessie niet meer bestaat nadat deze werd beëindigd.
Hoe archiveer ik Windows-gebeurtenislogboeken?
Het archiveren van gebeurtenislogboeken kan later van grote hulp zijn, bijvoorbeeld voor probleemoplossing en auditdoeleinden. Om de Windows-gebeurtenislogboeken te archiveren, start u Event Viewer , vouwt u Windows Logs uit en selecteert u Application . Klik nu met de rechtermuisknop op Toepassing en kies Alle gebeurtenissen opslaan als in het contextmenu. Maak vervolgens in het venster Opslaan als een bestandsnaam en selecteer de gewenste locatie waar u de gearchiveerde logs wilt opslaan.



Geef een reactie