Hoe schakel ik Windows Copilot uit in Windows 11?

Microsoft heeft Windows Copilot uitgebracht voor de stabiele versie van Windows 11. Het is beschikbaar op de taakbalk van Windows 11. Als u Windows Copilot niet op de taakbalk ziet, update dan Windows 11 naar de nieuwste versie van het besturingssysteem. U kunt uw huidige Windows 11-build bekijken met behulp van het hulpprogramma winver.exe. Als u Windows Copilot niet wilt gebruiken, kunt u dit uitschakelen. In dit artikel laten we u zien hoe u Windows Copilot in Windows 11 uitschakelt .

Hoe Windows Copilot uit te schakelen in Windows 11
U kunt Windows Copilot in Windows 11 uitschakelen of permanent uitschakelen via Instellingen, Groepsbeleid of Register-editor. Laten we al deze methoden in detail bekijken.
1] Schakel Windows Copilot uit in Windows 11 via de app Instellingen


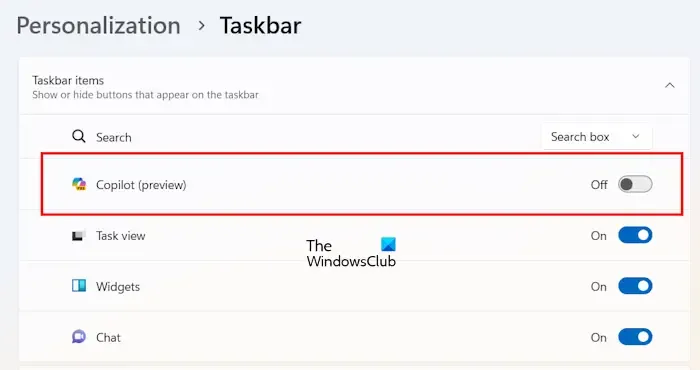
- Open Windows 11-instellingen.
- Ga naar Personalisatie > Taakbalk .
- Vouw de sectie Taakbalkitems uit .
- Schakel de Copilot-knop (preview) uit .
Wanneer u de Copilot-knop (preview) uitschakelt, verdwijnt het Copilot-pictogram automatisch van de taakbalk.
Windows 11 Copilot uitschakelen via Windows 11-instellingen is de eenvoudigste methode. Maar voor u heeft het een nadeel als u een gedeelde computer heeft. Dit komt omdat een andere gebruiker dit kan inschakelen via Windows 11-instellingen. Als u Windows Copilot permanent wilt uitschakelen, kunt u de Editor voor lokaal groepsbeleid of de Register-editor gebruiken.
2] Schakel Windows Copilot uit in Windows 11 met behulp van de Local Group Policy Editor

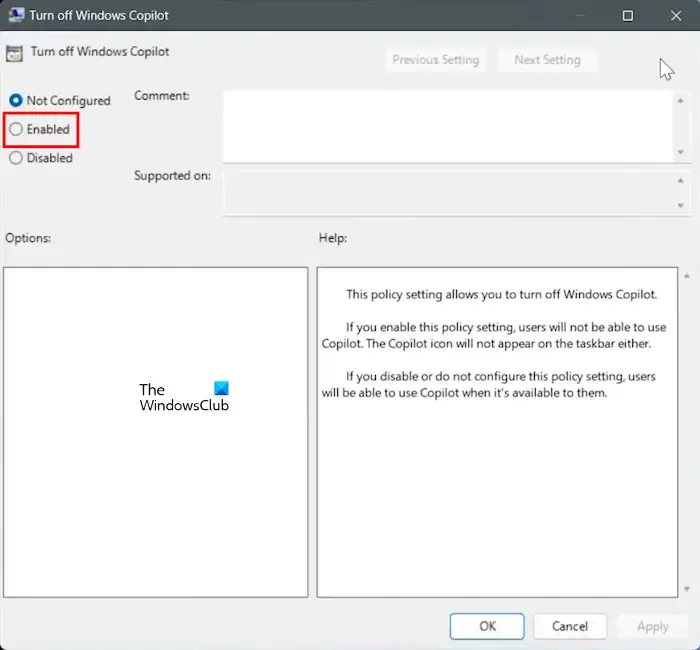
Hieronder worden de stappen uitgelegd om Copilot in Windows 11 uit te schakelen met behulp van de Editor voor lokaal groepsbeleid:
- Open het opdrachtvenster Uitvoeren door op de Win + R- toetsen te drukken.
- Typ gpedit.msc en klik op OK .
- Wanneer de Editor voor lokaal groepsbeleid op uw scherm verschijnt, navigeert u naar het volgende pad.
User Configuration > Administrative Templates > Windows Components
Vouw de map Windows Components uit en zoek naar Windows Copilot . Zodra je het hebt gevonden, selecteer je het. Dubbelklik nu op de instelling “ Windows Copilot uitschakelen ” aan de rechterkant. Standaard is dit ingesteld op Niet geconfigureerd . U moet de optie Ingeschakeld selecteren . Als u klaar bent, klikt u op Toepassen en vervolgens op OK .
Terwijl u wijzigingen toepast, zult u zien dat het Windows Copilot-pictogram onmiddellijk van de taakbalk verdwijnt. Als Copilot niet van de taakbalk verdwijnt, start u uw computer opnieuw op. Open Windows 11-instellingen en ga naar ‘Personalisatie > Taakbalk’. U zult zien dat de optie Copilot (preview) ook vanaf daar is verdwenen.

3] Schakel Windows Copilot uit met behulp van de Register-editor
Deze methode werkt op alle edities van Windows 11. Als u een Windows 11 Home-gebruiker bent, kunt u deze methode dus ook gebruiken om Copilot permanent uit te schakelen. U moet wijzigingen aanbrengen in het Windows-register. Volg daarom zorgvuldig alle onderstaande instructies. Elke onjuiste invoer in de Register-editor kan uw systeem instabiel maken.
Voordat u verdergaat, raden wij u aan een systeemherstelpunt te maken en een back-up van uw register te maken .
Open de Register-editor Enter![]()
HKEY_CURRENT_USER\Software\Policies\Microsoft\Windows
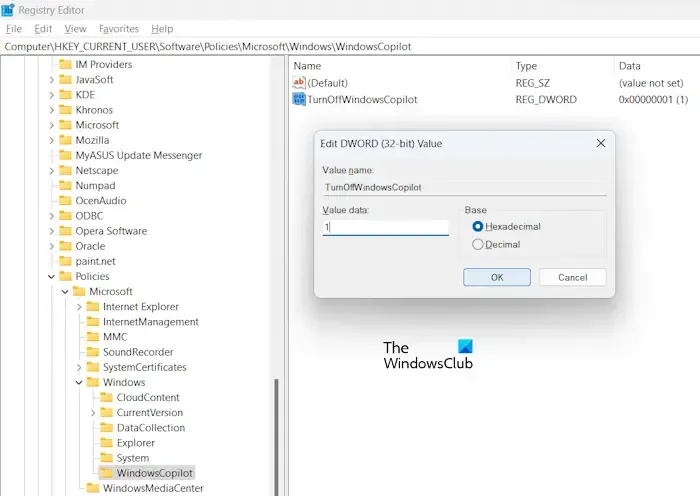
Zorg ervoor dat u de Windows-toets aan de linkerkant hebt geselecteerd. Vouw nu de Windows-sleutel uit en selecteer de WindowsCopilot- subsleutel eronder. Als de WindowsCopilot-subsleutel niet aanwezig is onder de Windows-sleutel, moet u deze handmatig aanmaken.
Om de WindowsCopilot-sleutel handmatig aan te maken, klikt u met de rechtermuisknop op de Windows-sleutel en selecteert u Nieuw > Sleutel . Noem deze nieuw gemaakte sleutel WindowsCopilot. Selecteer nu de WindowsCopilot-sleutel en klik met de rechtermuisknop in de lege ruimte aan de rechterkant. Selecteer ‘ Nieuw > DWORD (32-bit)-waarde ‘. Noem deze nieuw gemaakte waarde TurnOffWindowsCopilot .
Klik met de rechtermuisknop op de waarde TurnOffWindowsCopilot en selecteer Wijzigen. Voer 1 in bij Waardegegevens . Klik op OK om de wijzigingen op te slaan.
In tegenstelling tot de Groepsbeleid-editor worden wijzigingen niet onmiddellijk van kracht na het wijzigen van de registerwaarde. U moet Windows Verkenner opnieuw starten. Als dit niet werkt, start u uw computer opnieuw op.
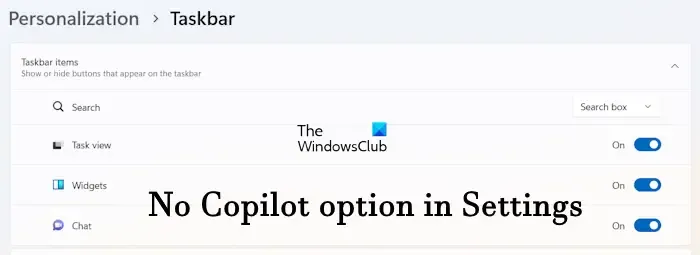
Nadat u uw computer opnieuw hebt opgestart, zult u zien dat Windows Copilot van de taakbalk is verdwenen en dat er geen optie is om dit in te schakelen in de Windows 11-instellingen.
Als u de wijzigingen ongedaan wilt maken, wijzigt u de waardegegevens van de TurnOffWindowsCopilot-waarde in 0 in het register en start u uw computer opnieuw op. Als dit niet werkt, verwijdert u de TurnOffWindowsCopilot-waarde en start u uw computer opnieuw op.
Dat is het. Ik hoop dat dit helpt.
Hoe schakel ik Windows 11-functies uit?
Windows 11 heeft een aantal optionele functies die u naar wens kunt in- of uitschakelen. Als u bepaalde optionele functies van Windows 11 wilt uitschakelen, moet u de Windows-functies openen via het Configuratiescherm. U kunt ook Windows-functies in- of uitschakelen in Windows 11 Search typen en het best overeenkomende resultaat selecteren.
Hoe verander ik mijn Windows 11 terug naar 10?
Als u een upgrade hebt uitgevoerd van Windows 10 naar Windows 11, heeft u de mogelijkheid om opnieuw terug te keren naar Windows 10 . Maar u moet binnen 10 dagen na de upgrade naar Windows 11 uw beslissing nemen. Na 10 dagen verdwijnt de optie terugdraaien naar Windows 10. Als u een schone installatie van Windows 11 heeft uitgevoerd, kunt u niet meer terug naar Windows 10. Als u in dit geval Windows 10 wilt gebruiken, moet u een schone installatie van Windows 10 uitvoeren.



Geef een reactie