Hoe u kunt uitschakelen dat Windows 10-updates automatisch plaatsvinden
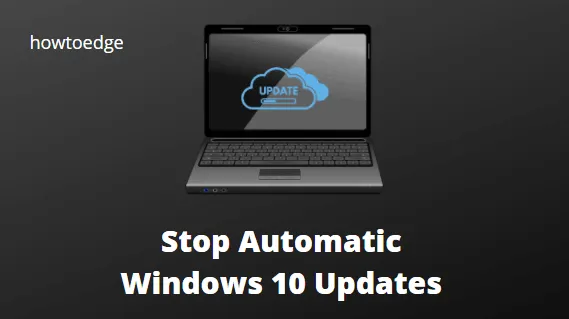
Als u Windows 10 gebruikt, is het u misschien opgevallen dat Windows automatisch updates installeert, wat u ook wilt. Dit automatische proces kost echter vaak te veel tijd, die u mogelijk kunt verkorten.
Bovendien wilt u misschien ook een bepaalde update niet installeren, wat helemaal niet mogelijk is als automatische updates zijn ingeschakeld in Windows. In dit bericht laten we vijf effectieve manieren zien om Windows 10-updates uit te schakelen. Lees verder voor meer informatie.
Hoe automatische Windows 10-updates uit te schakelen
Zodra er een kwaliteitsupdate beschikbaar is, downloadt en installeert Windows 10 deze automatisch. Het is waar dat automatische updates kwetsbaarheden kunnen verhelpen en de prestaties kunnen verbeteren , maar ze zijn vaak ongewenst vanwege de bugs die ze bevatten.
- Schakel de opstartservice van Windows 10 uit
- Gebruik Groepsbeleid om Windows 10-updates uit te schakelen
- Schakel Windows-updates uit via het register
- Stel een gemeten verbinding in
- Pauzeer automatische updates
1. Schakel de Window Update Startup-service uit
Dit is de beste manier om Windows 10-updates op uw apparaat te vermijden. Het enige dat u nodig heeft, is het uitschakelen van de services die nodig zijn om de nieuwste Build-updates te downloaden. Zo voert u deze taak uit:
- Ga naar de zoekbalk van uw venster en typ daar Services .
- Klik met de rechtermuisknop op het bovenste resultaat en selecteer Als administrator uitvoeren .
- Blader omlaag naar de Windows Update- service en lees de huidige status ervan.
- Als de statuskolom actief is, klikt u er met de rechtermuisknop op en drukt u op stop .
- Klik opnieuw met de rechtermuisknop op Windows Update en selecteer Eigenschappen .
- Selecteer vervolgens uitgeschakeld via het vervolgkeuzemenu naast Opstarttype en klik op Toepassen en vervolgens op OK .
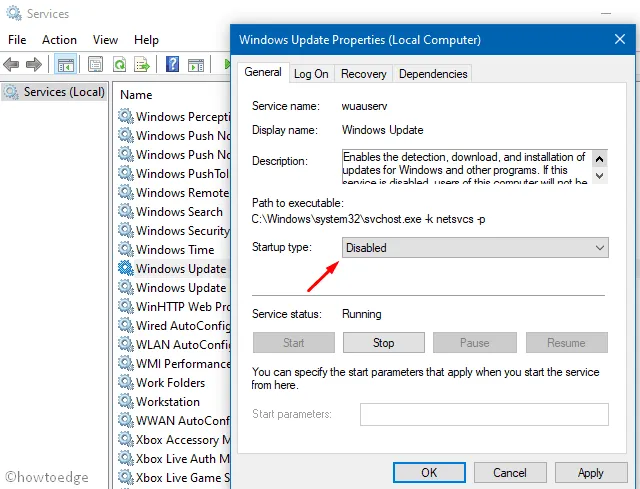
2. Schakel Windows-updates uit met Groepsbeleid
Als u Windows 10 Pro of Enterprise Edition gebruikt, kunt u Windows 10-updates uitschakelen met behulp van het groepsbeleid. Als u de Windows 10 Home-editie gebruikt, slaat u deze methode over:
- Druk op Win + R om de opdracht Uitvoeren te starten.
- Typ
gpedit.mscin de buurt van de knipperende cursor en druk op OK . - Navigeer naar het volgende pad in het linkerdeelvenster:
- Ga naar de rechterkant en dubbelklik op Automatische updates configureren.
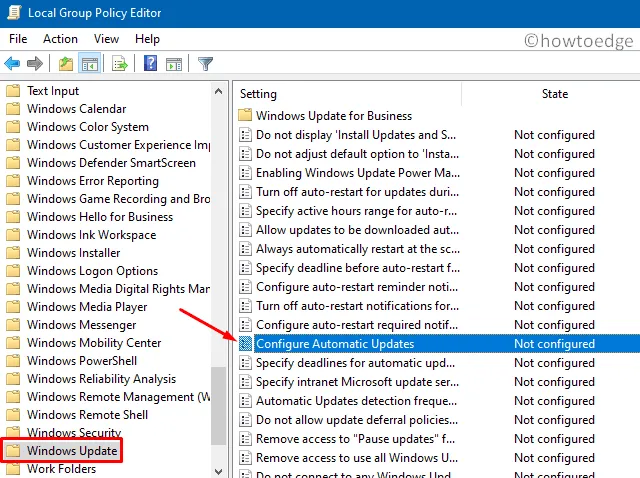
- Vink vervolgens het uitgeschakelde keuzerondje aan en druk op OK .
3. Schakel Windows-updates uit via het register
Omdat bij deze methode bepaalde vermeldingen in het register moeten worden gewijzigd, raden we u aan ook een volledige systeemback-up en een registerback-up te maken. Nadat u een back-up van uw computer hebt gemaakt, kunt u als volgt te werk gaan:
- Druk op WinKey + S om de zoekinterface te starten.
- Typ ”
regedit” in het tekstveld en dubbelklik op het bovenste resultaat. - Blader vervolgens naar het volgende pad –
- Klik met de rechtermuisknop op de Windows-map en klik op Nieuw > Sleutel. Noem het Windows Update en druk op Enter.
- Klik opnieuw met de rechtermuisknop op deze map, selecteer Nieuw > Sleutel, hernoem deze map naar AU en druk op Enter .
- Spring naar rechts ernaast en klik op Nieuw > DWORD (32-bits waarde) . Hernoem dit item naar ‘
NoAutoUpdate‘, gevolgd door de Enter- toets. - Dubbelklik op het nieuw aangemaakte item en wijzig de vooraf gedefinieerde waarde van “1” naar “0” .
- Druk ten slotte op OK en start uw pc opnieuw op.
4. Stel een gemeten verbinding in
Als uw voornaamste zorg onnodig gegevensverlies is, kunt u kiezen voor gemeten verbindingsinstellingen. Als u dit toepast, wordt Windows gedwongen geen nieuwe beveiligingspatches te downloaden.
Als de update echter van cruciaal belang is, downloadt Windows 10 eenvoudigweg nieuwe releases, waarbij de beperking wordt omzeild. Volg de onderstaande instructies om uw computer in te stellen als een gemeten verbinding:
- Als u op uw toetsenbord drukt, wordt de app Instellingen gestart.
- Selecteer Netwerk en internet.
- Klik daarna op Wi-Fi Beheer bekende netwerken op de rechterpagina.
- Klik op de beschikbare verbinding en selecteer Eigenschappen .
- Scroll naar beneden en schuif de tuimelschakelaar ‘Instellen als gemeten verbinding’ naar rechts.
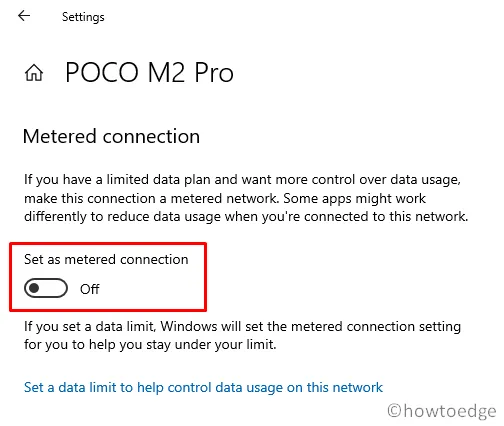
5. Pauzeer automatische updates
Er is een uitweg waarmee u alle Windows 10-updates die automatisch plaatsvinden, kunt uitschakelen. Volg hiervoor de onderstaande richtlijn:
- Druk op de Windows-toets met behulp van het toetsenbord en selecteer Instellingen (tandwielpictogram).
- Selecteer Update en beveiliging > Windows Update.
- Spring naar de rechterkant en klik op Geavanceerde opties onder het gedeelte Updates pauzeren.
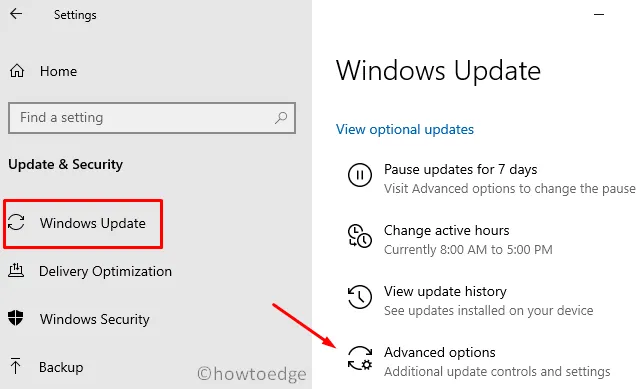
Hierna worden de laatste cumulatieve updates gedurende bijna een maand of 35 dagen onderbroken. Ik hoop dat je dit artikel nuttig vindt bij het uitschakelen van Windows 10-updates op je computer.



Geef een reactie