Hoe Windows 10 Copilot uit te schakelen via de taakbalk
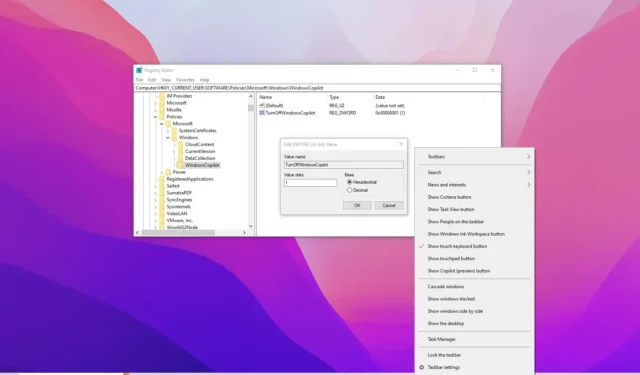
- Om de Windows 10 Copilot uit te schakelen, klikt u met de rechtermuisknop op de taakbalk en schakelt u de optie “Toon Copilot (preview) knop” uit . een>
- Om Copilot volledig te verwijderen, opent u Groepsbeleid Gebruikersconfiguratie > Beheersjablonen > Windows-componenten > Windows Copilot en kies de optie “Ingeschakeld” in het beleid om de functie uit te schakelen.‘Schakel Windows Copilot uit’
- Om Microsoft Copilot uit het register op Windows 10 uit te schakelen, opent u “HKEY_CURRENT_USER\Software\Policies\Microsoft\Windows\WindowsCopilot,” en stel de “TurnOffWindowsCopilot” DWORD in op “1.”
Op Windows 10 heeft u drie methoden om Copilot voor het hele systeem uit te schakelen of de knop uit de taakbalk te verwijderen. In deze handleiding vindt u: Ik zal de stappen beschrijven die ik heb gebruikt om deze configuratie te voltooien. Vergelijkbaar met de ervaring op Windows 11, bevat de oudere versie van het besturingssysteem nu ook Copilot , de AI van de chatbot die is ontworpen om u te helpen met elke vraag en andere taken, zoals herschrijven, samenvatten, nieuwe inhoud genereren en meer.
Hoewel Microsoft niet wil dat u van de functie afkomt, zijn er, als de functie niets voor u is, meerdere manieren om de Windows 10 Copilot uit te schakelen via het contextmenu van de taakbalk, Groepsbeleid en Register.
Op Windows 10 Pro-, Enterprise- of Education-computers kunt u de Editor voor lokaal groepsbeleid gebruiken om de chatbot uit te schakelen. Als uw apparaat Windows 10 Home gebruikt, moet u het register gebruiken. U kunt de Registermethode echter voor elke editie van het besturingssysteem gebruiken. Bovendien zal Microsoft tijdens de eerste uitrol van de chatbot Copilot niet inschakelen op beheerde apparaten met de Pro-editie, Enterprise-editie of Education-editie.
In deze gids leer ik je de verschillende manieren om Copilot op Windows 10 te verwijderen.
- Schakel Copilot uit via het taakbalkmenu in Windows 10
- Schakel Copilot uit via Groepsbeleid in Windows 10
- Schakel Copilot uit vanuit het register op Windows 10
Schakel Copilot uit via het taakbalkmenu in Windows 10
Volg deze stappen om de Copilot-knop uit het systeemvak van de taakbalk te verwijderen:
-
Klik met de rechtermuisknop op de Taakbalk.
-
Klik op de optie “Toon Copilot (preview)-knop” om de instelling te wissen en de functie uit te schakelen.
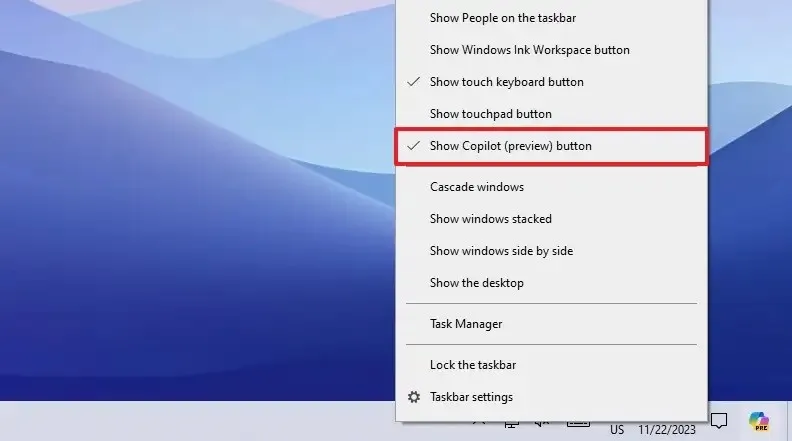
Zodra u de stappen heeft voltooid, wordt de Copilot-knop verwijderd van de taakbalk, maar u kunt nog steeds de “Windows-toets + C” sneltoets om de ervaring te openen en te sluiten.
Schakel Copilot uit via Groepsbeleid in Windows 10
Volg deze stappen om Windows 10 Copilot uit Groepsbeleid uit te schakelen:
-
Openen Start.
-
Zoek naar gpedit en klik op het bovenste resultaat om de Groepsbeleid-editor te openen
-
Open het volgende pad:
User Configuration > Administrative Templates > Windows Components > Windows Copilot -
Dubbelklik op het beleid “Windows Copilot uitschakelen” .
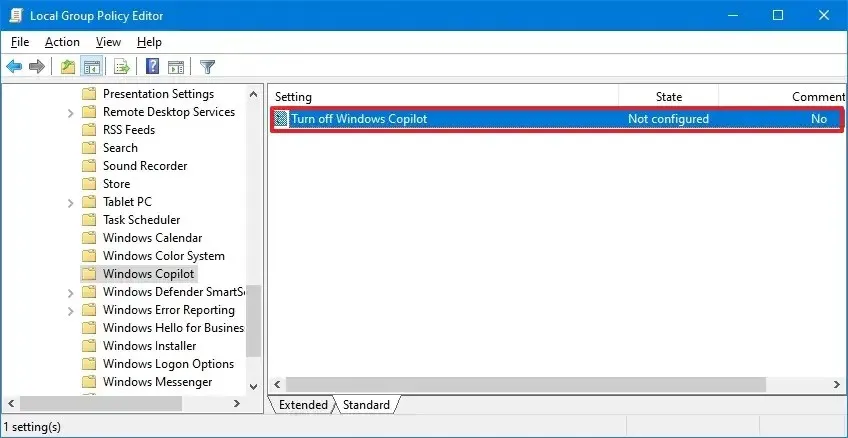
-
Selecteer de optie Ingeschakeld om Copilot uit te schakelen op Windows 11.
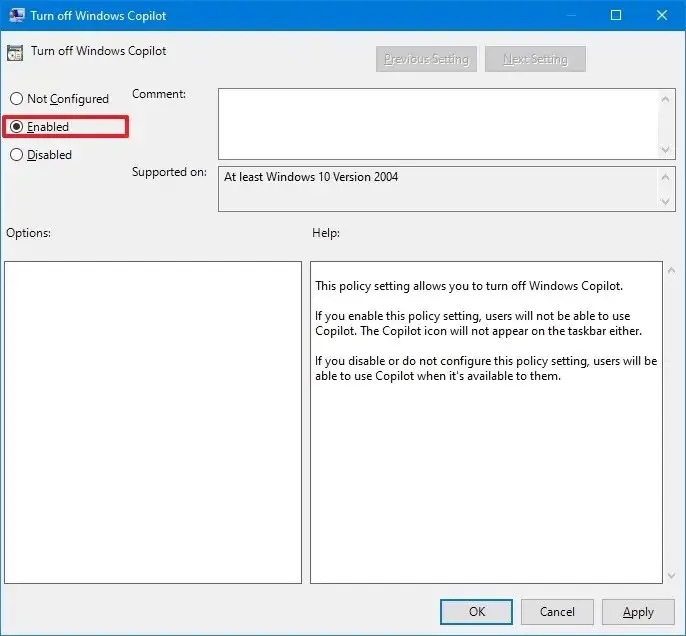
-
Klik op de knop Toepassen.
-
Klik op de knop OK.
-
Herstart de computer.
Nadat u de stappen heeft voltooid, wordt Copilot uitgeschakeld in het besturingssysteem en kunt u de interface niet eens openen met de “Windows-toets + C” < /span> verwijderd uit het contextmenu van de taakbalk.“Toon Copilot (preview)-knop” sneltoets. Met deze actie wordt de optie
Als u de functie opnieuw wilt inschakelen, gebruikt u dezelfde instructies, maar kiest u in stap 4 de optie < a i=3>“Niet geconfigureerd” optie.
Schakel Copilot uit vanuit het register op Windows 10
Volg deze stappen om Windows 10 Copilot uit het register te verwijderen:
-
Openen Start.
-
Zoek regedit en klik op het bovenste resultaat om de Register-editor te openen.
-
Open het volgende pad:
HKEY_CURRENT_USER\Software\Policies\Microsoft\Windows -
Klik met de rechtermuisknop op de Windows-toets en selecteer Nieuw en kies de optie Sleutel.
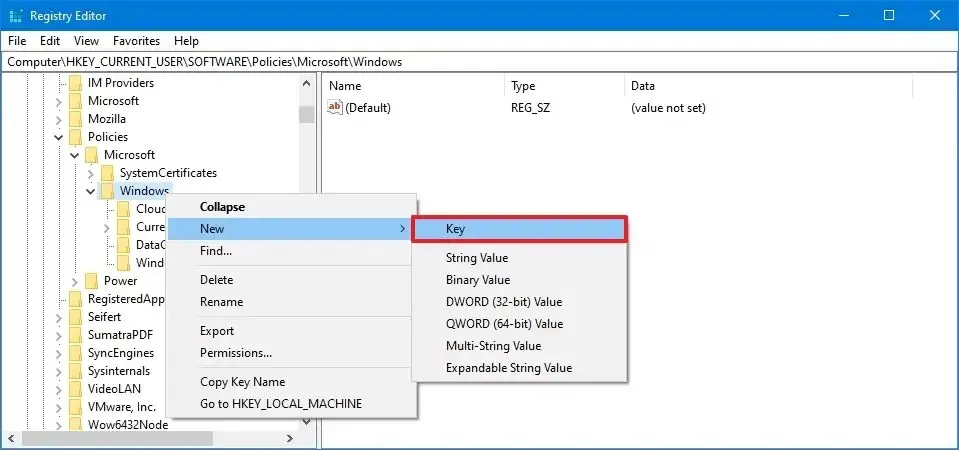
-
Geef de naam WindowsCopilot en druk op Enter.
-
Dubbelklik op de TurnOffWindowsCopilot DWORD en wijzig de waarde ervan van 0 naar 1 om Copilot uit te schakelen via het register.
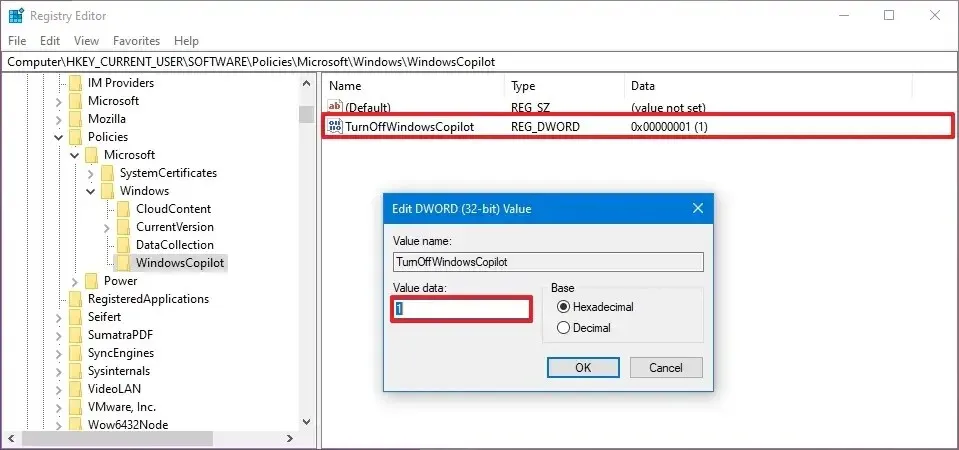
-
Klik op de knop OK.
-
Herstart de computer.
Zodra u de stappen heeft voltooid, wordt de chatbot-AI volledig uitgeschakeld in Windows 11, vergelijkbaar met het gebruik van de hierboven genoemde Groepsbeleid-editor.
Het is mogelijk om de instellingen terug te zetten met dezelfde stappen, maar in stap 3 stelt u de in “TurnOffWindowsCopilot” waarde in “0” (nul).



Geef een reactie