Hoe Touchpad op Windows 11 handmatig en automatisch uit te schakelen

Het gebruik van een externe muis kan een verschil maken als je van gamen of grafisch ontwerp houdt. Aan de andere kant kunnen trackpads lastig zijn, omdat ze een beperkt oppervlak hebben en tot onbedoelde aanrakingen kunnen leiden, bijvoorbeeld tijdens het gamen. Hoewel maar weinig gebruikers de voorkeur geven aan het gebruik van een touchpad vanwege de draagbaarheid, multitouch-bewegingen en ruimtebesparing, wilt u wellicht het touchpad van uw laptop uitschakelen om onbedoelde aanrakingen te voorkomen wanneer u een externe muis gebruikt voor gamen, streamen, enz. Hier ziet u hoe u de touchpad van uw laptop kunt uitschakelen. touchpad op Windows 11 zowel handmatig als automatisch wanneer de externe muis is aangesloten.
Schakel het gebruik van een sneltoets uit
De snelste manier om een trackpad uit te schakelen is door sneltoetsen te gebruiken. Bijna alle Windows-laptops hebben deze snelkoppeling om het trackpad uit te schakelen. Zoek de functietoets met een geannuleerd touchpad-teken erop. Op onze laptop is die sleutel F9 . Druk tegelijkertijd op de Fn-toets met de specifieke functietoets. Er verschijnt een bevestiging op het scherm wanneer het touchpad wordt uitgeschakeld.

Uitschakelen via Instellingen
Als de sneltoets niet werkt op uw Windows of er niet is, is er een optie om de touchpad ook uit te schakelen via de instellingen. Hier is het stapsgewijze proces om dit te doen.
1. Druk op de Windows-toets + I om Instellingen te openen.
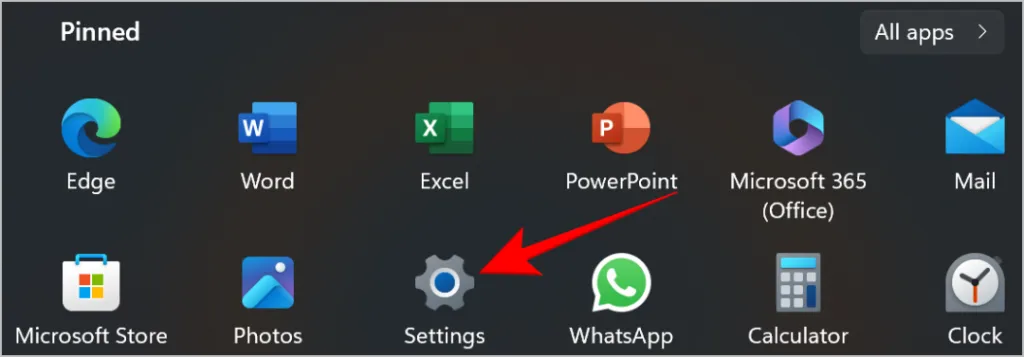
2. Selecteer Bluetooth en apparaten in het linkerdeelvenster.
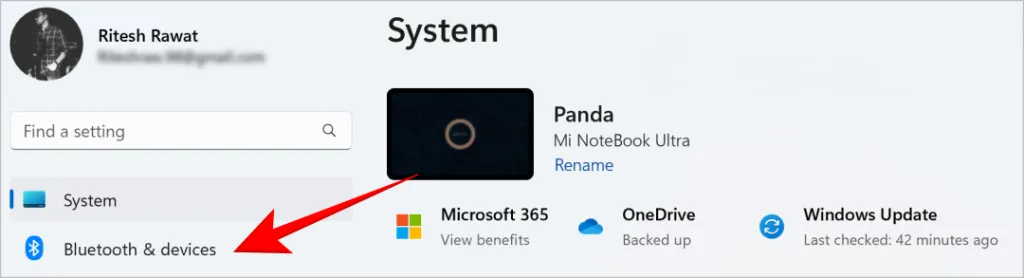
3. Klik op Touchpad in de lijst met apparaten.

4. Klik op de schakelaar om het touchpad uit te schakelen.

Heeft u kapotte toetsen op uw toetsenbord, maar wilt u deze nu meteen gebruiken? Hier leest u hoe u kapotte toetsenbordtoetsen op Windows-pc’s kunt gebruiken .
Schakel het touchpad automatisch uit wanneer de muis is aangesloten
Ben je het beu om het touchpad van de laptop telkens handmatig uit te schakelen als je een muis aansluit? Windows heeft een verborgen oplossing voor dit probleem. Er is een instelling om het touchpad automatisch uit te schakelen wanneer een muis is aangesloten.
1. Ga terug naar het scherm zoals vermeld in de bovenstaande methode via Instellingen > Bluetooth en apparaat > Touchpad .
2. Klik op de pijl-omlaag naast de Touchpad-schakelaar.

3. Schakel de optie Touchpad ingeschakeld laten wanneer een muis is aangesloten uit .
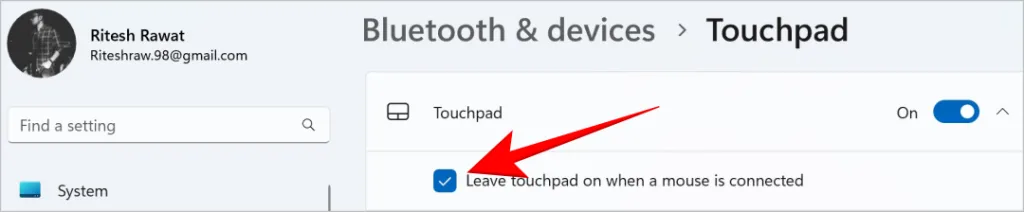
Als de cursor nog steeds beweegt nadat u het touchpad op uw Windows-pc hebt uitgeschakeld, zijn er een aantal oplossingen die u kunt proberen.
Het touchpad temmen
Een touchpad is een goede oplossing als u op reis bent en geen muis bij u heeft. Bovendien heeft de muis een vlakke ondergrond nodig om te kunnen werken, dus je kunt hem niet liggend op de bank gebruiken. In deze situaties wordt het gebruik van een touchpad essentieel. Daarom raden we niet aan om deze permanent uit te schakelen via Apparaatbeheer. Het simpelweg uitschakelen via Instellingen is meer dan voldoende.



Geef een reactie