Hoe het SmartScreen-filter in Windows uit te schakelen
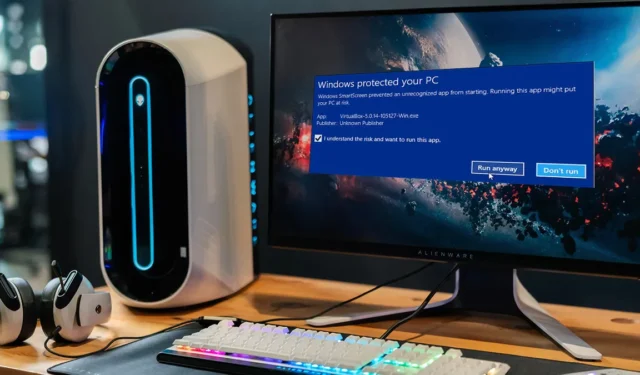
Het Microsoft Defender SmartScreen-filter in Windows helpt uw pc te beschermen tegen phishing en malware op de websites die u bezoekt en de toepassingen die u gebruikt.
Het is aan te raden om het SmartScreen “altijd aan” te houden, omdat dit de gemakkelijkste manier is om uw apparaat te beschermen tegen niet-detecteerbare bedreigingen. Maar misschien wilt u deze instelling tijdelijk deactiveren om een game of applicatie te downloaden waarvan u weet dat deze veilig is, maar die is gemarkeerd door SmartScreen. De volgende gids laat zien hoe u het SmartScreen-filter in Windows kunt uitschakelen.
Wat is het SmartScreen-filter?
SmartScreen werkt als een systeem voor vroegtijdige waarschuwing om een gebruiker te laten weten of een site of app verdacht is of dat een gedownload bestand niet is gevonden in de lijst met veilige softwareprogramma’s. Het gebruikt in wezen een grote database met sites op de witte lijst en op de zwarte lijst om te analyseren of een bepaald ding veilig kan worden geopend.
Het draait op de achtergrond op Windows en zal zich meestal manifesteren als een grote blauwe doos met de tekst “Windows beschermde uw pc” door een bepaald programma of een bepaalde website te blokkeren. Als het een programma is, heb je meestal de optie “Toch uitvoeren”. Als SmartScreen opduikt op een website waarvan u weet dat deze veilig is, klikt u op “Meer informatie” en rapporteert u deze als een veilige site.
Over het algemeen is SmartScreen een handige beveiligingslaag die je beter aan kunt laten. Het kan echter voorkomen dat het u in de weg staat om sites te bezoeken of dingen te downloaden waarvan u weet dat ze veilig zijn, maar die niet zijn geverifieerd door SmartScreen. Op zulke momenten moet u SmartScreen uitschakelen.
Windows-beveiligingsinstellingen
De eenvoudigste manier om het SmartScreen-filter uit te schakelen, is door een menu met systeeminstellingen te gebruiken met de naam “App- en browserbeheer”, dat toegankelijk is via het menu Start. Volg hiervoor de onderstaande stappen:
- Klik met de rechtermuisknop op het “Startmenu” en selecteer “Instellingen” of druk gewoon op de toetsencombinatie Windows+ .I
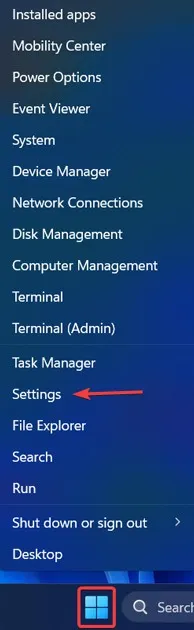
- Zodra u zich in ‘Instellingen’ bevindt, tikt u op ‘Privacy en beveiliging’ en vervolgens op ‘Windows-beveiliging’.
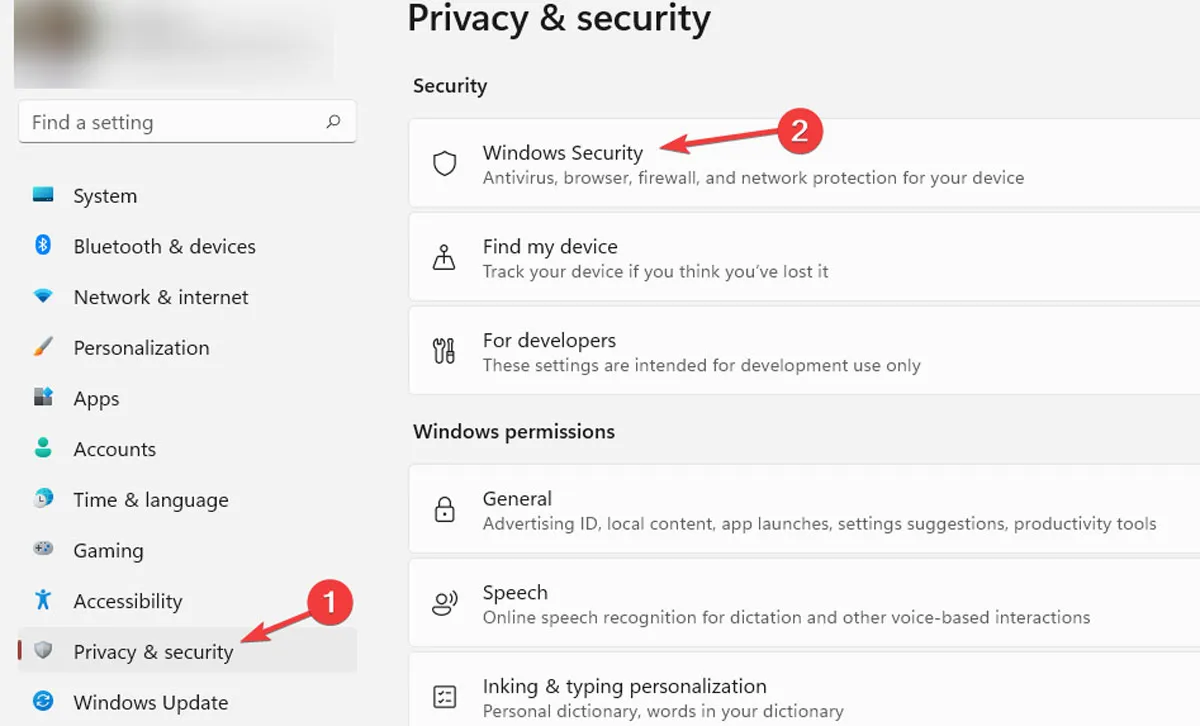
- Klik op “Windows-beveiliging openen”.
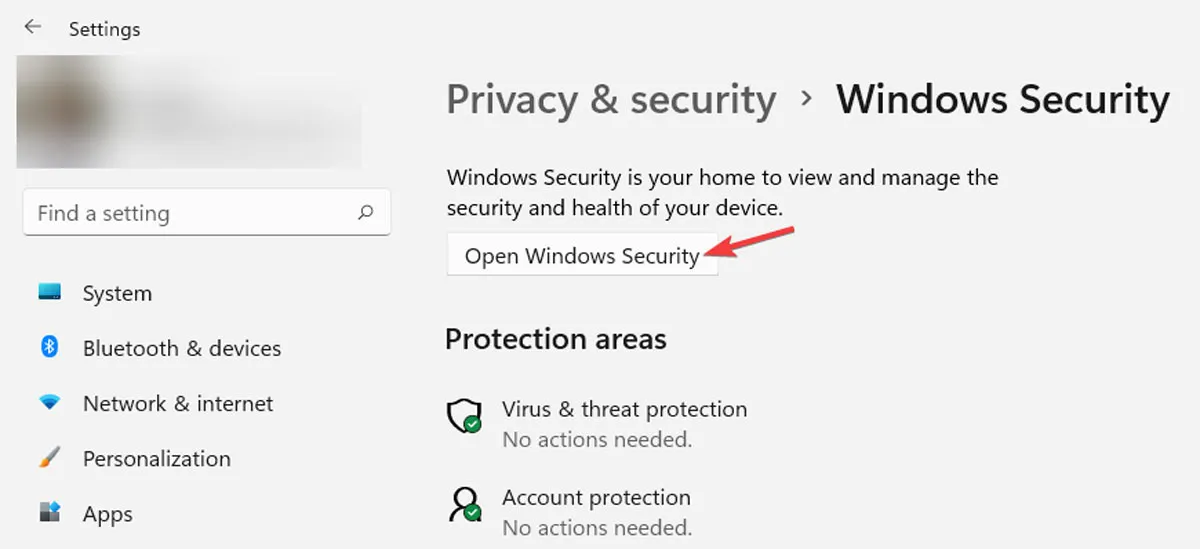
- Klik op ‘App- en browserbeheer’ en vervolgens op ‘Reputatiegebaseerde beveiligingsinstellingen’ onder ‘Reputatiegebaseerde bescherming’.
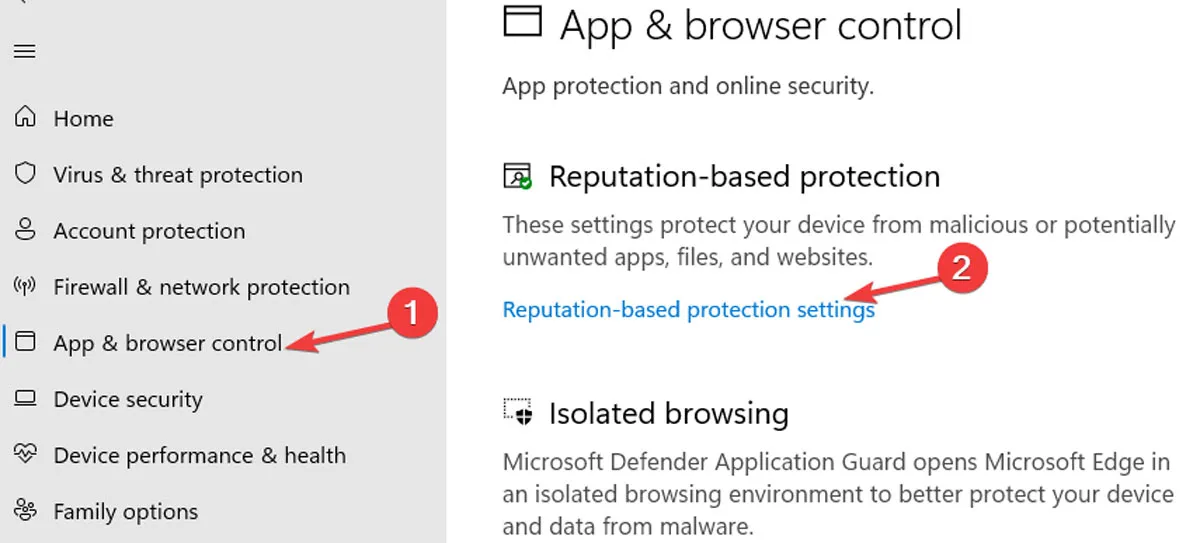
- U ziet een lijst met verschillende filters die SmartScreen gebruikt om uw pc te beschermen. Schakel de filters ‘Apps en bestanden controleren’ en ‘Potentieel ongewenste app-blokkering’ uit voor bestanden en uitvoerbare bestanden. Als u het SmartScreen-filter volledig wilt uitschakelen, schakelt u alle vier de filters uit. Door “SmartScreen for Microsoft Edge” en “Microsoft Store” uit te schakelen, kunnen ze de webinhoud en schadelijke sites en downloads niet meer controleren.

We raden af om alle SmartScreen-filters uit te schakelen. Zet gewoon degene uit die je op dat moment in de weg zit, doe wat je moet doen en zet hem dan weer aan.
Nadat u SmartScreen hebt uitgeschakeld, ontvangt u een waarschuwing van Windows Defender: “Uw apparaat is mogelijk kwetsbaar.”
Microsoft Edge gebruiken
Als u SmartScreen specifiek voor sites in Microsoft Edge wilt uitschakelen, kunt u SmartScreen ook rechtstreeks via de browser uitschakelen.
- Start Microsoft Edge en tik op het menupictogram met drie stippen in de rechterbovenhoek en klik vervolgens op ‘Instellingen’.
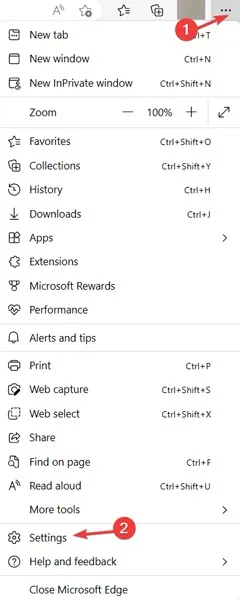
- Open “Privacy, zoeken en services” aan de linkerkant en scrol omlaag naar het gedeelte “Beveiliging” aan de rechterkant, waar u de optie vindt om “Microsoft Defender SmartScreen” uit te schakelen.
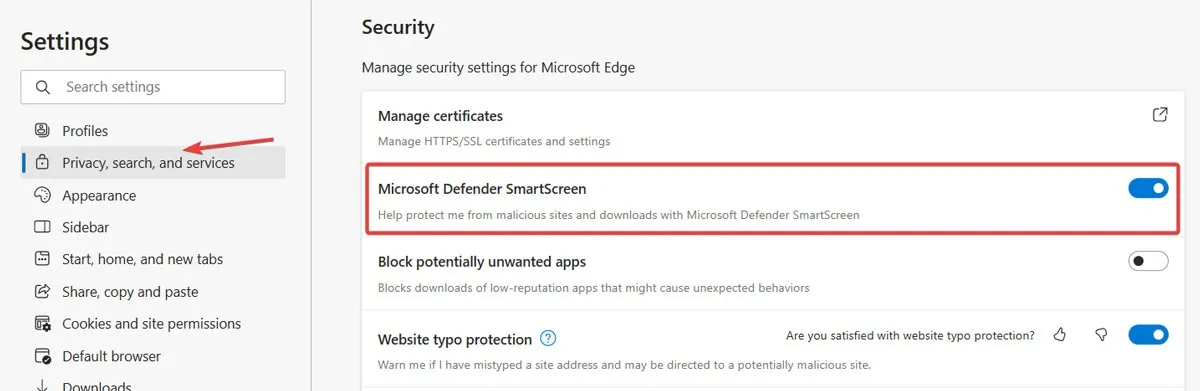
Groepsbeleid-editor gebruiken
Voor systeem- of netwerkbeheerders heeft Windows een specifieke beleidsinstelling in de Groepsbeleid-editor om het SmartScreen-filter in Windows snel uit te schakelen.
- Klik op het menu “Start”, typ
gpedit.mscen kies “Als administrator uitvoeren” om de Groepsbeleid-editor te openen.
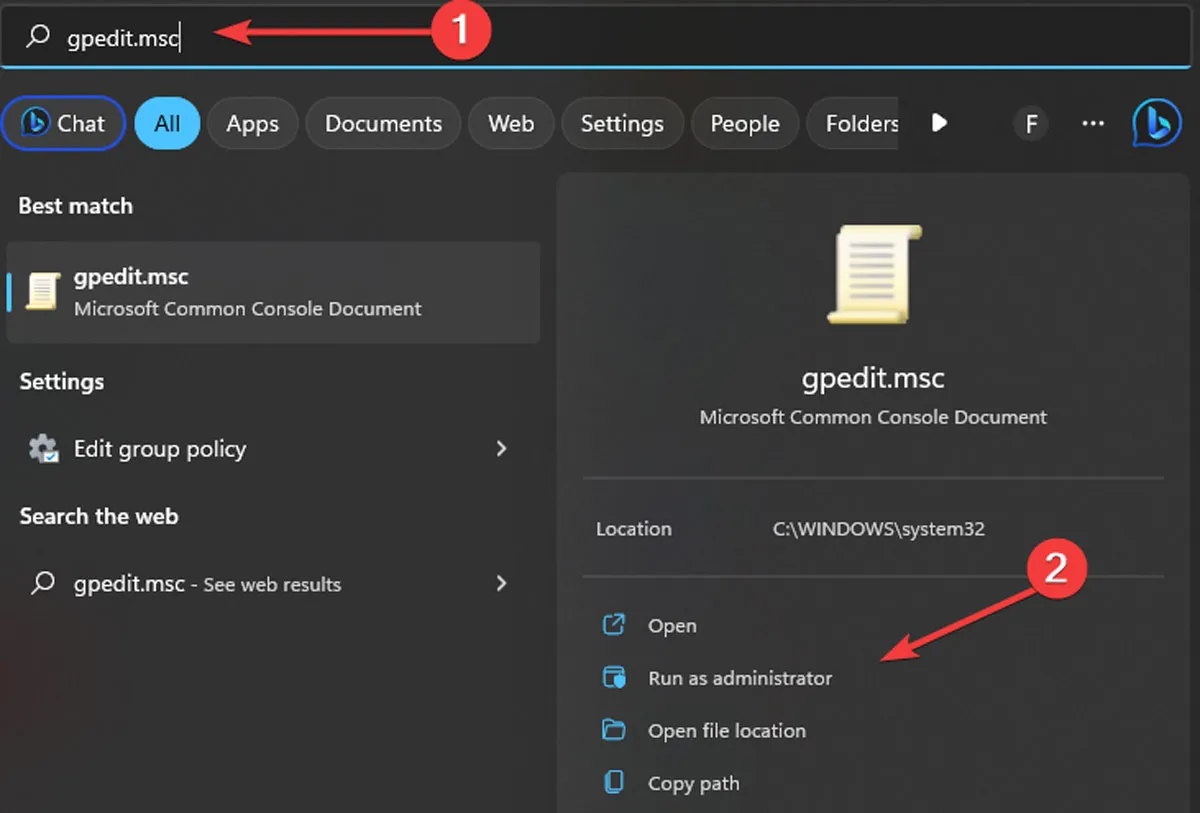
- Ga in de Beleidseditor naar “Computerconfiguratie -> Beheersjablonen -> Windows-componenten”.
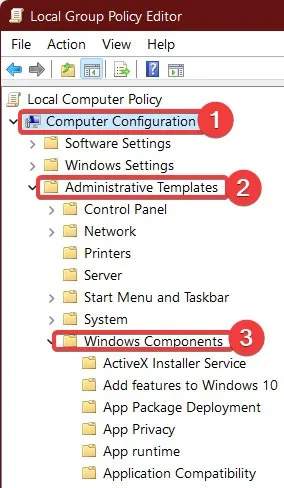
- Open “File Explorer” onder “Windows Components”, zoek en dubbelklik vervolgens op het beleid “Windows Defender SmartScreen configureren”.
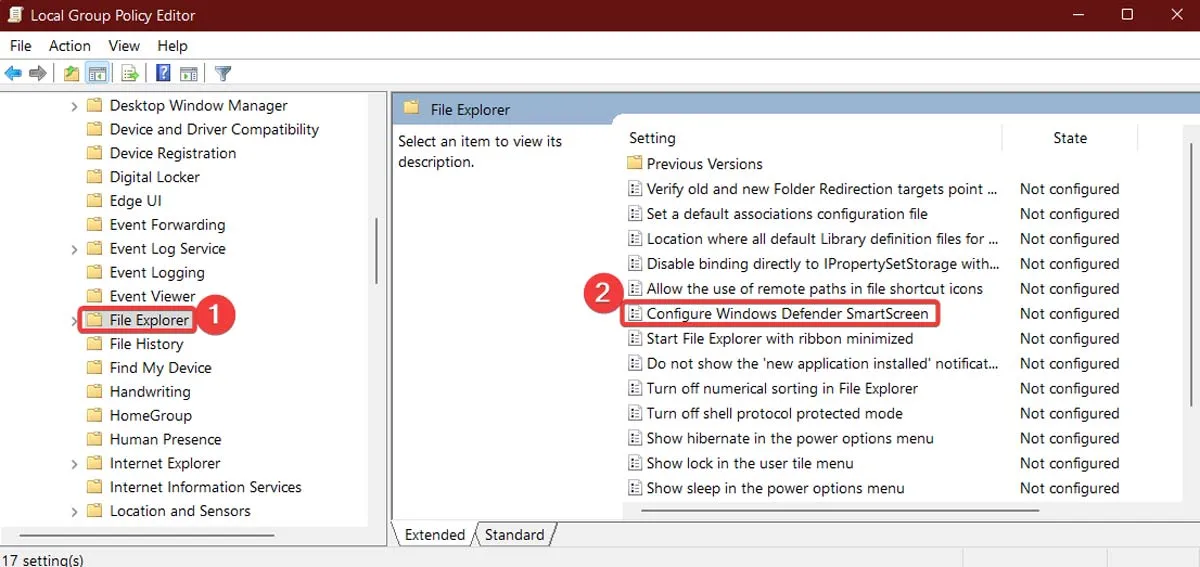
- Selecteer in het venster Beleidsinstellingen “Uitgeschakeld” en klik op “OK” om het SmartScreen-filter uit te schakelen.
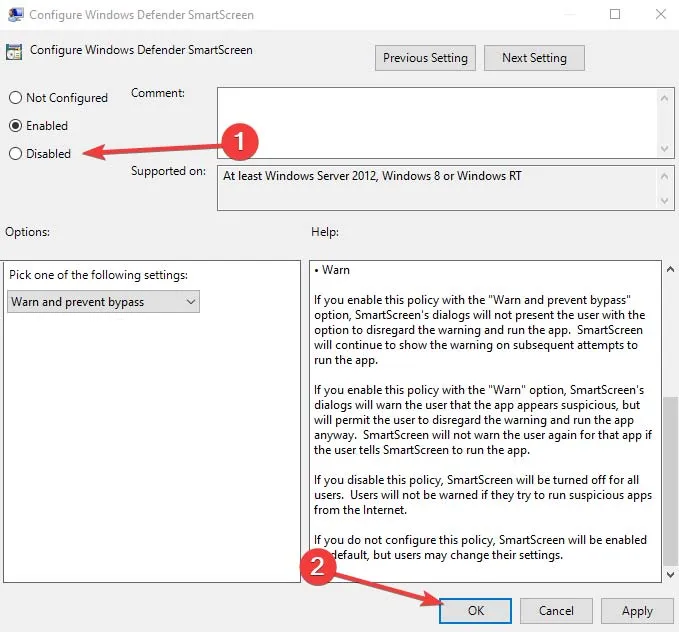
- Start uw systeem opnieuw op om de wijzigingen door te voeren.
Als u van gedachten verandert, volgt u de bovenstaande stappen en selecteert u “Ingeschakeld -> OK” of “Waarschuwen” of “Waarschuwen en omzeilen voorkomen” om het SmartScreen-filter weer in te schakelen.
Register-editor gebruiken
U kunt ook de Register-editor gebruiken om het SmartScreen-filter uit te schakelen. U hoeft alleen maar een paar waarden te creëren.
- Zoek naar
regeditin het “Startmenu” en open het als beheerder.
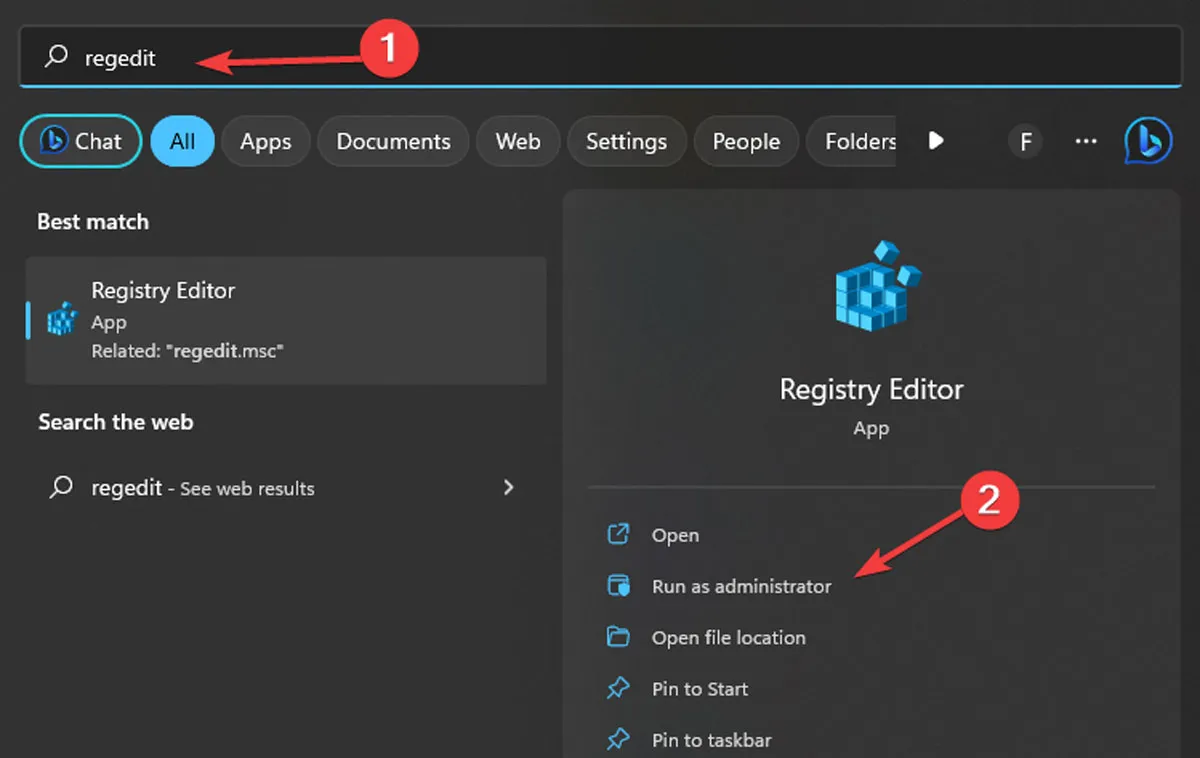
- Ga naar de volgende locatie of kopieer en plak het onderstaande adres:
HKEY_LOCAL_MACHINE\SOFTWARE\Policies\Microsoft\Windows\System
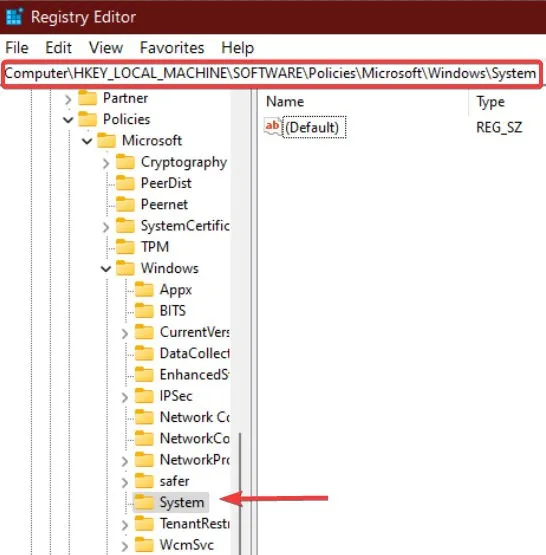
- Maak een nieuwe waarde in het rechterdeelvenster door met de rechtermuisknop op de “Systeemsleutel” te klikken en “Nieuw -> DWORD (32-bits) waarde” te selecteren.
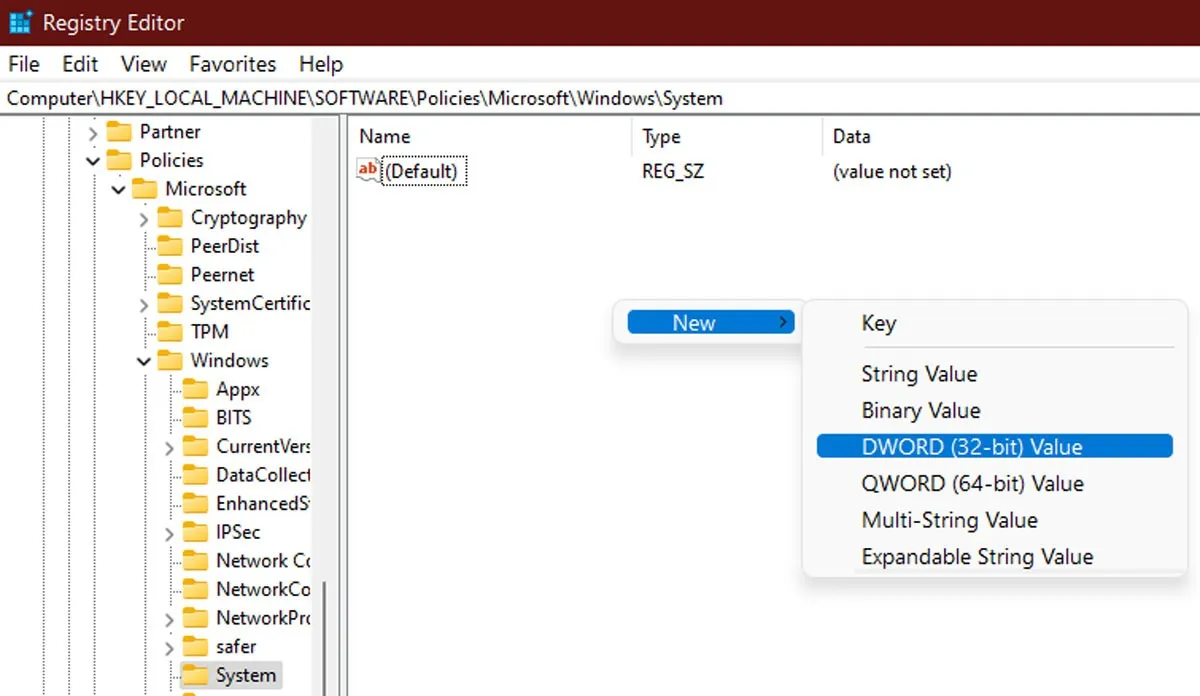
- Noem de waarde “EnableSmartScreen”, klik er met de rechtermuisknop op en selecteer “Wijzigen”.
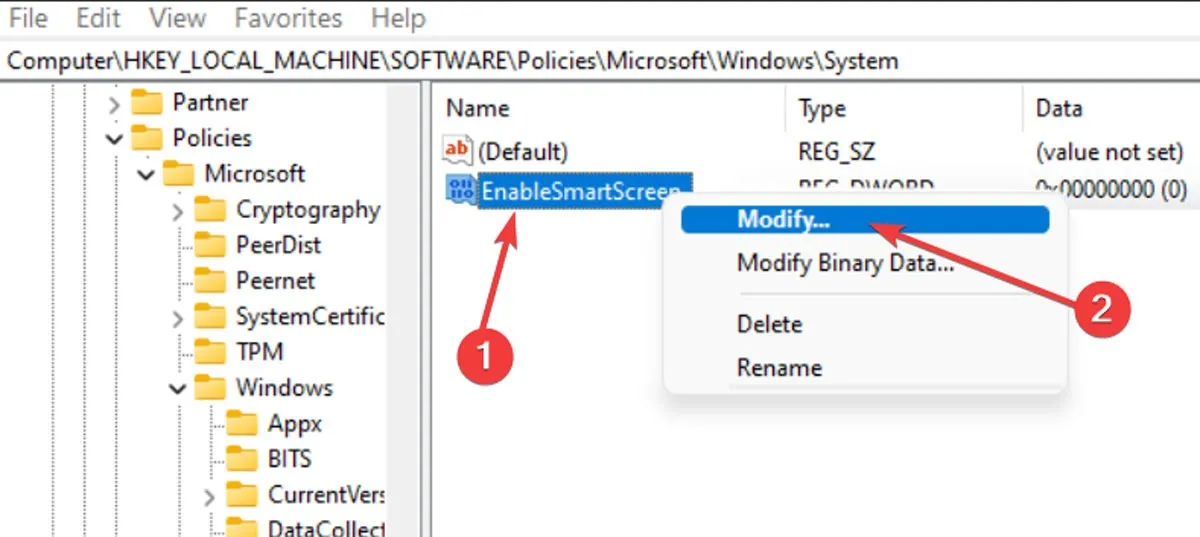
- Om het SmartScreen-filter uit te schakelen, typt u “0” in het veld “Waardegegevens” en klikt u op “OK” om de wijziging op te slaan. Als u het SmartScreen-filter wilt inschakelen, typt u in plaats daarvan “1” in het veld Waardegegevens.
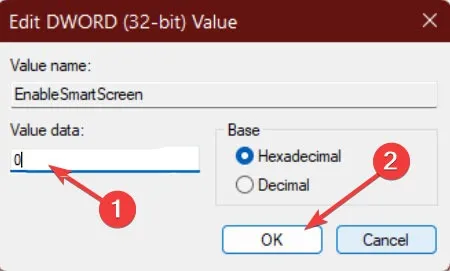
- Om het SmartScreen-blokkeerniveau in te stellen, klikt u met de rechtermuisknop in het rechterpaneel en selecteert u “Nieuw -> Tekenreekswaarde” en geeft u de waarde de naam “ShellSmartScreenLevel”.

- Dubbelklik op de nieuwe tekenreekswaarde en stel “Waarschuwen” of “Blokkeren” in als de waardegegevens en klik vervolgens op “OK”.
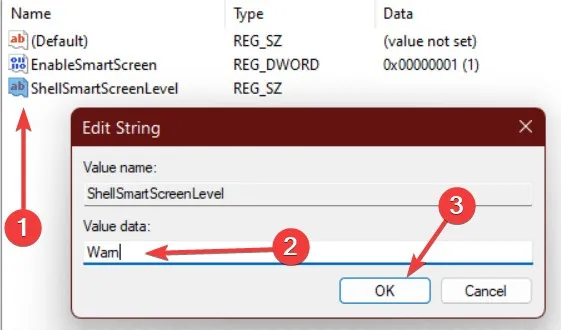
- Sluit de Register-editor en start uw computer opnieuw op om de wijzigingen toe te passen.
Veel Gestelde Vragen
Kan ik het SmartScreen-filter selectief uitschakelen voor bepaalde websites of apps?
Nee, het SmartScreen-filter is een systeembrede instelling in Windows 11 en kan niet selectief worden uitgeschakeld voor specifieke websites of apps.
Heeft het uitschakelen van het SmartScreen-filter invloed op mijn browsesnelheid of prestaties?
Het uitschakelen van het SmartScreen-filter heeft waarschijnlijk geen significante invloed op uw browsesnelheid of -prestaties. Het kan uw apparaat echter kwetsbaarder maken voor kwaadaardige aanvallen, dus het is belangrijk om voorzichtig te zijn bij het surfen op internet.
Heeft het uitschakelen van het SmartScreen-filter invloed op andere beveiligingsfuncties in Windows?
Het uitschakelen van het SmartScreen-filter zou geen invloed moeten hebben op andere beveiligingsfuncties in Windows, maar het wordt toch aanbevolen om alle beveiligingsfuncties ingeschakeld te houden voor maximale bescherming.
Zijn er andere beveiligingsfuncties in Windows 11 die ik kan gebruiken in plaats van het SmartScreen-filter?
Ja, Windows 11 heeft verschillende andere ingebouwde beveiligingsfuncties, zoals Windows Defender, Firewall en Device Encryption, die kunnen helpen uw apparaat en gegevens te beschermen tegen kwaadaardige aanvallen. Het wordt aanbevolen om deze functies ingeschakeld te houden voor maximale bescherming.



Geef een reactie