Het pop-upvenster Plaats uw beveiligingssleutel in de USB-poort uitschakelen
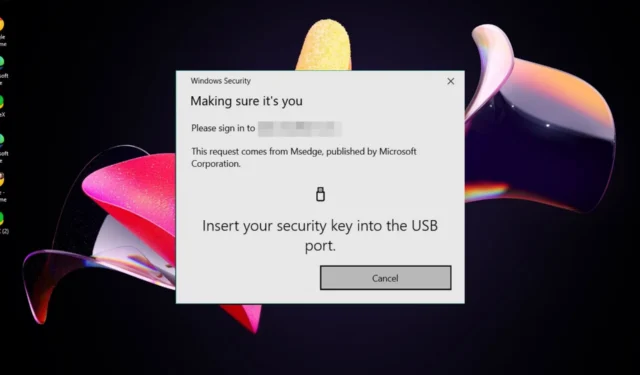
We zijn het er allemaal over eens dat een extra beschermingslaag altijd een welkome optie is bij het beveiligen van onze apparaten. Moderne methoden waarbij u een fysieke beveiligingssleutel in de USB-poort moet steken, kunnen echter lastig zijn.
Daarom kiest u liever voor de beveiligingssleutelactiviteiten en kiest u voor andere manieren om uw account te beveiligen, zoals verificatiecodes of biometrische authenticatie.
Wat is het bericht Plaats uw beveiligingssleutel in de USB-poort op Windows 11?
Dit is een beveiligingsmaatregel die is ontworpen om ongeautoriseerde toegang tot uw computer te voorkomen. Het is belangrijk om te weten dat dit bericht niet betekent dat uw computer is gehackt.
Anderen zien dit bericht echter, ook al hebben ze nooit de USB-beveiligingssleutel gemaakt. Als dit het geval is, werkt uw hardware mogelijk niet goed of ondersteunt uw besturingssysteem/browser de beveiligingssleutel niet .
Hoe verwijder ik het bericht Plaats uw beveiligingssleutel in de USB-poort in Windows 11?
Begin met de volgende voorbereidende stappen voordat u overgaat tot de enigszins technische oplossingen:
- Verwijder alle USB-apparaten van uw computer.
- Installeer de betreffende applicatie opnieuw, waardoor de fout optreedt en start uw pc opnieuw op.
1. Laat uw werk-/schoolaccount automatisch inloggen
- Druk op uw Windows sleutel en klik op Instellingen .
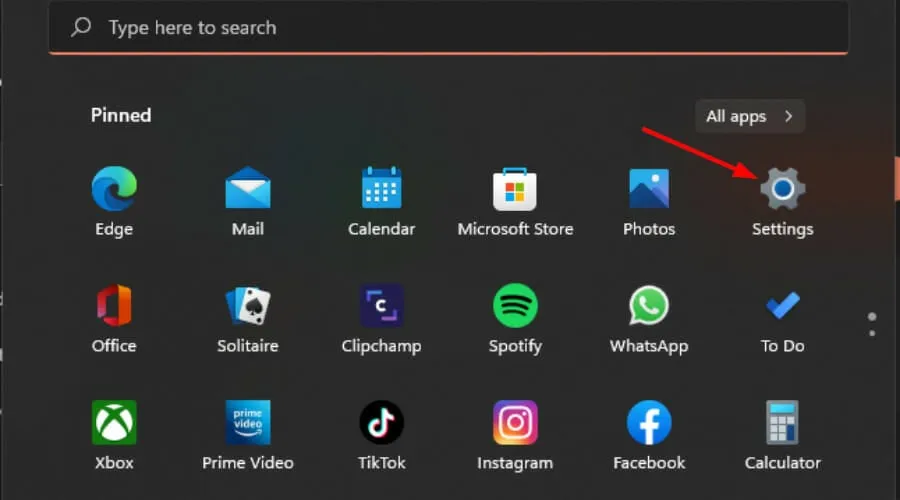
- Klik op Accounts en selecteer Toegang tot werk of school .
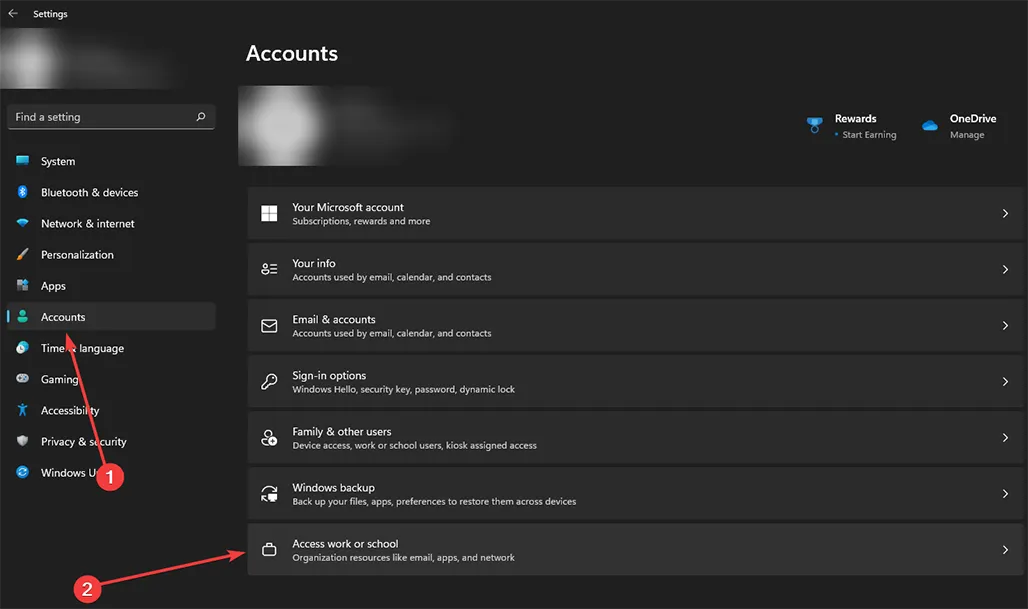
- Selecteer in het vervolgkeuzemenu Automatisch aanmelden bij sites met uw huidige werk- of schoolaccount.
2. Bewerk uw Microsoft-accountinstellingen
- Meld u aan bij uw Microsoft-account en ga naar Uw beveiligingsgegevens beheren.
- Klik onder Manieren om te bewijzen wie u bent op de optie USB-beveiligingssleutel om uit te vouwen en klik vervolgens op Verwijderen.

3. Maak een nieuwe beveiligingssleutel
- Meld u aan bij uw Microsoft-account en ga naar Uw beveiligingsgegevens beheren.
- Klik onder Manieren om te bewijzen wie u bent op de optie USB-beveiligingssleutel om uit te vouwen en klik vervolgens op Verwijderen.
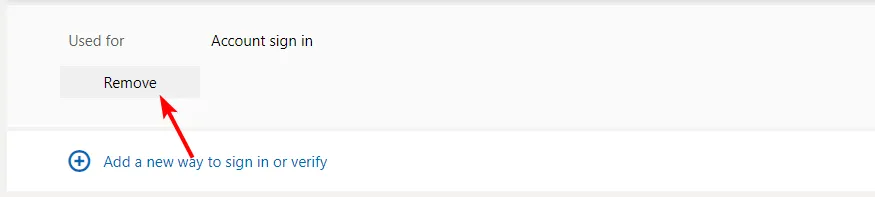
- Klik op Een nieuwe manier toevoegen om in te loggen en selecteer de USB-beveiligingssleutel.
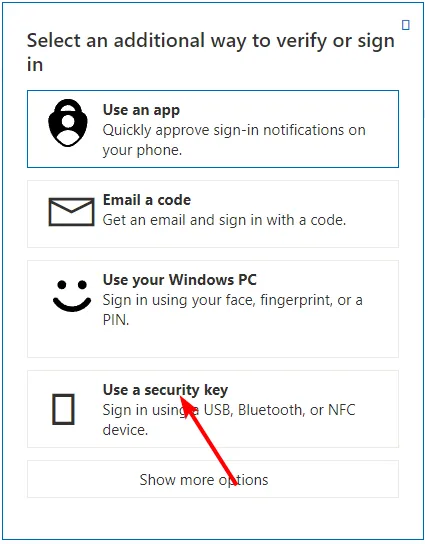
- Volg de aanwijzingen op het scherm en maak een nieuwe beveiligingssleutel.
4. Schakel uw firewall tijdelijk uit
- Druk op het pictogram Startmenu , typ Windows-beveiliging in de zoekbalk en klik op Openen .

- Klik op Firewall en netwerkbeveiliging en selecteer vervolgens Openbaar netwerk .
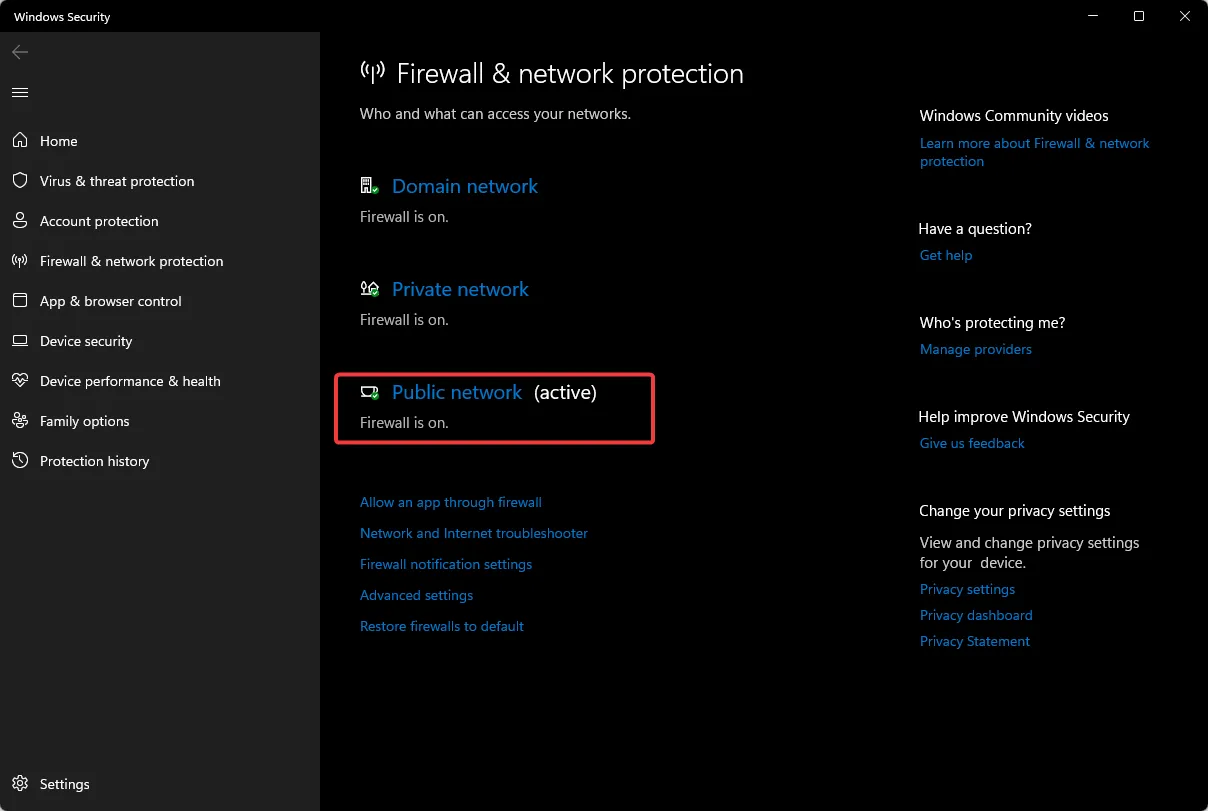
- Zoek Microsoft Defender Firewall en schakel de uitknop uit.
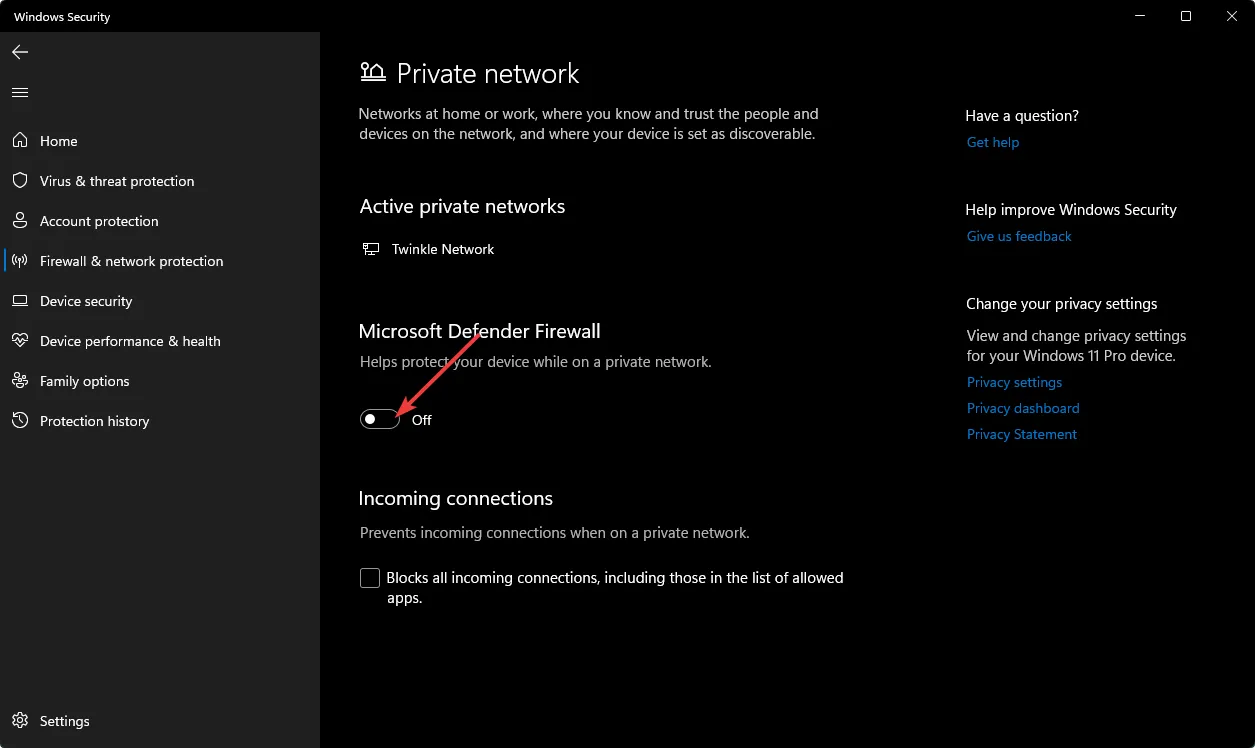
5. Maak een nieuw gebruikersprofiel aan
- Druk op Windows + R om de Run- console te starten, voer netplwiz in het tekstveld in en klik op OK .
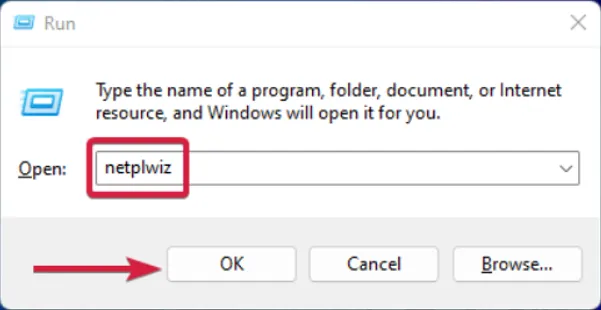
- Klik op Toevoegen in het venster Gebruikersaccounts.
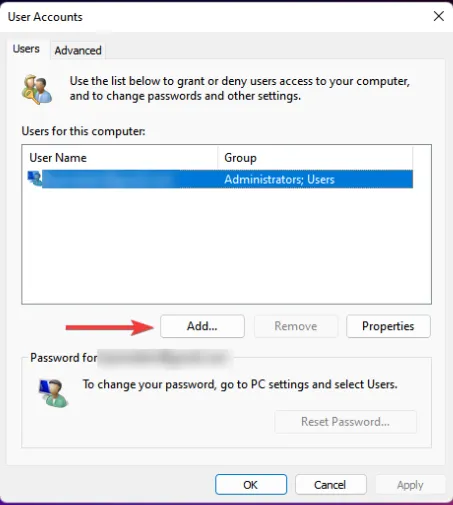
- Selecteer Aanmelden zonder Microsoft-account (niet aanbevolen) .
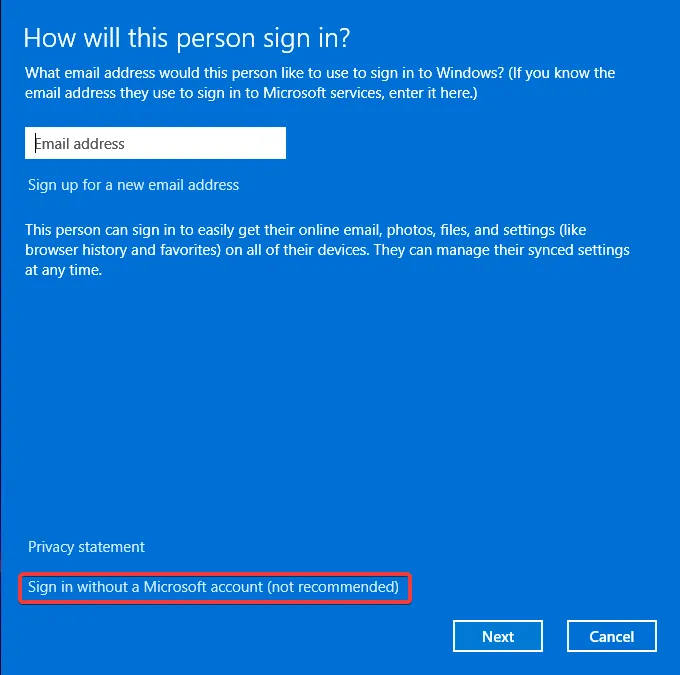
- Klik op de knop Lokaal account .
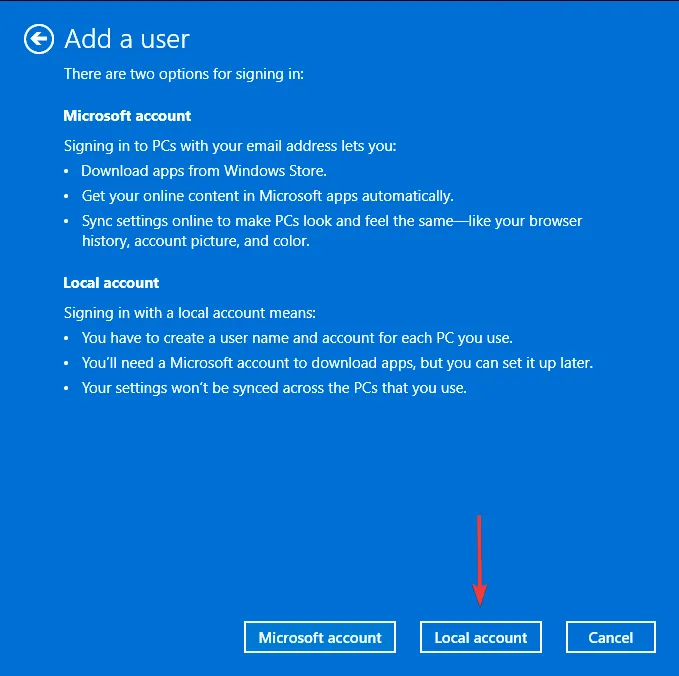
- Voer een gebruikersnaam en wachtwoord (optioneel) in voor het nieuwe gebruikersaccount, en een hint, voor het geval u een wachtwoord instelt. Als u klaar bent, klikt u op Volgende .
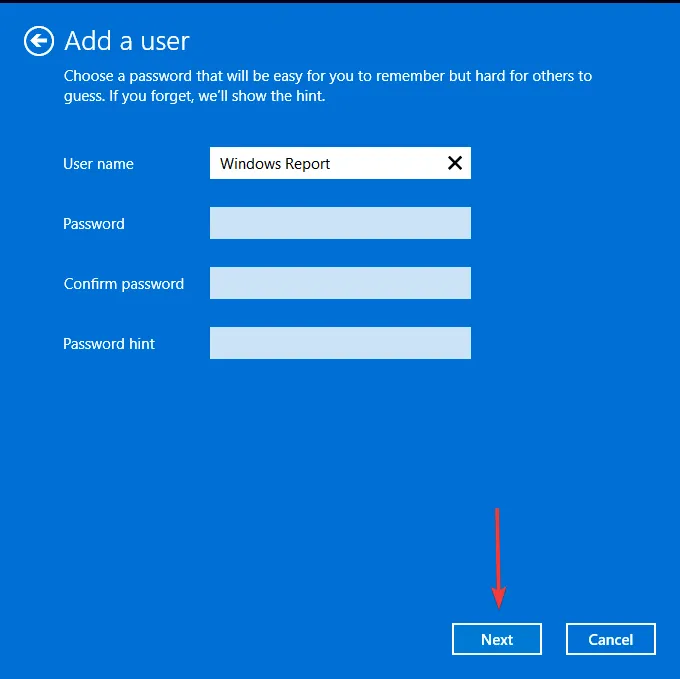
- Klik op Voltooien om het lokale account aan te maken.
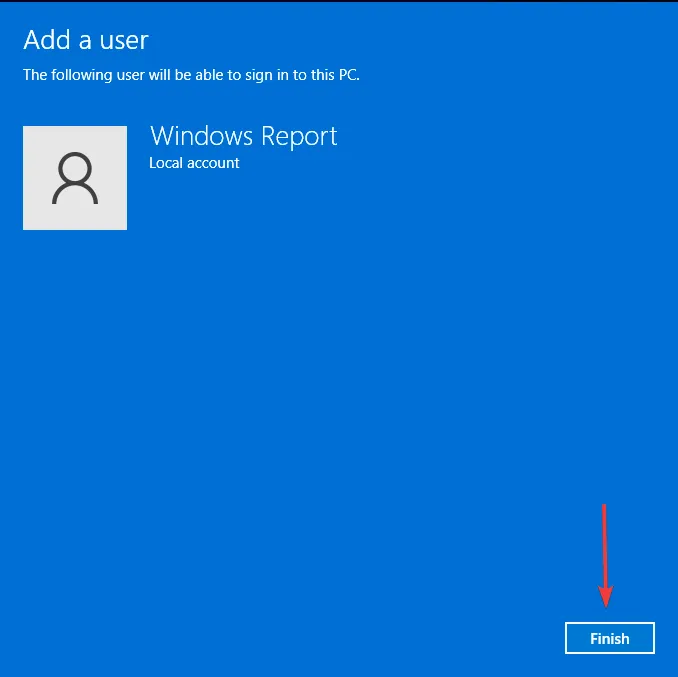
Als deze optie werkt, kunt u concluderen dat uw gebruikersprofiel beschadigd is en de nodige stappen ondernemen om dit te herstellen. Als geen van deze opties echter werkt, moet u een schone installatie van Windows uitvoeren of contact opnemen met Microsoft-ondersteuning voor aanvullende hulp bij dit probleem.
Wat zijn enkele van de verschillende soorten authenticatiestappen met een USB-beveiligingssleutel?
- Tweefactorauthenticatie (2FA) – Dit beveiligingsproces vereist twee verschillende vormen van identificatie om de identiteit te verifiëren van een persoon die probeert toegang te krijgen tot een apparaat of dienst.
- Verificatiecodes en back-upcodes – Verificatiecodes zijn een reeks cijfers die uw computer genereert wanneer u uw USB-beveiligingssleutel aansluit, terwijl back-upcodes een andere reeks cijfers zijn die u kunt gebruiken als u uw USB-beveiligingssleutel kwijtraakt of er geen toegang meer toe hebt uw verificatiecode.
- Wachtwoord- en beveiligingsvragen – Uw USB-beveiligingssleutel zal u vragen uw wachtwoord in te voeren voordat deze kan worden gebruikt, en vervolgens een beveiligingsvraag beantwoorden om in te loggen op uw account.
- Biometrische/spraakverificatie – Voor dit type verificatie moet u in de microfoon van uw computer spreken of de vingerafdruksensor op uw USB-beveiligingssleutel aanraken voordat u toegang krijgt tot een account.
Wanneer u een beveiligingssleutel maakt en het USB-station plaatst, wordt de inhoud van de toepassing die u wilt openen niet automatisch ontgrendeld. Anders kan iedereen met toegang gemakkelijk uw account in beslag nemen.
De bovenstaande authenticatiestappen fungeren als een extra beveiligingslaag om te bewijzen dat u de echte eigenaar bent voordat toegang wordt verleend. Zoals altijd raden we u aan de beste beveiligingspraktijken te volgen bij het uitschakelen van systeemcomponenten. En vergeet niet dat dit allemaal op eigen risico gebeurt.
Ontbreekt er nog een oplossing in onze lijst, maar werkte deze wel voor u? We horen het graag, dus laat hieronder een reactie achter.



Geef een reactie