Hoe u de Artificial Intelligence (AI) Host-functie kunt uitschakelen
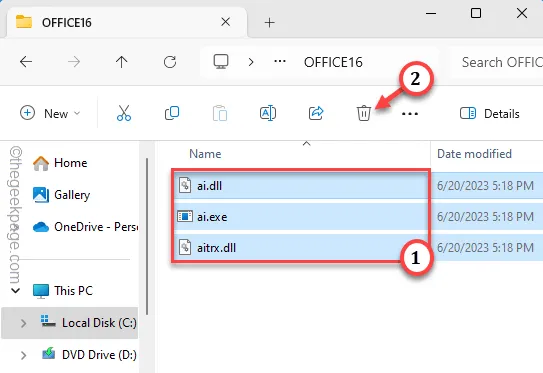
Bij de nieuwste versies van Microsoft Word zijn verschillende AI-functies geïntroduceerd. Maar sommige gebruikers klagen dat deze Artificial Intelligence (AI) Host-functies te veel systeembronnen in beslag nemen, wat uiteindelijk de systeemprestaties vertraagt. Dus als uw systeem ook tekenen van vertraging vertoont vanwege de activiteit van deze AI-functie, kunt u deze oplossingen volgen om die AI Host-functie te stoppen.
Oplossing 1 – Creëer & Voer een batchbestand uit
U kunt een batchbestand op uw systeem maken en dat uitvoeren om ai.exe te doden en de bijbehorende bestanden te verwijderen. U kunt nog een stap verder gaan en dit automatiseren met Taakplanner.
STAP 1 Het batchbestand maken
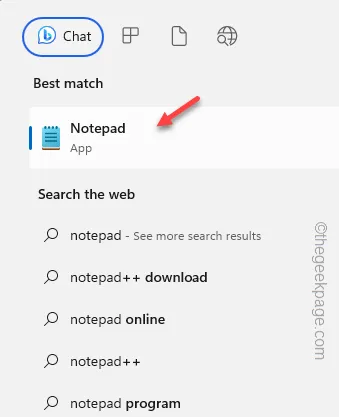
Stap 2 – Plak* deze regels in de lege Kladblok-pagina.
taskkill /IM ai.exe /F
CD “C:\Program Files\Microsoft Office\root\vfs\ProgramFilesCommonX64\Microsoft Shared\OFFICE16”
Del ai.exe
Del ai.dll
Van aimgr.exe
Stap 3 – Tik op “Bestand” en tik vervolgens op “Opslaan als“.
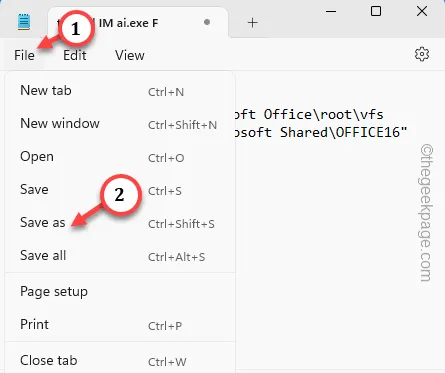
Stap 4 – Stel eerst het ‘Bestandstype:’ in op “Alle bestanden“ .
Stap 5 – Hernoem het bestand vervolgens naar “AIkiller.bat” en tik op “< /span>” om het bestand op te slaan.Opslaan
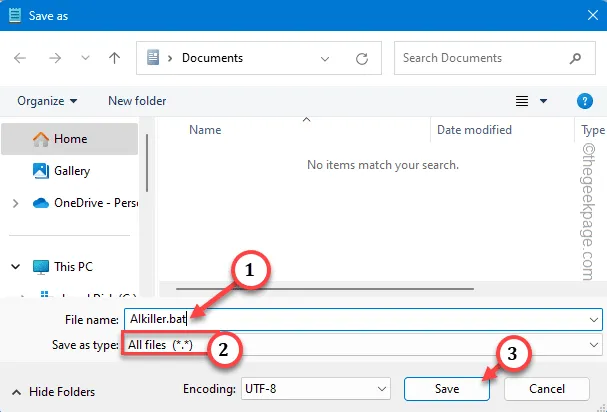
Nu u het batchbestand hebt gemaakt, kunt u dit gebruiken om ai.exe en gerelateerde processen te beëindigen.
Stap 6 – Terwijl u de Microsoft-apps gebruikt, tikt u met de rechtermuisknop op “AIkiller.bat ‘ en tik op ‘Uitvoeren als beheerder‘ om het batchbestand uit te voeren.
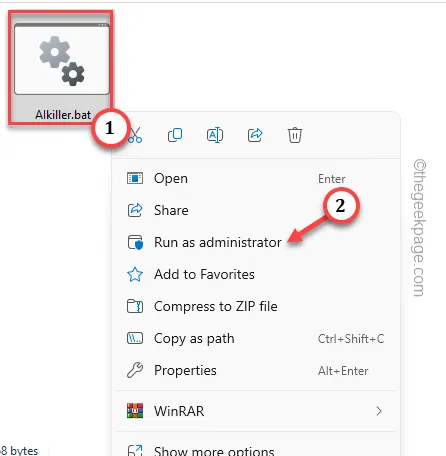
Hierdoor worden ai.exe en gerelateerde processen stopgezet.
[
CD "C:\Program Files\Microsoft Office\root\vfs\ProgramFilesCommonX64\Microsoft Shared\OFFICE16"
De map “Office16” vertegenwoordigt de Microsoft Office 2016. Wijzig dus het nummer in de code afhankelijk van de versie van Office die u gebruikt.
]
STAP 2 – Automatiseer de uitvoering (optioneel)
Nu kunt u instellen dat het script automatisch wordt uitgevoerd bij het opstarten van het systeem (of volgens uw voorkeur).
Stap 1 – Druk één keer op de Startknop en typ “taakplanner“.
Stap 2 – Tik vervolgens op “Taakplanner” om dat te openen.
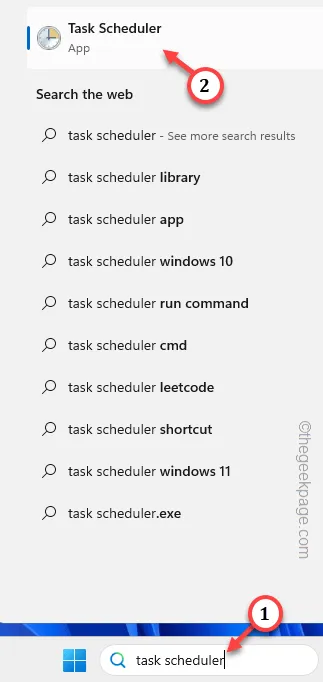
Stap 3 – Open het venster Taakplanner en tik op “Taak maken…“.Taak maken…“. een>
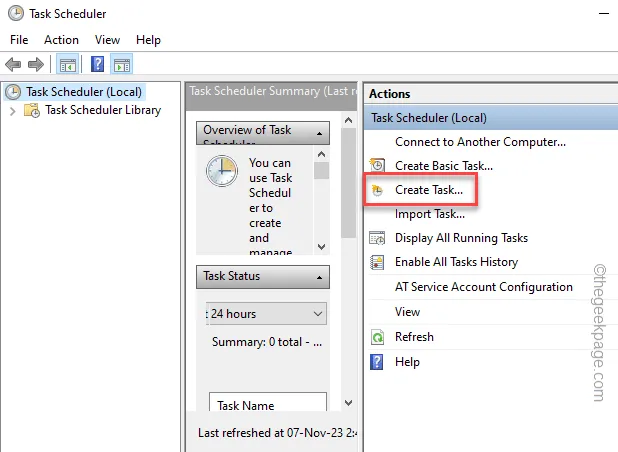
Stap 4 – Het eerste venster in Taak maken is het tabblad “Algemeen”. een>
Stap 5 – Geef deze taak een gewenste naam. We hebben het “AI Killer“ genoemd.
Stap 6 – Controleer de “Uitvoeren met de hoogste rechten”vak.
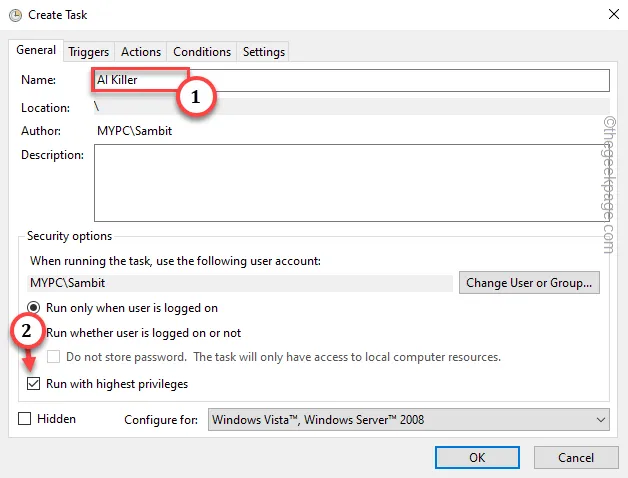
Stap 7 – Je moet een trigger maken. Ga dus naar het tabblad “Triggers”. Tik op “Nieuw…” om een nieuwe trigger te maken.
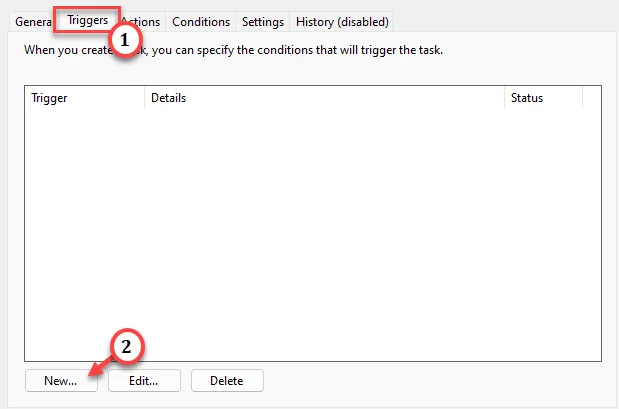
Stap 8 – Stel op de pagina Nieuwe trigger ‘Begin de taak:’ in op ‘Bij opstarten” uit de vervolgkeuzelijst.
[Je kunt dit wijzigen in “Bij inloggen” of “Inactief”-modus, afhankelijk van wat het beste bij u past.]
Stap 9 – Tik op “OK” om de nieuwe trigger te maken.
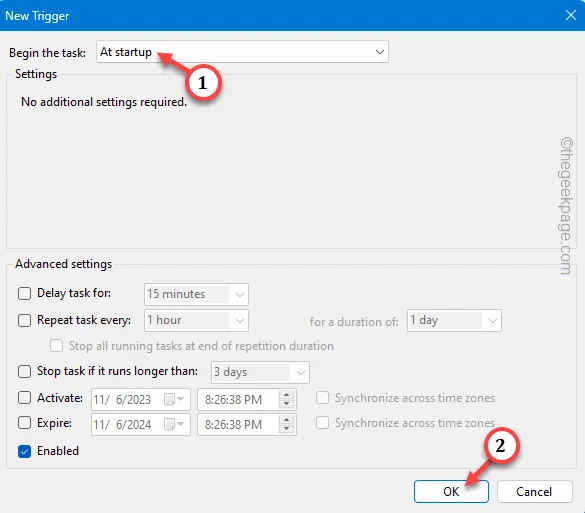
Stap 10 – Bij de volgende stap moet je naar het gedeelte “Acties” gaan .
Stap 11 – Om een nieuwe actie te maken, tikt u op “Nieuwe actie“.
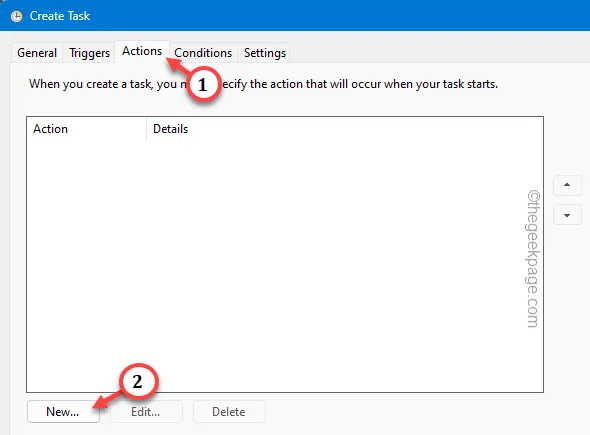
Stap 12 – Stel de prompt “Actie” in op “Start een programma“.
Stap 13 – Tik in de optie Programma/Script op “Bladeren“.
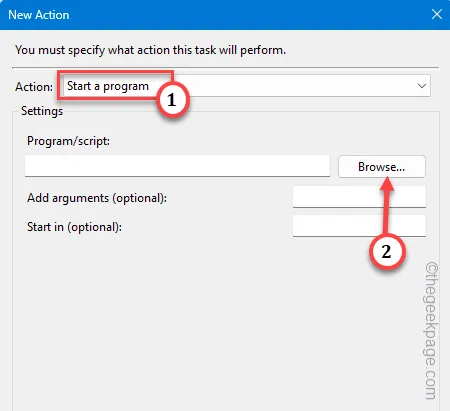
Stap 14 – Nu moet je de locatie bereiken waar je dat batchbestand hebt opgeslagen. Ga daarheen en selecteer daar het bestand “AI killer.bat”.
Stap 15 – Tik op “Openen” om de selectie te voltooien.
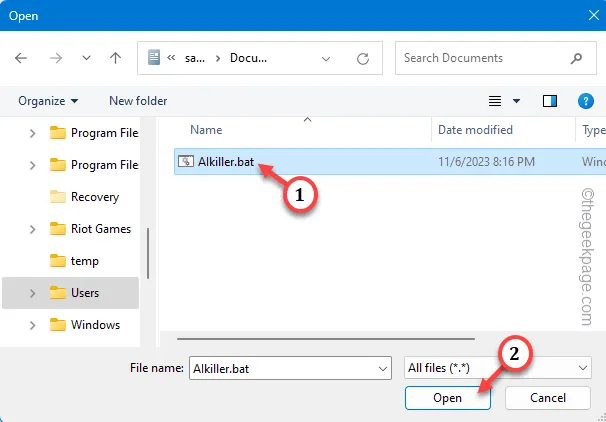
Stap 16 – Ga hierna terug naar het venster Nieuwe actie en klik op “OK” om het proces te voltooien.
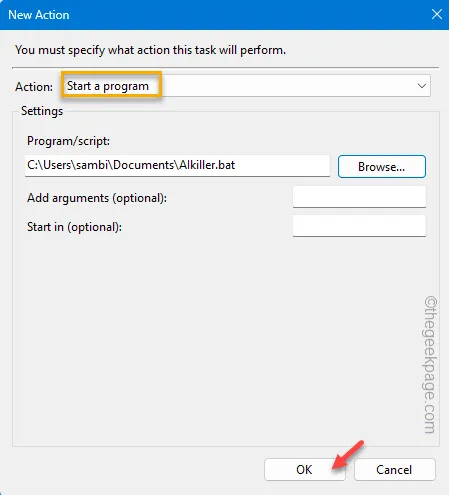
Stap 17 – Doe niets anders. Tik gewoon op “OK” en het is klaar!
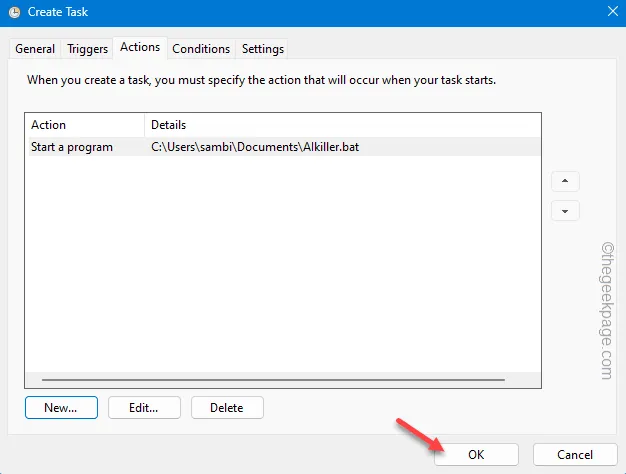
Het script wordt automatisch op uw apparaat uitgevoerd bij elke systeemopstart en beëindigt het AI.exe-proces. Dit zou u moeten helpen het probleem op te lossen.
Fix 2 – Maak een nieuwe DisallowRun-waarde
Er is een truc die je kunt gebruiken. Maak gewoon deze DisallowRun-waarde in het systeemregister en los het probleem op.
Stap 1 – U kunt dit alleen doen vanuit de Register-editor. Schrijf dus “regedit” nadat u eenmaal op de Windows-knop heeft gedrukt.< /span>
Stap 2 – Open vervolgens de “Register-editor“.
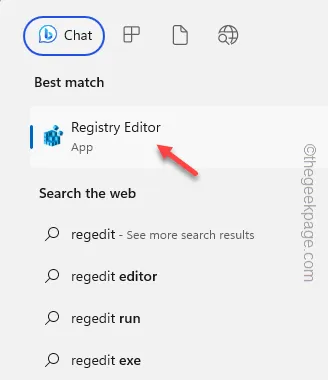
Stap 3 – Zodra u de Register-editor-pagina hebt bereikt, gaat u naar dit adres –
HKEY_CURRENT_USER\SOFTWARE\Microsoft\Windows\CurrentVersion\Policies\
Stap 4 – Kijk in het linkerdeelvenster of je een subsleutel kunt vinden met de naam “Verkenner” van de kop “Beleid”.
Stap 5 – Als u een dergelijke subsleutel niet kunt vinden. Tik dus met de rechtermuisknop op de toets “Beleid” en kies “Nieuw>” en kies “Sleutel” om de nieuwe sleutel te maken.
Stap 6 – Stel de naam in op “Verkenner“.
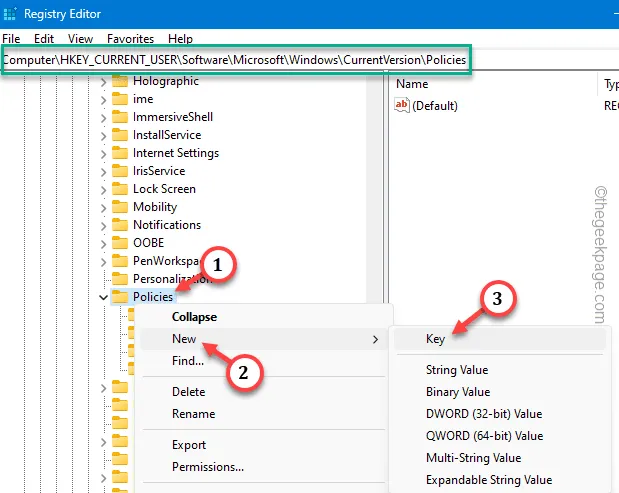
Stap 7 – Selecteer de nieuwe sleutel “Verkenner”.
Stap 8 – Ga nu naar het rechterdeelvenster en kies “Nieuw>” en tik op de “DWORD (32-bit)-waarde” om de waarde te creëren.

Stap 9 – Noem deze nieuwe DWORD-waarde “DisallowRun“.
Stap 10 – Vervolgens dubbeltik op de waarde om dat te doen.
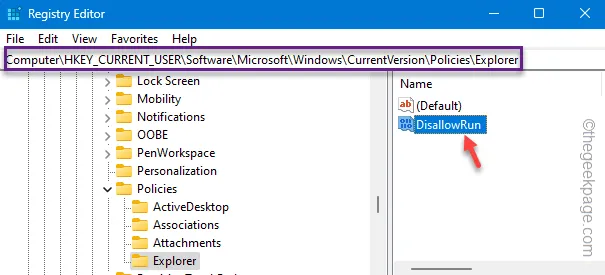
Stap 11 – Stel de ‘Waardegegevens’ in op “1“. Sla ten slotte deze wijzigingen op door op de optie “OK” te tikken.

Stap 12 – Tik vervolgens met de rechtermuisknop op de toets “Verkenner” en selecteer de toets “< /span>” in het contextmenu.Sleutel” en kies “Nieuw>
Stap 13 – Geef deze nieuwe subsleutel de naam “DisallowRun“.
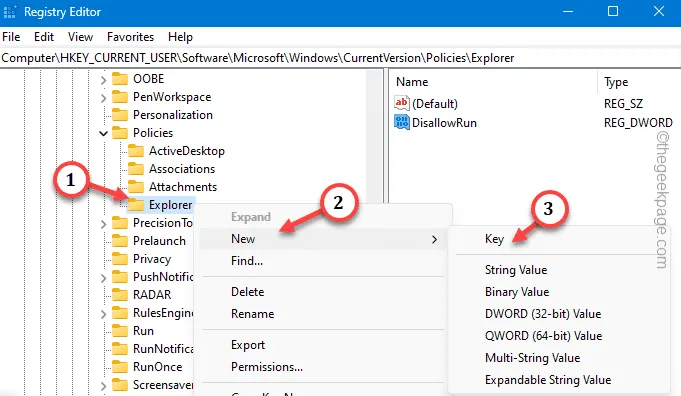
Stap 14 – Klik nu met de rechtermuisknop op “DisallowRun” en tik op “” om een nieuwe string te maken.Stringwaarde” en kies “Nieuw>
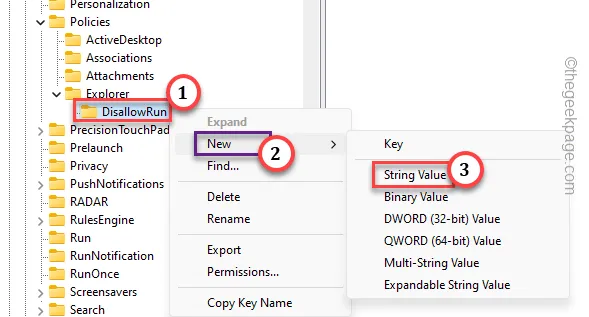
Stap 15 – Tenslotte dubbeltik op deze nieuwe tekenreekswaarde om deze te bewerken. een>
Stap 16 – Plaats dit in het waardevak om de creatie te voltooien. Klik vervolgens op “OK“.
ai.exe
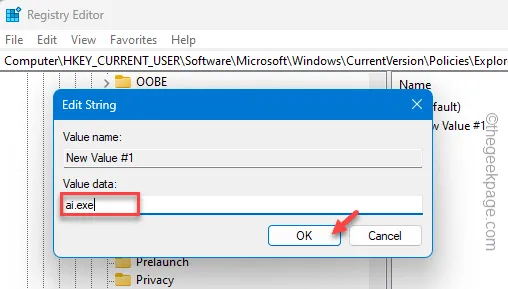
Sluit de Register-editor. Alle registerbewerkingen werken na een herstart van het systeem.
Dus doe dat en de AI.exe zal u de problemen niet meer bezorgen. Controleer of dit helpt.
Fix 3 – Verwijder de AI.exe-component
Verwijder alle AI.exe-componenten en zorg ervoor dat Office de app niet automatisch bijwerkt.
Stap 1 – Verwijder de AI.exe en gerelateerde bestanden
Eerst moet u AI.exe en alle gerelateerde bestanden verwijderen.
Maar voordat u verder gaat, zorg ervoor dat het Bureau dat is
Stap 1 – Open snel de Verkenner vanuit de Startmenu.
Stap 2 – Ga nu voorzichtig naar deze locatie –
C:\Program Files\Microsoft Office\root\vfs\ProgramFilesCommonX64\Microsoft Shared\OFFICE16
[Bovendien kun je gewoon het hele adres in de adresbalk plakken en op Enter drukken om daar meteen te komen.]

Stap 3 – Wanneer u de map OFFICE bereikt, ziet u verschillende AI.exe en andere gerelateerde componenten.
Stap 4 – Dus selecteer alle inhoud en klik op de “ Verwijderen” knop om deze bestanden te verwijderen.
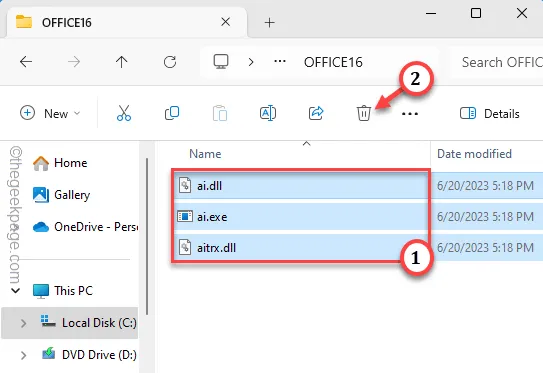
Sluit hierna de Verkenner.
Stap 2 – Schakel Office-apps voor automatische updates uit
Hoewel u de componenten van ai.exe hebt verwijderd, is dit mogelijk niet voldoende omdat Office deze bestanden kan terughalen tijdens de volgende Office-app-updates.
Stap 1 – U moet dus de updates van de Office-app uitschakelen. Open hiervoor een Office-toepassing, zoals Microsoft Word.
Stap 2 – U hoeft geen document te openen/aan te maken. Tik op de optie “Bestand” en de instelling “Account”. een>
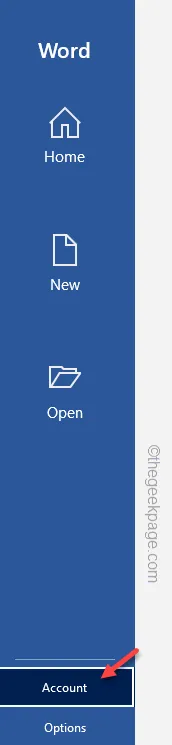
Stap 3 – Tik daar op “Updateopties” en stel dat in op “’ in de vervolgkeuzelijst om de Office-updates voor alle Office-apps uit te schakelen.Updates uitschakelen
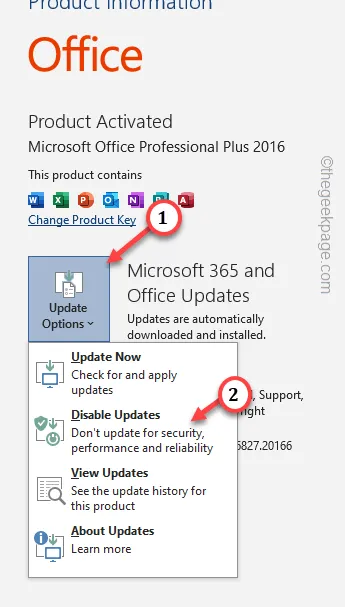
Blijf de Office-apps gebruiken. U zult niet het gevoel hebben dat ai.exe te veel van de hardwarebronnen verbruikt.
Maar u kunt de AI-functies in Word of andere Office-apps niet gebruiken.



Geef een reactie