Zo schakel je de Alt+Tab-snelkoppeling in Game in Windows 11 uit

Hoewel Alt + Tab een handige sneltoets is om tussen meerdere tabbladen te schakelen, kan dit soms de stroom verstoren. Op dezelfde manier kan de snelkoppeling een afleiding zijn tijdens het spelen van een game. Dit is het moment waarop je wellicht de sneltoets Alt + Tab in het spel in Windows 11 wilt uitschakelen om zonder enige verstoring door te kunnen spelen.
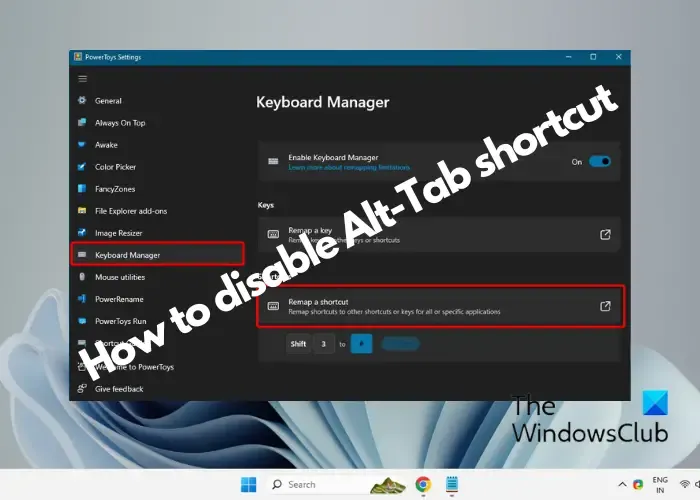
Zo schakel je de Alt + Tab-snelkoppeling in Game in Windows 11 uit
Alt-Tab is een ingebouwde OS-functie en daarom kunt u deze niet per se uitschakelen, tenzij u het register wijzigt. Maar als eenvoudiger alternatief kun je de sleutel opnieuw toewijzen/opnieuw koppelen terwijl je in het spel bent. In dit bericht bespreken we enkele door de gebruiker bewezen manieren om de Alt-Tab-snelkoppeling in Game in Windows 11 uit te schakelen.
- Gebruik PowerToys om de Atl-Tab-snelkoppeling uit te schakelen
- Wijs sleutels opnieuw toe met behulp van het AutoHotkey-script
- Bewerk de registerinstellingen
1] Gebruik PowerToys om de Atl-Tab-snelkoppeling uit te schakelen
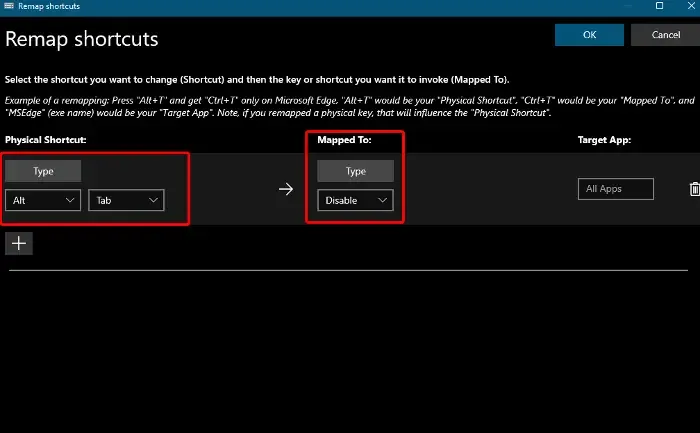
PowerToys wordt geleverd met Toetsenbordbeheer, waarmee u toetsen en snelkoppelingen opnieuw kunt toewijzen. Dus als u Alt+Tab wilt uitschakelen, kunt u probeer de snelkoppeling opnieuw toe te wijzen of opnieuw te koppelen met deze tool.
Eerst Installeer PowerToys en klik vervolgens op Toetsenbordbeheer optie aan de linkerkant.
Klik vervolgens op Instellingen openen aan de rechterkant.
Klik in het venster Energie-instellingen op Een snelkoppeling opnieuw toewijzen.
Ga nu in het venster Snelkoppelingen opnieuw toewijzen naar Fysieke snelkoppeling en selecteer hier eerst Alt in de vervolgkeuzelijst en selecteer vervolgens Tab< a i=8> uit de aangrenzende vervolgkeuzelijst.
Ga vervolgens naar Toegewezen aan en selecteer hier Uitschakelen in de vervolgkeuzelijst en druk op OK om Alt+Tab
2] Sleutels opnieuw toewijzen met behulp van het AutoHotkey-script
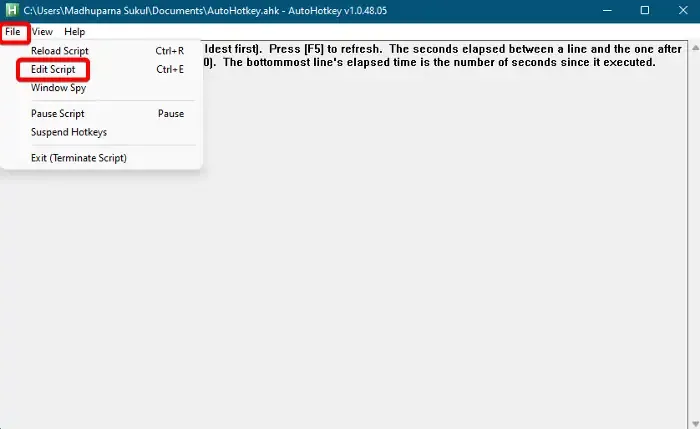
Een andere snelle manier om de sneltoets Alt+Tab uit te schakelen is door het AutoHotkey-script te gebruiken< /span> die gratis te gebruiken is.
Download hiervoor het van AutoHotkey.com en volg de instructies om de installatie te voltooien.
Klik nu in het bestand .ahk op Bestand en selecteer Script bewerken.
Verwijder vervolgens het huidige item in het script en typ de onderstaande opdracht:
;Disable Alt+Tab
Als je klaar bent, druk je op Opslaan als.
Stel nu het veld Opslaan als type in als Alle bestanden, selecteer een locatie en druk op Opslaan.
De volgende keer dat u dit script start, wordt het Alt+Tabblad< een i=4> snelkoppeling wordt automatisch uitgeschakeld.
3] Bewerk de registerinstellingen
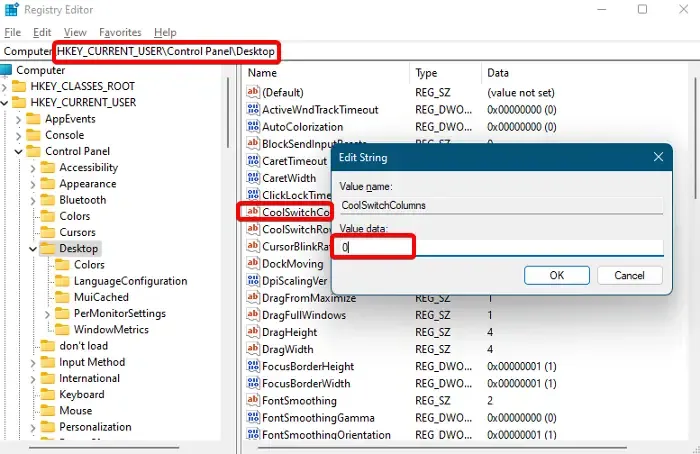
Voordat u wijzigingen aanbrengt in het register, moet u er ook voor zorgen dat u een back-up van het register maakt om eventuele verloren gegevens te herstellen.
Nu opent u de register-editor en navigeert u naar het onderstaande pad:
Computer\HKEY_CURRENT_USER\Control Panel\Desktop
Ga vervolgens naar rechts en zoek naar de tekenreekswaarde met de naam CoolSwitch.
Dubbelklik op dit item en stel het veld Waardegegevens in op 0 OK om de wijzigingen op te slaan.
Sluit de Register-editor af en start uw apparaat opnieuw op om de wijzigingen toe te passen.
Kun je Alt-tabben uitschakelen?
Ja, je kunt Alt+Tab uitschakelen om de Microsoft Edge-tabbladen niet weergeven. Open hiervoor Windows Instellingen, klik op Systeem en klik vervolgens op Multitasken aan de rechterkant. Zoek nu naar de sectie Alt–Tab en selecteer de < /span>.Tabblad– Alt optie om ervoor te zorgen dat alleen vensters worden weergegeven bij gebruik van Alleen vensters openen
Hoe schakel ik Windows-snelkoppelingen uit tijdens het gamen?
Om Windows-snelkoppelingen tijdens het gamen uit te schakelen, drukt u op de Spelmodus-toets op uw toetsenbord, als deze er is. Of open Windows Instellingen, ga naar Gaming, selecteer Spelmodus en schakel deze in. Deze modus minimaliseert onderbrekingen tijdens de gamesessies voor een storingsvrije ervaring.



Geef een reactie