Hoe de afgeronde adresbalk in Microsoft Edge uit te schakelen?

Hoewel Microsoft Edge geen grote problemen heeft met de consistentie en gebruikersinterface, zijn veel gebruikers het erover eens dat de afgeronde adresbalk die Microsoft vorig jaar uitbracht enigszins misplaatst lijkt in de applicatie met voornamelijk vierkante gebruikersinterface-elementen. Gelukkig is het relatief eenvoudig om de adresbalk terug te zetten naar de vorige versie: je hebt alleen een snelkoppeling nodig die is aangepast met een speciaal commando.
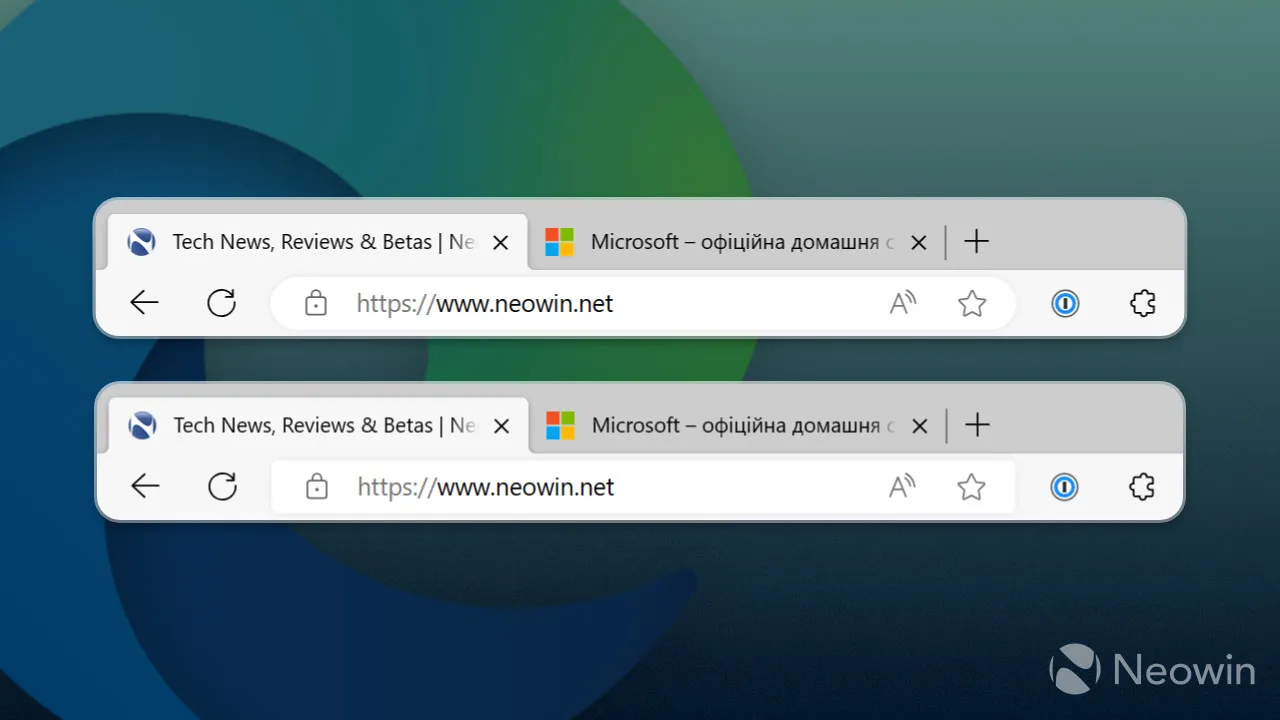
Schakel de afgeronde adresbalk in Microsoft Edge uit
De volgende handleiding is van toepassing op Microsoft Edge versie 115.0.1901.203. Het kan in toekomstige updates veranderen. Mogelijk moet u de onderstaande stappen opnieuw uitvoeren nadat u een toekomstige update hebt geïnstalleerd.
- Begin met het uitschakelen van Startup Boost. Ga naar Menu > Instellingen > Systeem (u kunt ook de link edge://settings/system gebruiken) en schakel de Startup Boost- optie uit. De oude adresbalk blijft niet bestaan zonder eerst Startup Boost uit te schakelen.
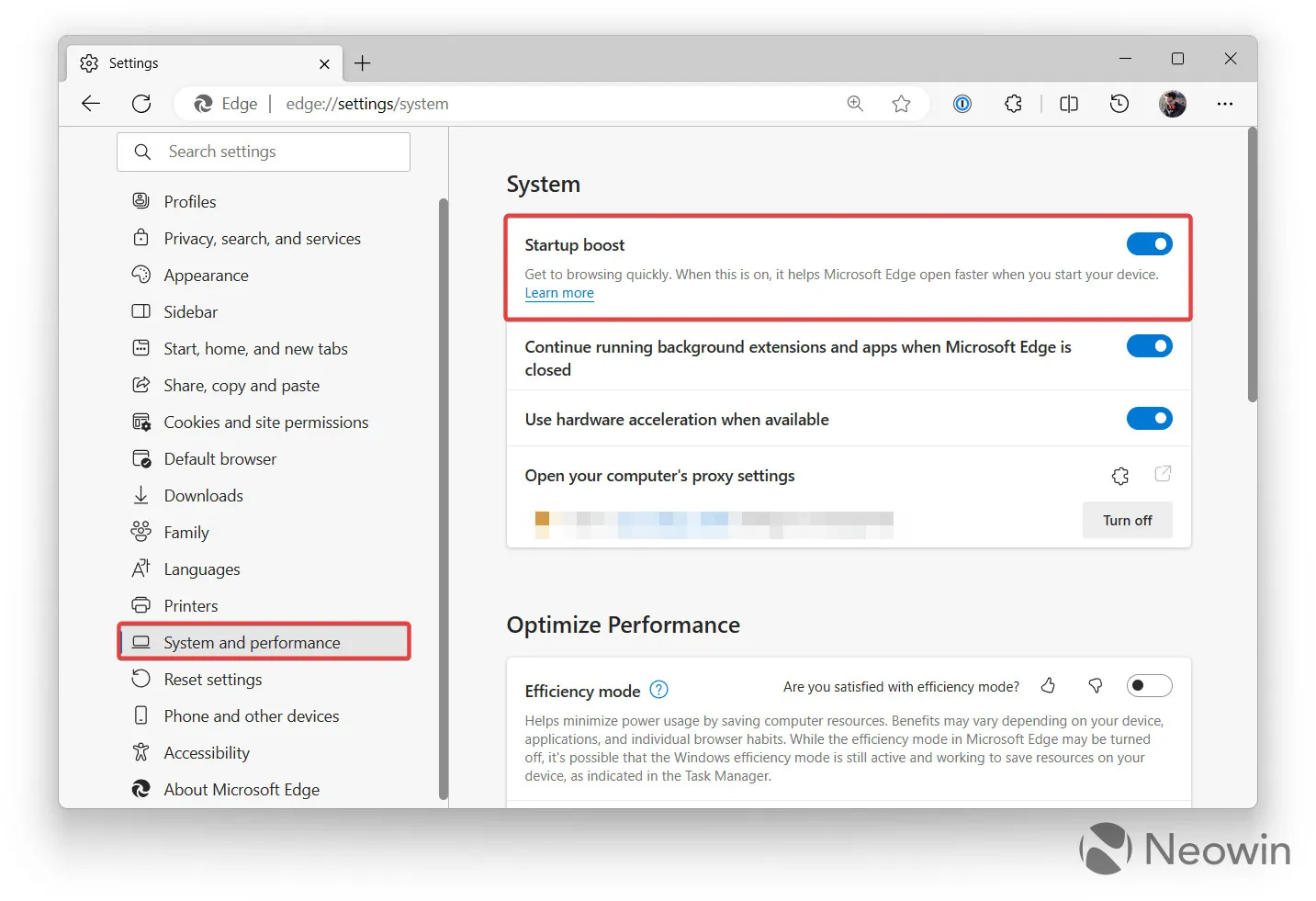
- Sluit Microsoft Edge en maak het los van de taakbalk. Verwijder de snelkoppeling op het bureaublad als u deze gebruikt om de browser te starten.
- Open het menu Start, klik met de rechtermuisknop op Microsoft Edge in de lijst Alle apps en selecteer Meer > Bestandslocatie openen . Windows opent een Verkenner-venster met een lijst met alle apps.
- Klik met de rechtermuisknop op Microsoft Edge en selecteer Eigenschappen . Tip: druk op Alt + Enter om het eigenschappenvenster te openen zonder met de rechtermuisknop op een object te klikken.
- Klik op het doelvak in heteigenschappenvenster, plaats één spatie en typ –disable-features=msOmniboxFocusRingRoundEmpasize . Plaats geen punt aan het einde van het commando.
- Klik op OK om de wijzigingen op te slaan.
- Open het menu Start en maak Microsoft Edge vast aan de taakbalk. U kunt ook een snelkoppeling op het bureaublad maken.
- Voer Microsoft Edge uit en zie hoe het de goed uitziende vierkante adresbalk gebruikt. Opmerking: u moet Startup Boost uitgeschakeld houden. Als u de functie weer inschakelt, keert Microsoft Edge bij de volgende lancering terug naar de nieuwe afgeronde adresbalk.
Welke adresbalkvariant heeft jouw voorkeur? Laat het ons weten in de reacties hieronder.
Bron: u/ RedditUser_2020 op Reddit



Geef een reactie