Hoe Recall (AI-tijdlijn) op Windows 11 uit te schakelen
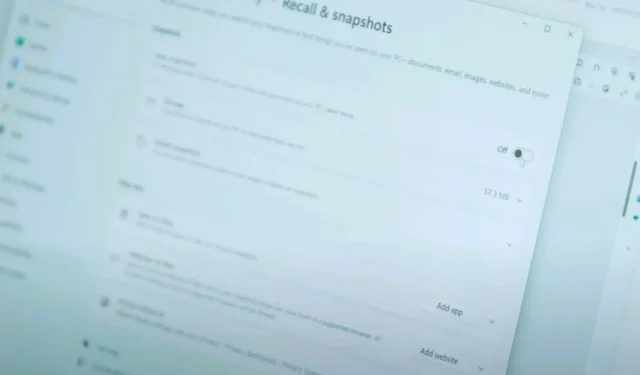
- Om Recall op Windows 11 uit te schakelen, opent u Instellingen > Privacy en beveiliging > Recall & snapshots en schakelt u de tuimelschakelaar ‘Snapshots opslaan’ uit.
Op Windows 11 24H2 kunt u de Recall-functie volledig of tijdelijk uitschakelen, en in deze handleiding zal ik uitleggen hoe u deze configuratie uitvoert. Hoewel de Recall-functie u kan helpen bij het vinden van elke activiteit (zoals documenten, afbeeldingen, websites, berichten, e-mail, apps en meer) die u op uw computer hebt uitgevoerd met behulp van een AI-model dat lokaal op de computer wordt uitgevoerd, is het geen functie voor iedereen, aangezien veel gebruikers deze functie als een privacy- en veiligheidsprobleem kunnen beschouwen.
Dit komt omdat de tijdlijnfunctie technisch gezien voortdurend schermafbeeldingen maakt van alles wat er op het scherm gebeurt, en gevoelige informatie kan vastleggen (zoals wachtwoorden, bankrekeningnummers, privéafbeeldingen en video’s, en meer). Natuurlijk biedt het versleuteling, maar alleen als je BitLocker op de systeemschijf inschakelt. Anders kan de informatie toegankelijk zijn als u de codering niet gebruikt en iemand toegang krijgt tot uw computer.
Ook maken veel mensen zich zorgen over het gebruik van systeembronnen en de impact op de levensduur van de batterij, ook al zal de NPU (Neural Processing Unit) het grootste deel van de verwerking voor haar rekening nemen. Theoretisch gezien zou deze functie geen significante invloed moeten hebben op de batterij of de prestaties.
Daarnaast is er het vertrouwensprobleem. Hoewel Recall een AI-model gebruikt dat lokaal op het apparaat werkt, zullen veel gebruikers zich zorgen maken over het feit dat het bedrijf hen bespioneert, wat niet het geval zou moeten zijn.
Ongeacht de reden, ook al wil Microsoft dat u deze functie gebruikt, heeft het een optie toegevoegd in de app Instellingen om Recall volledig of tijdelijk uit te schakelen.
In deze handleiding zal ik de stappen beschrijven om de Recall-functie uit te schakelen in Windows 11 24H2 of hogere releases.
- Schakel de Recall-functie op Windows 11 volledig uit
- Schakel de Recall-functie tijdelijk uit in Windows 11
Schakel de Recall-functie op Windows 11 volledig uit
Volg deze stappen om Recall op Windows 11 uit te schakelen:
-
Open Instellingen op Windows 11.
-
Klik op Privacy en beveiliging .
-
Klik op de pagina Terugroepen en momentopnamen .
-
Schakel de tuimelschakelaar ‘Snapshots opslaan’ uit .
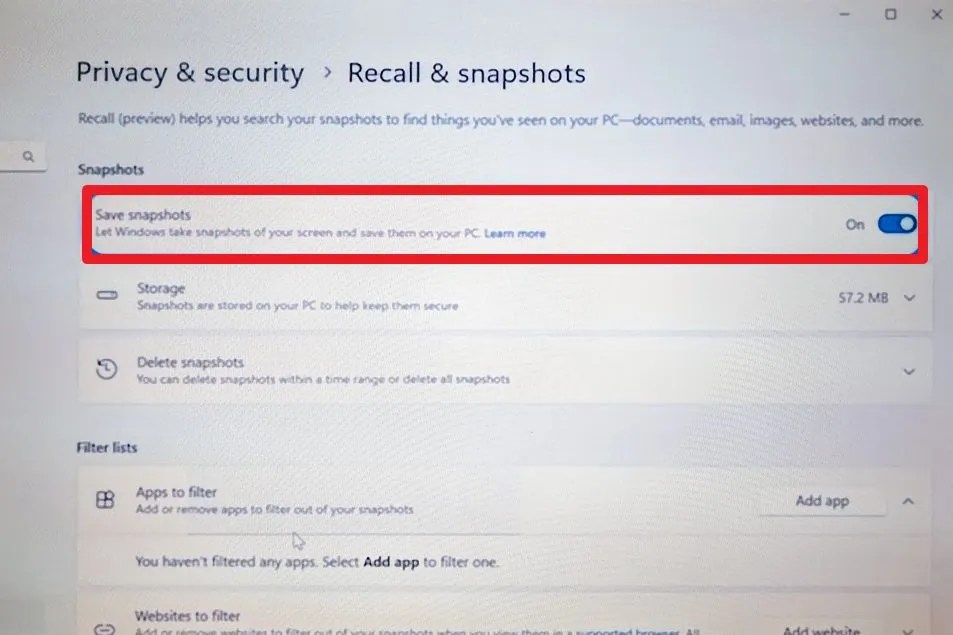
Windows 11 schakelt Recall / Afbeelding: The Wall Street Journal uit
Zodra u de stappen heeft voltooid, wordt de Recall-functie uitgeschakeld en wordt er geen momentopname meer gemaakt van elke activiteit.
Als u Recall opnieuw wilt inschakelen, gebruikt u dezelfde instructies, maar zet u in stap 4 de tuimelschakelaar aan.
Schakel de Recall-functie tijdelijk uit in Windows 11
Volg deze stappen om de Recall-functie te pauzeren.
-
Klik op de knop Intrekken in de taakbalk.
-
Klik op de knop ‘Pauzeer tot morgen’ .

Pause Recall / Afbeelding: The Wall Street Journal
Nadat u de stappen heeft voltooid, pauzeert de AI-tijdlijn tijdelijk met het maken van momentopnamen of totdat u de functie weer inschakelt.
De Recall-functie zal naar verwachting beschikbaar zijn vanaf 18 juni 2024, wanneer fabrikanten hun nieuwe Copilot Plus-pc’s gaan verzenden.



Geef een reactie