Hoe PIN-vereiste voor door Chrome opgeslagen wachtwoorden uit te schakelen
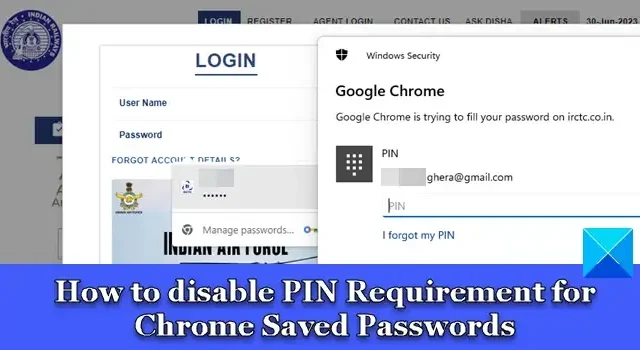
In dit bericht wordt uitgelegd hoe u de pincodevereiste voor door Chrome opgeslagen wachtwoorden kunt uitschakelen . Google heeft onlangs aangekondigd dat het nieuwe beveiligingsfuncties gaat toevoegen aan de ingebouwde Password Manager in zijn Chrome-browser. Een van die functies is de beschikbaarheid van biometrische authenticatie in de desktopversie van Chrome. Met deze functie kunnen Chrome-gebruikers Windows Hello-inlogmethoden (PIN/biometrics) gebruiken om opgeslagen inloggegevens in de Chrome-app voor wachtwoordbeheer te onthullen.
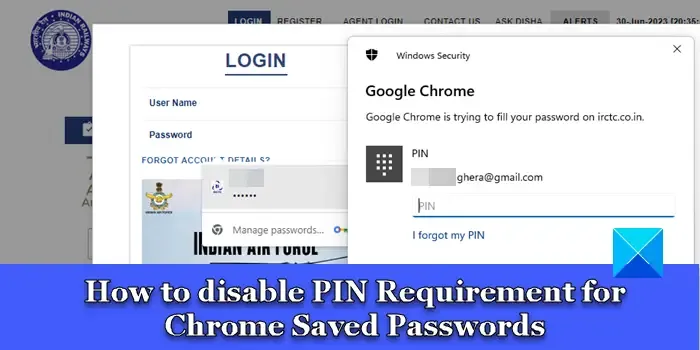
Google rolt de functie langzaam uit naar de stabiele versie van Chrome. Apparaten met geïntegreerde of verbonden biometrische authenticatiesystemen kunnen hun biometrische gegevens (gezichts-/vingerafdrukherkenning) gebruiken om toegang te krijgen tot hun inloggegevens die zijn opgeslagen in de wachtwoordbeheerder van Chrome. Andere apparaten kunnen Windows Hello PIN gebruiken . Hoewel de functie is toegevoegd als beveiligingslaag om te voorkomen dat iemand anders tijdens uw afwezigheid automatisch uw wachtwoorden in Chrome invult, vindt u het misschien vervelend als het als een verrassing voor u komt.
Hoe PIN-vereiste voor door Chrome opgeslagen wachtwoorden uit te schakelen
Wanneer de functie is ingeschakeld, vraagt Chrome u om uw Windows Hello-pincode/biometrie in te voeren om uw identiteit te verifiëren voordat het automatisch uw wachtwoorden op websites of formulieren invult. Maar als u uw apparaat niet met anderen deelt en de prompt overbodig vindt, kunt u het uitschakelen via de instellingenpagina van Chrome.
Schakel Windows Hello uit tijdens het invullen van wachtwoorden
Volg deze stappen om de Windows Hello-prompt uit te schakelen wanneer Chrome wachtwoorden automatisch probeert in te vullen:
Klik op het pictogram met drie stippen in de rechterbovenhoek van uw browservenster. Selecteer Instellingen . Klik op Automatisch aanvullen en wachtwoorden in het linkerdeelvenster (tweede optie van boven). Klik in het rechterdeelvenster op de optie Password Manager .

Zoek op de instellingenpagina van Password Manager de optie Windows Hello gebruiken bij het invullen van wachtwoorden .

Klik op de schakelknop naast de optie. Windows Hello-prompt verschijnt. Voer uw pincode in om uw identificatie te verifiëren. De prompt zal verdwijnen.
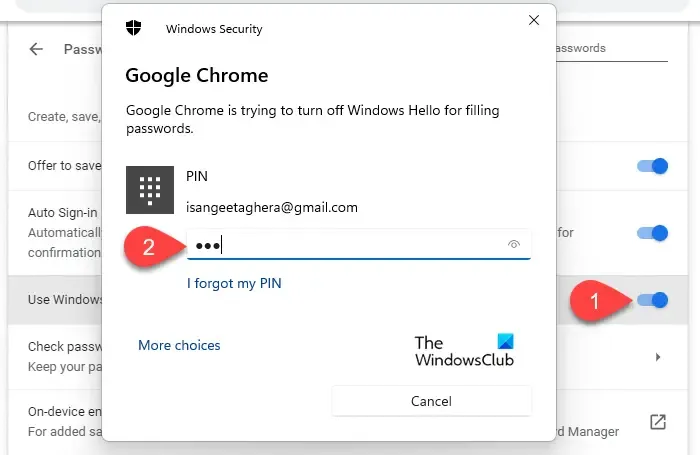
Zodra u de schakelknop naast de optie ‘Gebruik Windows Hello bij het invullen van wachtwoorden’ uitschakelt, vraagt Chrome u niet om PIN-/biometrische authenticatie voordat uw wachtwoorden automatisch worden ingevuld.
Schakel Windows Hello in tijdens het invullen van wachtwoorden
Mogelijk wilt u de instelling later opnieuw inschakelen om te voorkomen dat anderen uw in Chrome opgeslagen wachtwoorden gebruiken tijdens uw afwezigheid. Volg hiervoor deze stappen:
Ga naar de Password Manager-pagina in de instellingen van Chrome, zoals hierboven uitgelegd. U kunt ook chrome://settings/passwords in de adresbalk van uw browser typen .
Klik op de schakelaar naast de optie ‘Windows Hello gebruiken bij het invullen van wachtwoorden’. Windows Hello-prompt verschijnt.
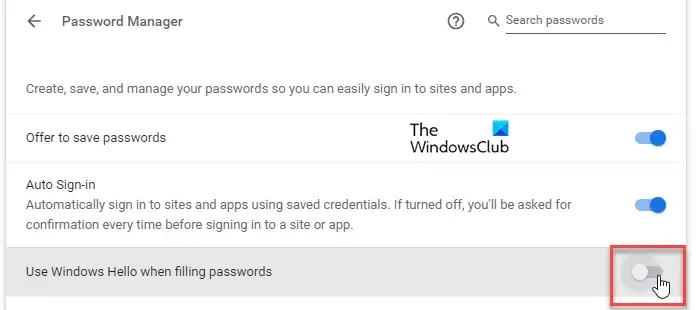
Voer uw pincode in om uw identiteit te verifiëren. Als u klaar bent met het typen van de pincode, verdwijnt de prompt en wordt de optie ingeschakeld.
Schakel biometrische authenticatie van Windows uit in Google Chrome
Biometrische authenticatie is ontworpen om Password Manager veilig te houden. Maar als u de optie van de instellingenpagina van uw browser wilt verwijderen, kunt u Chrome-vlaggen gebruiken. Hier is hoe:
Typ chrome://flags/ in de adresbalk van uw Chrome-browser . Typ ‘biometrisch’ in de zoekbalk bovenaan. Biometrische authenticatie opnieuw verifiëren voordat de vlag wordt gevuld, wordt weergegeven in de zoekresultaten.
Klik op de vervolgkeuzelijst naast de optie en selecteer Uitgeschakeld . Start Chrome opnieuw om de wijzigingen op te slaan.
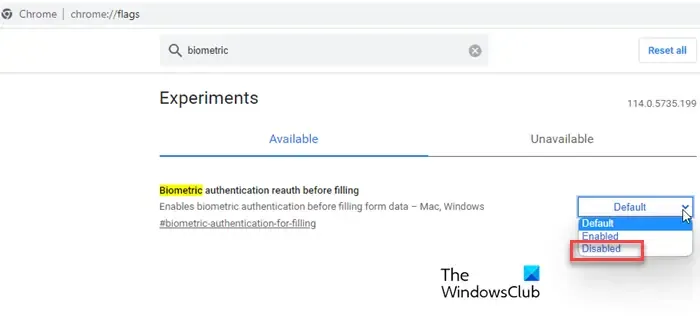
Zodra u deze vlag uitschakelt, verschijnt de optie ‘ Gebruik Windows Hello bij het invullen van wachtwoorden ‘ niet meer in Chrome-instellingen.
Ik hoop dat dit helpt.
Hoe zorg ik ervoor dat Chrome niet meer vraagt om het wachtwoord op te slaan?
Om te voorkomen dat Google Chrome u vraagt om uw wachtwoorden op te slaan, kunt u de instellingen van Wachtwoordbeheer in de browser wijzigen. Klik op het pictogram met drie stippen in de rechterbovenhoek van Chrome en selecteer Instellingen . Ga dan naar Automatisch aanvullen en wachtwoorden > Wachtwoordbeheer . Klik op de schakelaar naast de optie Aanbieding om wachtwoorden op te slaan om de functie uit te schakelen.
Hoe schakel ik automatische wachtwoordinvoer uit?
Als u automatische wachtwoordinvoer in Google Chrome wilt uitschakelen, moet u de optie voor automatisch aanmelden uitschakelen. Ga naar de pagina Chrome- instellingen en klik op Automatisch aanvullen en wachtwoorden in het linkermenu. Klik vervolgens op de optie Wachtwoordbeheer aan de rechterkant. Klik in het volgende scherm op de schakelaar naast de optie Automatisch aanmelden . De functie wordt uitgeschakeld.



Geef een reactie