Hoe u het wachtwoord na de slaapstand op Windows 11 kunt uitschakelen

- Als u het opnieuw aanmelden na de slaapstand of inactiviteit op Windows 11 wilt uitschakelen, opent u Instellingen > Accounts > Aanmeldingsopties en kiest u de optie ‘Nooit’ voor de instelling ‘Wanneer moet Windows vereisen dat u zich opnieuw aanmeldt als u afwezig bent geweest’ .
- U kunt de functie ook zo configureren dat er telkens een wachtwoord moet worden ingevoerd wanneer de computer weer in de slaapstand gaat of na een aantal minuten inactiviteit.
In Windows 11 kunt u bepalen of het systeem u vraagt om het wachtwoord opnieuw in te voeren wanneer de computer of het beeldscherm uit de slaapstand komt.
De functie is ontworpen voor beveiliging om te voorkomen dat andere mensen toegang krijgen tot uw account wanneer u weg bent. Als de functie is ingeschakeld, moet u een wachtwoord invoeren om door te gaan wanneer het apparaat of het scherm na enige tijd van inactiviteit (op basis van de scherm- en slaapinstellingen) in de slaapstand gaat en vervolgens na het ontwaken.
Als u thuis op kantoor bent of op een vertrouwde plek, kan het vervelend zijn om uw wachtwoord telkens opnieuw in te voeren als u een paar minuten van het apparaat weggaat. Als dit het geval is, kunt u de aanmeldingsvereiste ook uitschakelen op Windows 11.
In deze handleiding leer ik u de stappen om aanmelden in of uit te schakelen nadat de computer of het beeldscherm uit de slaapstand komt in Windows 11.
- Aanmelden uitschakelen na het ontwaken uit de slaapstand op Windows 11
- Aanmelden inschakelen na het ontwaken uit de slaapstand op Windows 11
Aanmelden uitschakelen na het ontwaken uit de slaapstand op Windows 11
Om het aanmeldingswachtwoord uit te schakelen nadat u Windows 11 hebt verlaten of in de slaapstand hebt gezet, volgt u deze stappen:
-
Open Instellingen in Windows 11.
-
Klik op Accounts .
-
Klik op de pagina Aanmeldingsopties .
-
Kies de optie Nooit voor de instelling ‘Als u afwezig bent geweest, wanneer moet Windows dan vereisen dat u zich opnieuw aanmeldt’ onder het gedeelte ‘Aanvullende instellingen’.
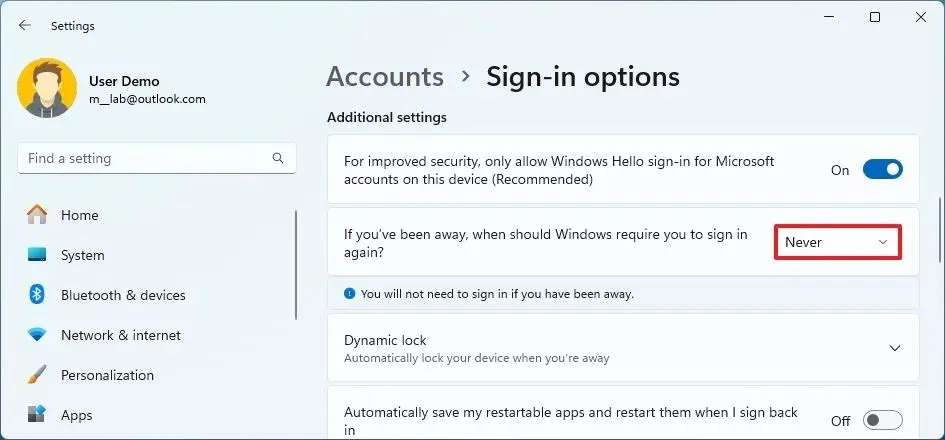
-
Bevestig uw accountgegevens (indien van toepassing).
Zodra u de stappen hebt voltooid, meldt Windows 11 zich automatisch opnieuw aan bij uw account zodra u de computer verlaat of wanneer de computer uit de slaapstand komt. U hoeft dan geen wachtwoord in te voeren.
Aanmelden inschakelen na het ontwaken uit de slaapstand op Windows 11
Volg deze stappen om in te stellen wanneer het besturingssysteem het apparaat moet vergrendelen en om een wachtwoord moet vragen nadat het apparaat in de slaapstand is gezet of wanneer u even weg bent:
-
Open Instellingen in Windows 11.
-
Klik op Accounts .
-
Klik op de pagina Aanmeldingsopties .
-
(Optie 1) Kies de optie Elke keer voor de instelling ‘Als u afwezig bent geweest, wanneer moet Windows dan vereisen dat u zich opnieuw aanmeldt’ onder het gedeelte ‘Aanvullende instellingen’ om aanmelding te vereisen na de slaapstand.
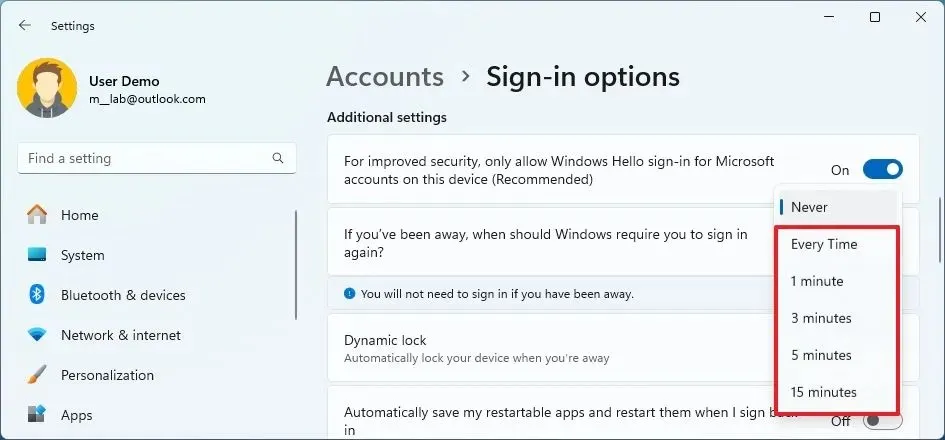
-
(Optie 2) Kies de 1 tot en met 15 minuten voor de instelling ‘Als u afwezig bent geweest, wanneer moet Windows dan vereisen dat u zich opnieuw aanmeldt?’ onder het gedeelte ‘Extra instellingen’ om aanmelding te vereisen na het aantal minuten van inactiviteit (inclusief slaapstand).
Nadat u de stappen hebt voltooid, wordt het vergrendelscherm weergegeven op de computer. U moet zich elke keer dat het apparaat uit de slaapstand komt of na een aantal minuten inactiviteit, aanmelden met uw wachtwoord.
Als u het vergrendelscherm wilt uitschakelen of het aanmeldscherm wilt omzeilen bij het opstarten en nadat u het apparaat uit de slaapstand haalt, moet u het aanmeldingswachtwoord in Windows 11 verwijderen.



Geef een reactie