Hoe Windows 10 Copilot uit te schakelen (of te verwijderen) via de taakbalk
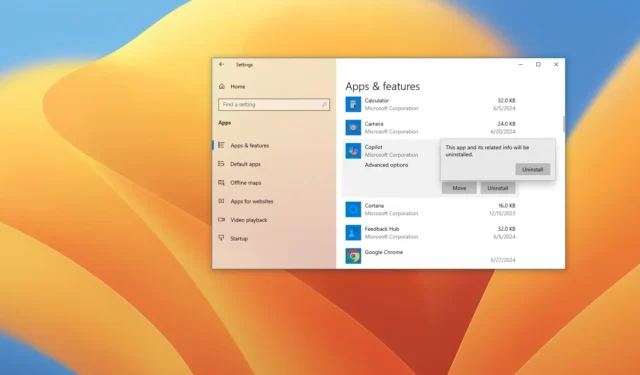
- U kunt Copilot nu verwijderen via Instellingen > Apps > Apps en functies , kies de app ‘Copilot’ en klik op ‘Verwijderen’.
- Om Windows 10 Copilot uit te schakelen, klikt u met de rechtermuisknop op de taakbalk en schakelt u de optie ‘Copilot-knop (voorbeeld) weergeven’ uit.
- Om Copilot volledig te verwijderen, opent u Groepsbeleid Gebruikersconfiguratie > Beheersjablonen > Windows-onderdelen > Windows Copilot en kiest u de optie ‘Ingeschakeld’ in het beleid ‘Windows Copilot uitschakelen’ om de functie uit te schakelen.
- Om Microsoft Copilot uit te schakelen vanuit het register op Windows 10, opent u “HKEY_CURRENT_USER\Software\Policies\Microsoft\Windows\WindowsCopilot” en stelt u de “TurnOffWindowsCopilot” DWORD in op “1”.
Op Windows 10 heb je drie methoden om Copilot systeembreed uit te schakelen of de knop van de taakbalk te verwijderen. In deze handleiding zal ik de stappen beschrijven die ik heb gebruikt om deze configuratie te voltooien. Vergelijkbaar met de ervaring op Windows 11, bevat de oudere versie van het besturingssysteem nu ook Copilot, de chatbot-AI die is ontworpen om je te helpen met elke vraag en andere taken, zoals herschrijven, samenvatten, nieuwe content genereren en meer.
Hoewel Microsoft niet wil dat u de functie verwijdert, zijn er meerdere manieren om Windows 10 Copilot uit te schakelen als u de functie toch niet leuk vindt. Dit kan via het contextmenu van de taakbalk, Groepsbeleid en het register.
Op Windows 10 Pro-, Enterprise- of Education-computers kunt u de Local Group Policy Editor gebruiken om de chatbot uit te schakelen. Als uw apparaat Windows 10 Home gebruikt, moet u het register gebruiken. U kunt de registermethode echter voor elke editie van het besturingssysteem gebruiken. Bovendien zal Microsoft tijdens de eerste uitrol van de chatbot Copilot niet inschakelen op beheerde apparaten met de Pro-editie, Enterprise-editie of Education-edities.
Het is belangrijk om op te merken dat Microsoft met de uitrol van de update KB5040427 de ervaring verandert en van Copilot een gewone app maakt die u op het bureaublad kunt verplaatsen en waarvan u het formaat kunt aanpassen. Dit betekent ook dat u de app kunt verwijderen via de app Instellingen.
In deze handleiding leer ik je de verschillende manieren om van Copilot op Windows 10 af te komen.
- Copilot verwijderen van Windows 10 na de update van juli 2024
- Copilot uitschakelen in Windows 10 vóór de update van juli 2024
Copilot verwijderen van Windows 10 na de update van juli 2024
Vanaf de update van juli 2024 verandert Windows 10 de Copilot-integratie en wordt het een webapp die u eenvoudig kunt verwijderen uit de app Instellingen.
Volg deze stappen om de Copilot-app op Windows 10 te verwijderen:
-
Open instellingen .
-
Klik op Apps .
-
Klik op Apps en functies .
-
Selecteer de Copilot- app.
-
Klik op de knop Verwijderen .
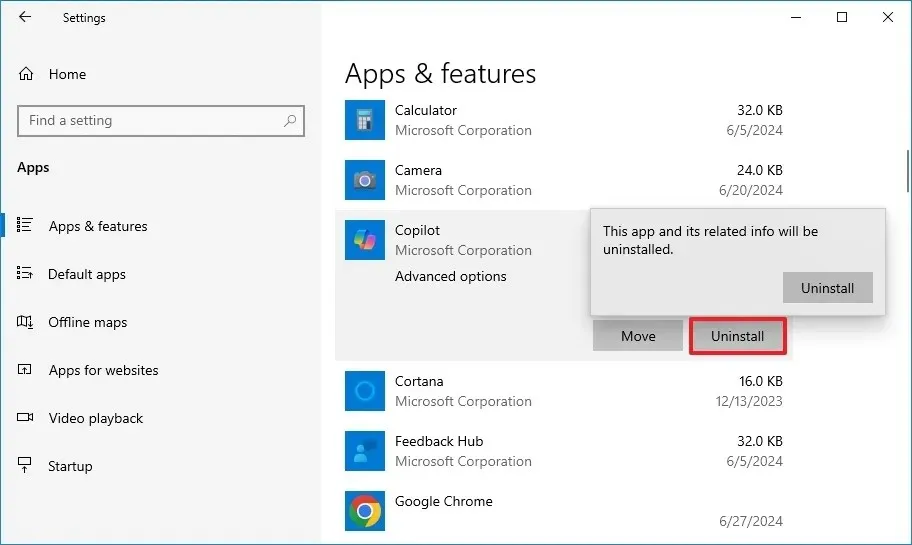
-
Klik nogmaals op de knop Verwijderen om te bevestigen.
Zodra u de stappen hebt voltooid, wordt de Copilot-app van de taakbalk en het systeem verwijderd.
Copilot uitschakelen in Windows 10 vóór de update van juli 2024
Als u de update van juli 2024 of een hogere versie niet hebt geïnstalleerd of als de Copilot-knop nog steeds in het systeemvak wordt weergegeven, kunt u een van de volgende methoden proberen om de ervaring op uw computer uit te schakelen.
Methode 1: Copilot uitschakelen via de taakbalk
Om de Copilot-knop uit het systeemvak van de taakbalk te verwijderen, volgt u deze stappen:
-
Klik met de rechtermuisknop op de taakbalk .
-
Klik op de optie ‘Toon Copilot (preview)’ om de instelling te wissen en de functie uit te schakelen.
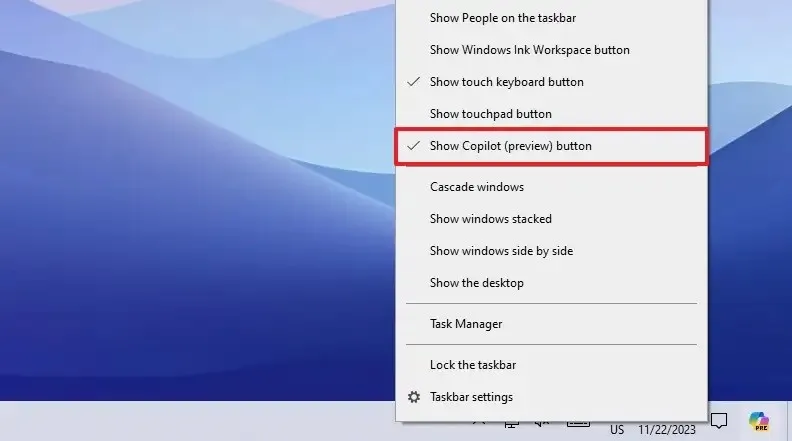
Zodra u de stappen hebt voltooid, wordt de Copilot-knop van de taakbalk verwijderd, maar u kunt nog steeds de sneltoets ‘Windows-toets + C’ gebruiken om de ervaring te openen en te sluiten.
Methode 2: Copilot uitschakelen via Groepsbeleid
Om Windows 10 Copilot uit te schakelen via Groepsbeleid, volgt u deze stappen:
-
Openen Start .
-
Zoek naar gpedit en klik op het bovenste resultaat om de Groepsbeleid-editor te openen .
-
Open het volgende pad:
User Configuration > Administrative Templates > Windows Components > Windows Copilot -
Dubbelklik op het beleid ‘Windows Copilot uitschakelen’ .
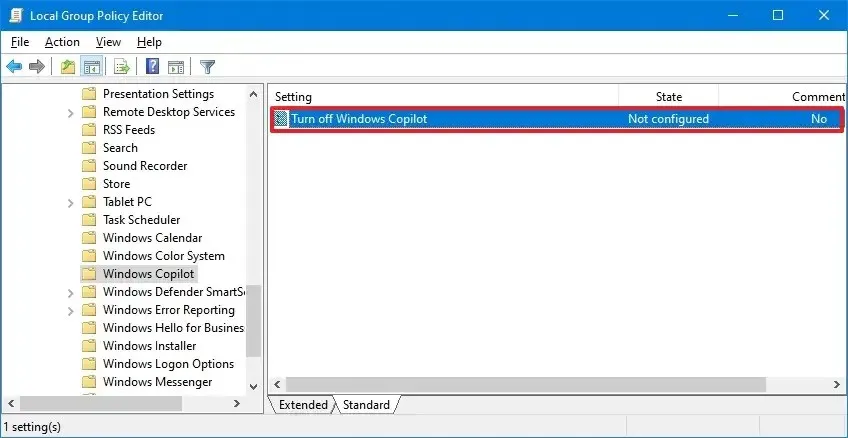
-
Selecteer de optie Ingeschakeld om Copilot op Windows 11 uit te schakelen.
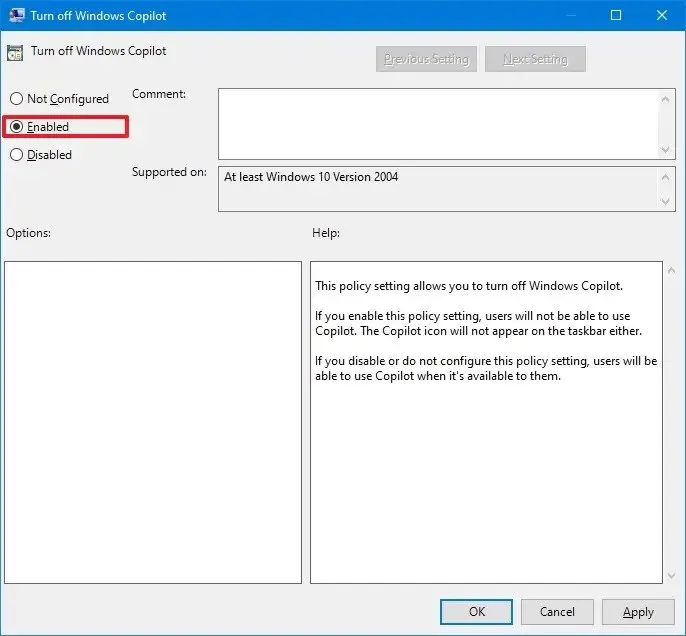
-
Klik op de knop Toepassen .
-
Klik op de OK- knop.
-
Herstart de computer.
Nadat u de stappen hebt voltooid, wordt Copilot uitgeschakeld in het besturingssysteem en kunt u de interface niet eens meer openen met de sneltoets “Windows-toets + C” . Deze actie verwijdert de optie “Toon Copilot (preview)-knop” uit het contextmenu van de taakbalk.
Als u de functie opnieuw wilt inschakelen, gebruikt u dezelfde instructies, maar kiest u in stap 4 de optie ‘Niet geconfigureerd’ .
Methode 3: Copilot uitschakelen via het register
Om Windows 10 Copilot uit het register te verwijderen, volgt u deze stappen:
-
Openen Start .
-
Zoek naar regedit en klik op het bovenste resultaat om de Register-editor te openen.
-
Open het volgende pad:
HKEY_CURRENT_USER\Software\Policies\Microsoft\Windows -
Klik met de rechtermuisknop op de Windows- toets, selecteer Nieuw en kies de optie Sleutel .
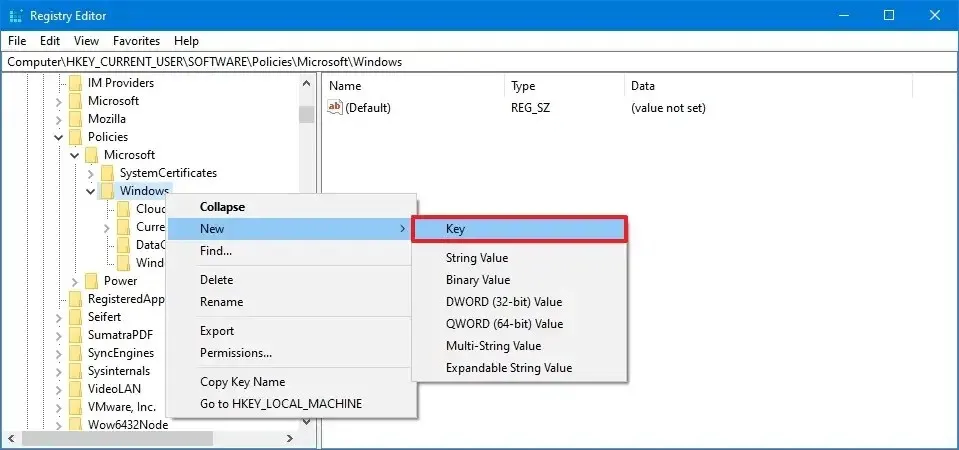
-
Geef WindowsCopilot de naam en druk op Enter .
-
Klik met de rechtermuisknop op de toets “WindowsCopilot”, selecteer Nieuw en kies de optie “DWORD (32-bits)-waarde” .
-
Dubbelklik op de TurnOffWindowsCopilot DWORD en wijzig de waarde van 0 naar 1 om Copilot via het register uit te schakelen.
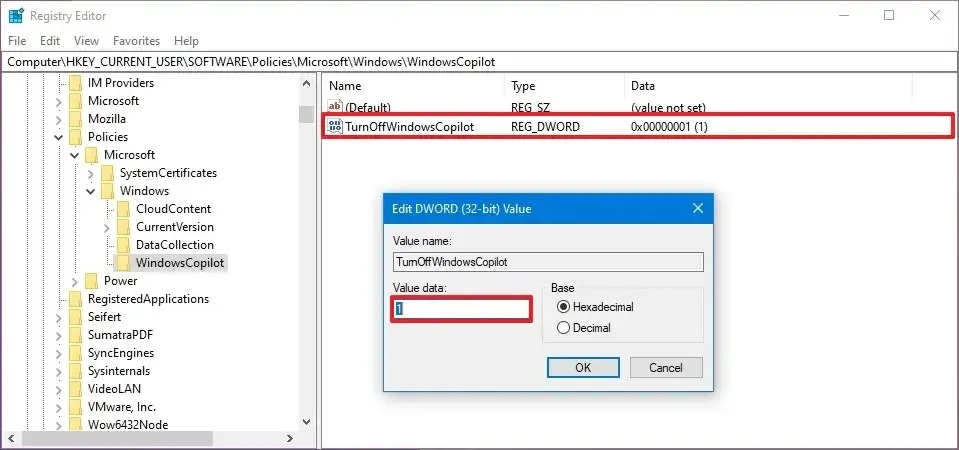
-
Klik op de OK- knop.
-
Herstart de computer.
Zodra u de stappen hebt voltooid, wordt de chatbot-AI volledig uitgeschakeld in Windows 11, vergelijkbaar met de hierboven genoemde methode met de Groepsbeleid-editor.
Het is mogelijk om de instellingen terug te draaien met dezelfde stappen, maar stel in stap 3 de waarde “TurnOffWindowsCopilot” in op “0” (nul).
Update 10 juli 2024: Deze handleiding is bijgewerkt om de nauwkeurigheid te waarborgen en wijzigingen in het proces weer te geven.



Geef een reactie