Hoe u een melding kunt in- of uitschakelen wanneer apps om locatie vragen in Windows 11

In dit bericht laten we u zien hoe u ‘Melding wanneer apps locatie opvragen’ in Windows 11 uit- of inschakelt . Microsoft heeft deze functie onlangs uitgebracht in de Windows Insider Builds, maar deze Windows-locatieverbeteringen zullen te snel worden uitgerold naar de stabiele versies.
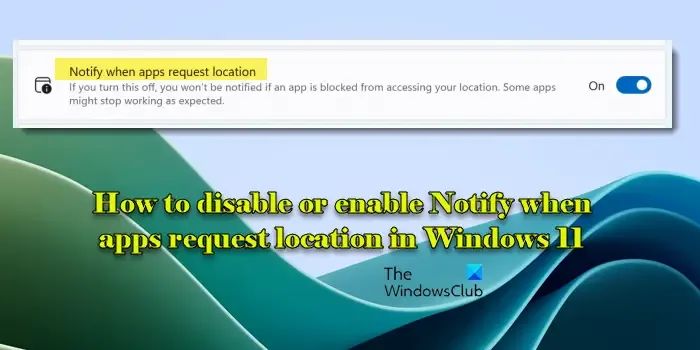
Microsoft voert een locatieservice uit waarmee een apparaat zijn fysieke locatie kan bepalen met behulp van de ingebouwde GPS-hardware, Wi-Fi-netwerken in de buurt of het IP-adres van het apparaat. De Locatie-instellingen in Windows beheren deze service.
Onder Windows Location Improvements voegt Microsoft nieuwe bedieningselementen toe om gebruikers te helpen beheren welke apps toegang hebben tot hun nabijgelegen Wi-Fi-netwerken om hun exacte locatie te bepalen. Als onderdeel van deze bedieningselementen verschijnt er ook een prompt wanneer een app voor de eerste keer toegang probeert te krijgen tot uw locatie of Wi-Fi-informatie. ‘Meld wanneer apps locatie opvragen ‘ is de (nieuwe) instelling waarmee u deze aanwijzingen kunt verbergen wanneer uw locatie-instellingen zijn uitgeschakeld.
In- of uitschakelen Melding wanneer apps om locatie vragen in Windows 11
U kunt ‘ Melding wanneer apps locatie opvragen ‘ in- of uitschakelen via de Privacy- instellingen in Windows. Nadat u uw systeem hebt bijgewerkt naar Build 25977 (of hoger), ziet u aanwijzingen voor apps die toestemming vragen om GPS- of Wi-Fi-signalen te gebruiken om toegang te krijgen tot uw locatie. Zo ziet de nieuwe locatieprompt eruit:
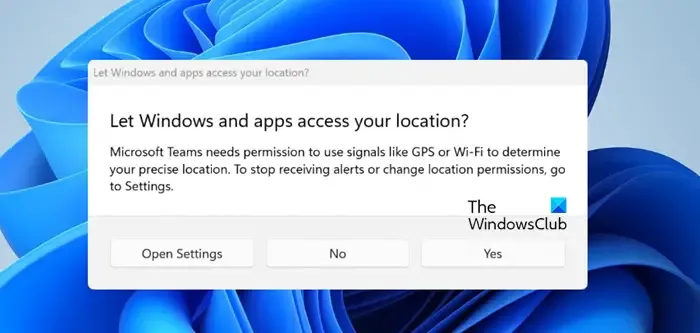
Deze aanwijzingen kunnen locatiediensten op uw pc inschakelen en de apps toegang geven tot uw locatie om taken uit te voeren zoals het vinden van routebeschrijvingen, het verstrekken van gelokaliseerde weersvoorspellingen, enz. U kunt de lijst met apps bekijken die uw locatie of Wi-Fi-informatie gebruiken in het venster Het gedeelte Recente activiteit op de pagina Locatie-instellingen. Er verschijnt ook een locatiepictogram in het taakbalkgebied terwijl de apps in gebruik zijn.
Als u uw locatie niet wilt delen met apps van derden, kunt u eenvoudig de instelling ‘Melden wanneer apps locatie opvragen’ uitschakelen.
Schakel ‘Melding wanneer apps locatie opvragen’ uit of in
Klik op het Startknoppictogram en selecteer Instellingen . De pagina Windows-instellingen verschijnt. Klik op Privacy en beveiliging in het linkerpaneel (tweede optie van onderen).
Scroll naar beneden in het rechterpaneel en klik op Locatie onder App-machtigingen .
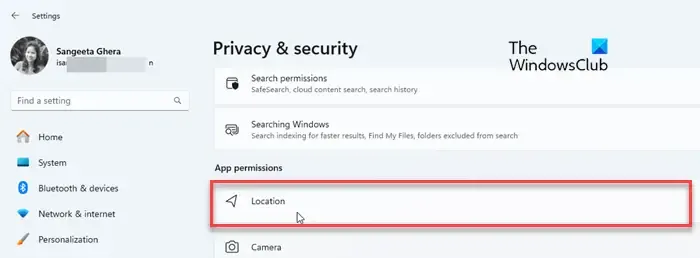
In het volgende scherm kunt u de locatie-instellingen op uw Windows 11-pc beheren. Zoek de optie ‘ Melden wanneer apps locatie opvragen ‘ op dit scherm. Je ziet een schakelaar naast de optie.
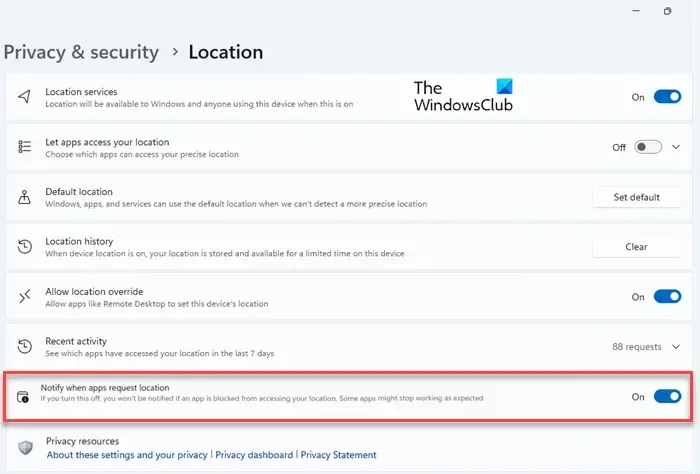
De standaardstatus van de schakelaar is ‘Aan’, wat betekent dat de instelling standaard is ingeschakeld. Om de instelling uit te schakelen (of opnieuw in te schakelen), kunt u op de Aan/Uit-schakelaar klikken.
- Als u de machtigingen voor locatietoegang wilt aanpassen, heeft u mogelijk beheerdersrechten nodig.
- Als u ‘Melding wanneer apps locatie opvragen’ uitschakelt, zal Windows u niet langer op de hoogte stellen als een app geen toegang heeft tot uw huidige locatie. Hoewel veel apps nog steeds werken zonder toegang tot uw locatie, werken enkele mogelijk niet correct totdat u de instelling inschakelt.
Gebruik het Windows-register om ‘Melding wanneer apps locatie opvragen’ in of uit te schakelen
Er is een registerhack waarmee u locatieprompts op uw Windows 11/10-pc kunt in- of uitschakelen. Zorg er echter voor dat u een back-up van het register maakt voordat u wijzigingen aanbrengt . Dit zal u helpen terug te keren naar de vorige toestand als er iets misgaat.
Druk op Win+R en typ regedit in het dialoogvenster Uitvoeren . Druk op Enter en klik op de optie Ja in de prompt Gebruikersaccountbeheer .
Windows Register-editor wordt geopend op uw bureaublad. Navigeer naar de volgende locatie in het linkerpaneel van het editorvenster:
HKEY_CURRENT_USER\Software\Microsoft\Windows\CurrentVersion\CapabilityAccessManager\ConsentStore\location
Klik met de rechtermuisknop in het rechterpaneel en selecteer Nieuw > DWORD (32-bit)-waarde . Hernoem de sleutel als ShowGlobalPrompts .
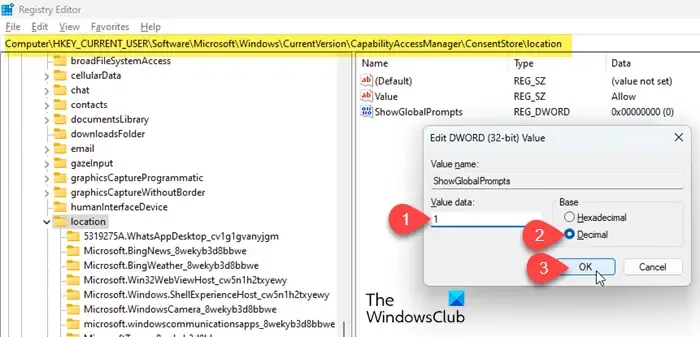
Dubbelklik op de sleutel en stel de waardegegevens in op 1 , waarbij Base op Decimal blijft . U heeft nu meldingen ingeschakeld voor verzoeken om locatietoegang door apps van derden.
Om deze meldingen uit te schakelen , stelt u de Waardegegevens in op 0 .
Dat is het. Ik hoop dat je dit nuttig vindt.
Hoe schakel ik locatierechten in Windows 11 in?
Druk op de Win+I -toetsen op uw toetsenbord. Windows-instellingen verschijnen. Klik op de optie Privacy en beveiliging in het linkerpaneel. Blader in het rechterpaneel omlaag naar het gedeelte App-machtigingen en klik op de optie Locatie . Zet de schakelaar naast de optie ‘ Locatiediensten ‘ op Aan . Zet vervolgens de schakelaar naast de optie ‘ Laat apps toegang krijgen tot uw locatie ‘ naar de positie Aan . Schakel de schakelaars naast de apps om locatietoegang voor individuele apps in of uit te schakelen.
Hoe schakel ik locatietracking uit in Windows 11?
Open het venster Instellingen door op de Win+I- toetsen op uw toetsenbord te drukken. Navigeer naar Privacy en beveiliging > Locatie . Zet de schakelaar naast de optie ‘ Locatiediensten ‘ op Uit . Om app-specifieke rechten te beheren, scrolt u omlaag naar het gedeelte ‘ Apps toegang geven tot uw locatie ‘ en schakelt u de schakelaars naast individuele apps.



Geef een reactie