Hoe OneNote bij opstarten uitschakelen?
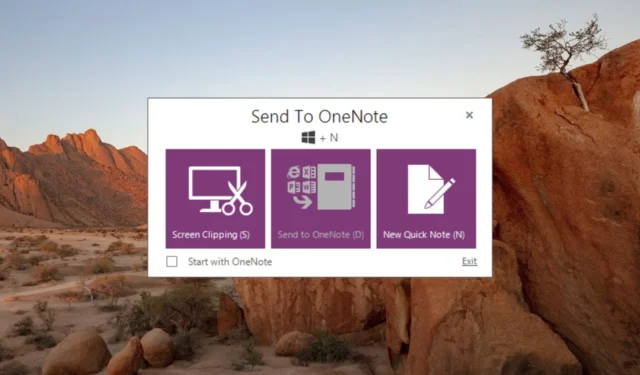
OneNote is een krachtige en flexibele bron waarmee u snel informatie kunt verzamelen en notities kunt maken.
De OneNote-app irriteert Windows-gebruikers echter enorm, omdat deze automatisch start bij het opnieuw opstarten van het systeem en waardevolle systeembronnen verbruikt die nodig zijn voor essentiële programma’s.
Als u niet wilt dat OneNote andere programma’s verstoort en automatisch laadt, kunt u het opstartproces van het OneNote-programma op verschillende manieren uitschakelen die in deze handleiding worden besproken.
Hoe schakel ik OneNote bij opstarten uit?
1. Schakel OneNote uit vanuit Taakbeheer
- Klik met de rechtermuisknop op het Windows- pictogram op de taakbalk en selecteer Taakbeheer in het menu Snelkoppelingen .
- Schakel over naar het tabblad Opstarten in het venster Taakbeheer.
- Selecteer het proces Verzenden naar OneNote Tool en klik op de knop Uitschakelen rechtsonder.
- Sluit Taakbeheer af en start uw Windows-pc opnieuw op om de wijzigingen toe te passen.
U kunt OneNote uitschakelen vanuit het venster Taakbeheer om te voorkomen dat het automatisch wordt gestart bij het opstarten.
2. Verwijder de OneNote-snelkoppeling uit de opstartmap
- Start het dialoogvenster UitvoerenWindows met de sneltoets + R.
- Typ de volgende opdracht bij het opstarten en druk op de OK- toets om rechtstreeks toegang te krijgen tot de map Opstarten van uw gebruikersaccount.
Shell:startup - Zoek en klik met de rechtermuisknop op de snelkoppeling Verzenden naar OneNote in de lijst met snelkoppelingen en klik op het pictogram Prullenbak in het contextmenu.
- Start nu uw Windows-pc opnieuw op om de wijzigingen toe te passen en bij het opstarten wordt OneNote niet meer automatisch gestart.
Als u de OneNote-snelkoppeling verwijdert uit de opstartmap van het gebruikersaccount waarbij u momenteel bent aangemeld, wordt OneNote bij opstarten uitgeschakeld.
3. Verwijder OneNote uit het systeemvak
- Klik op het pijltje omhoog rechtsonder op uw Windows-pc om het systeemvak weer te geven.
- Klik met de rechtermuisknop op het OneNote- pictogram in uw systeemvak en kies de optie OneNote openen .
- Klik op de optie Bestand op het bovenste lint van de OneNote-app.
- Selecteer Opties onderaan de linkerzijbalk.
- Schakel vervolgens over naar de weergaveoptie in de linkermenubalk van het OneNote-optiesvenster en schakel het selectievakje uit voor het OneNote-pictogram plaatsen in het systeemvak van de taakbalkoptie in het rechtergedeelte.
- Druk op OK om de wijzigingen op te slaan.
Door het OneNote-pictogram uit het systeemvak te verwijderen, zorgt u ervoor dat de tool niet elke keer verschijnt wanneer u uw Windows-computer opnieuw opstart.
4. Herstel Microsoft Office
- Zorg ervoor dat je pc toegang heeft tot een stabiele internetverbinding.
- Start de app Instellingen met de Windows+ Isneltoetscombinatie.
- Schakel over naar de Apps- instellingen in de linkerzijbalk en selecteer vervolgens Geïnstalleerde apps in het rechtergedeelte.
- Blader omlaag door de geïnstalleerde apps en zoek naar de Microsoft 365 -app.
- Klik op het menupictogram (drie puntjes) ernaast en selecteer de optie Wijzigen in het submenu.
- Druk op Ja op het gebruikersactiebedieningspaneel dat verschijnt.
- Selecteer in het volgende venster dat verschijnt de optie Online reparatie en druk op de knop Repareren aan de rechterkant.
- Wacht geduldig tot het online reparatieproces is voltooid. Als u klaar bent, start u uw Windows-pc opnieuw op en ziet u OneNote niet meer bij het opstarten.
Als OneNote nog steeds wordt weergegeven ondanks dat het automatisch opstarten van de OneNote-app is uitgeschakeld, kunnen er problemen zijn met de Microsoft Office-suite. Het uitvoeren van online reparatie van Microsoft Office zou het onderliggende probleem moeten oplossen.
Dat staat allemaal in deze gids! U kunt deze methoden in de gegeven volgorde implementeren om te voorkomen dat OneNote automatisch opstart bij het opnieuw opstarten.
Als u meer hulp nodig heeft om OneNote bij opstarten uit te schakelen, kunt u ons hieronder een bericht sturen.



Geef een reactie