Hoe muisgebaren op specifieke websites uit te schakelen met behulp van Microsoft Edge Browser
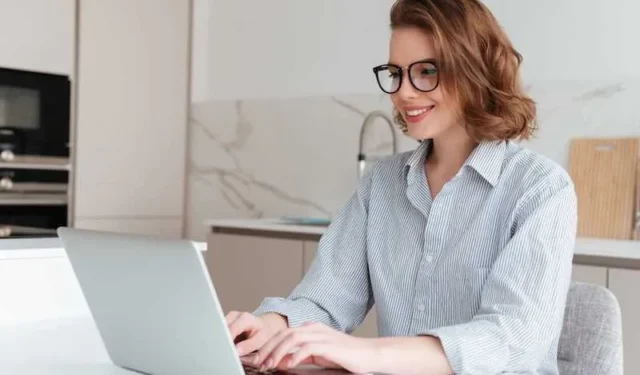
Microsoft Edge, een eersteklas webbrowser, biedt een coole functie die bekend staat als muisbewegingen. Met een simpele klik met de rechtermuisknop en een paar unieke bewegingen van de muis kunt u genieten van een naadloze webbrowsing- ervaring.
Met deze functie op Microsoft Edge kunt u een aantal taken efficiënter uitvoeren. U kunt uw webpagina vernieuwen, schakelen tussen verschillende tabbladen en zelfs terug navigeren naar een pagina die u eerder hebt bezocht – allemaal met slechts enkele soepele muismanoeuvres.
Dat gezegd hebbende, soms zijn deze muisgebaren misschien niet ieders kopje thee. Waarom vraag je dat? Sommige websites hebben speciale functies of features.
Hun optimale gebruik kan worden onderbroken door deze muisbewegingen. Een typisch voorbeeld is een site die de rechtermuisknop voor een ander doel gebruikt, zoals toegang tot specifieke contextmenu’s of het initiëren van bepaalde acties.
Gezien uw gemak heeft Microsoft Edge een ingebouwde oplossing voor dergelijke situaties. Ze hebben de ‘blokkeringslijstoptie’ geïntroduceerd.
Dit voorkomt effectief dat muisbewegingen werken op bepaalde websites – websites die u hebt gekozen. Met andere woorden, jij bepaalt waar de muisbewegingen actief zijn en waar niet.
Klaar om het mysterie achter het uitschakelen van deze muisbewegingen te ontrafelen? Laten we eens kijken naar de gedetailleerde verkenning van het uitschakelen van muisbewegingen op specifieke websites.
Muisbewegingen op specifieke websites deactiveren met behulp van Microsoft Edge Browser
We staan op het punt u te informeren met stapsgewijze instructies voor het uitschakelen van muisbewegingen voor specifieke websites met Microsoft Edge. Zodra u deze niet zo ingewikkelde stappen hebt gevolgd, kunt u afscheid nemen van eventuele haperingen veroorzaakt door muisbewegingen.
Uw browsesessie zal soepeler verlopen en u kunt probleemloos gebruikmaken van de unieke functies van specifieke websites. Laten we samen varen op deze reis!
Stap 1: Open het menu Instellingen in uw Microsoft Edge-browser
- Open de Microsoft Edge-browser op uw apparaat.
- Klik op de menuknop (drie horizontale stippen) in de rechterbovenhoek van het browservenster.
Stap 2: Navigeer naar Weergave-instellingen
- Selecteer ‘Instellingen’ in het vervolgkeuzemenu. U kunt ook edge://settings in de adresbalk typen en op Enter drukken.
- Klik in het linkerdeelvenster van de pagina Instellingen op ‘Uiterlijk’.
Stap 3: Configureer muisbewegingen
- Blader in het rechterdeelvenster omlaag naar het gedeelte ‘Browser aanpassen’.
- Zoek de optie “Muisgebaar” en klik op “Muisgebaren configureren”.
Stap 4: voeg websites toe aan de blokkeerlijst
- Scrol omlaag naar het gedeelte ‘Blokkeerlijst configureren’.
- Klik op de knop “Toevoegen”.
Stap 5: Voer website-URL’s in
- Voer de website-URL in waarvoor u muisbewegingen wilt uitschakelen. Als u bijvoorbeeld muisbewegingen op YouTube wilt blokkeren, voert u youtube.com of www.youtube.com in.
- Klik op “Opslaan” om de website aan de blokkeerlijst toe te voegen.
Stap 6: beheer de blokkeerlijst
- Herhaal stap 5 om meer websites aan de blokkeerlijst toe te voegen.
- Om een website uit de blokkeerlijst te verwijderen, zoekt u deze in de blokkeerlijst en klikt u op het prullenbakpictogram ernaast.
Ik hoop dat dit helpt!



Geef een reactie