Hoe u de overlay voor mediabediening in de snelle instellingen van Windows 11 uitschakelt
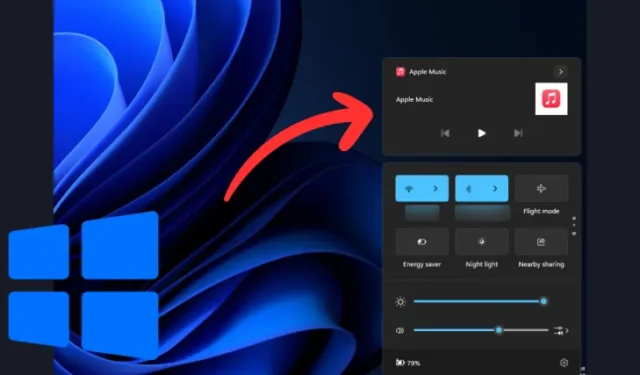
Wat te weten
- Windows 11 heeft geen enkele optie om de media controls overlay globaal uit te schakelen. U zult het in de instellingen van elke applicatie afzonderlijk moeten uitschakelen.
- Voor Spotify gaat u naar het profielpictogram > Instellingen > schakel ‘Bureaubladoverlay weergeven bij gebruik van mediatoetsen’ uit.
- Voor Chrome, schakel uit
chrome://flags/#hardware-media-key-handling - Voor Edge, uitschakelen
edge://flags/#hardware-media-key-handling - Voor Mozilla Firefox, open Instellingen > Algemeen > schakel “Media bedienen via toetsenbord, headset of virtuele interface” uit.
- Voor een eenvoudigere, meer globale oplossing kunt u de Windhawk-applicatie met de mod “Windows 11 Notification Center Styler” proberen.
Bij het afspelen van muziek of video’s in Windows 11 verschijnen de mediabedieningen in Snelle instellingen en het vergrendelscherm. Ook wel Media controls OSD (On Screen Display) genoemd, de plaatsing van deze bedieningen is niet ideaal voor veel Windows-gebruikers.
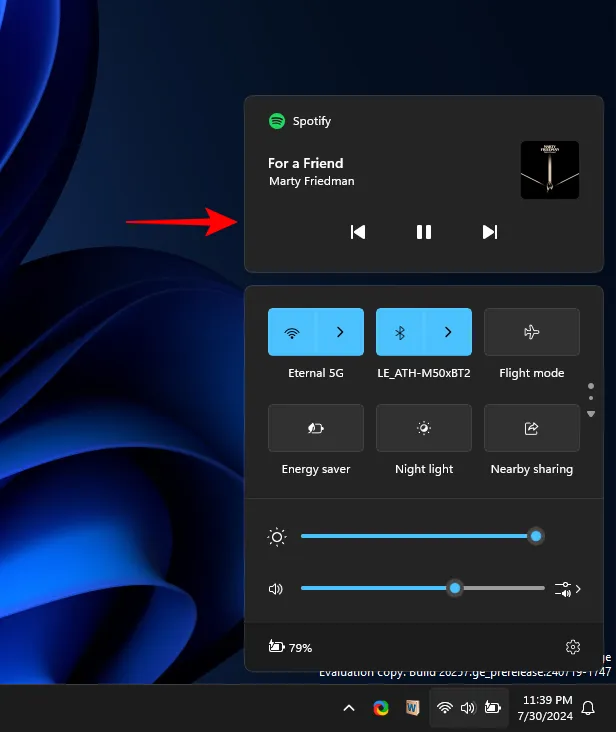
De media controls overlay vormt ook een bedreiging voor de privacy, vooral als deze lang nadat deze is gesloten nog steeds media toont. Gelukkig kan deze overlay worden vernieuwd of helemaal worden uitgeschakeld. Hier leest u hoe u dit kunt doen
Hoe u de mediabesturingsoverlay in de snelle instellingen van Windows 11 geforceerd kunt vernieuwen
Als de media control overlay de media blijft weergeven lang nadat deze is gesloten, moet u de shell experience host vernieuwen die deze beheert. Dit doet u als volgt:
- Klik met de rechtermuisknop op de taakbalk en selecteer Taakbeheer .
- Zoeken naar Windows Shell Experience Host .
- Selecteer het en klik op Taak beëindigen .
Hierdoor zou de overlay voor mediabesturing onmiddellijk vernieuwd moeten worden.
Hoe u de mediabesturingsoverlay in de snelle instellingen van Windows 11 uitschakelt
Windows 11 heeft geen enkele optie waarmee u mediabediening voor alle apps kunt uitschakelen. In plaats daarvan moet u de media-overlay voor de verschillende apps handmatig uitschakelen. Afhankelijk van de media-app krijgt u deze instelling wel of niet. Maar voor veelgebruikte apps voor het afspelen van media kunt u mediabediening zonder veel gedoe uitschakelen. Zo doet u dat:
1. Voor Spotify
- Klik op uw profielpictogram en selecteer Instellingen .
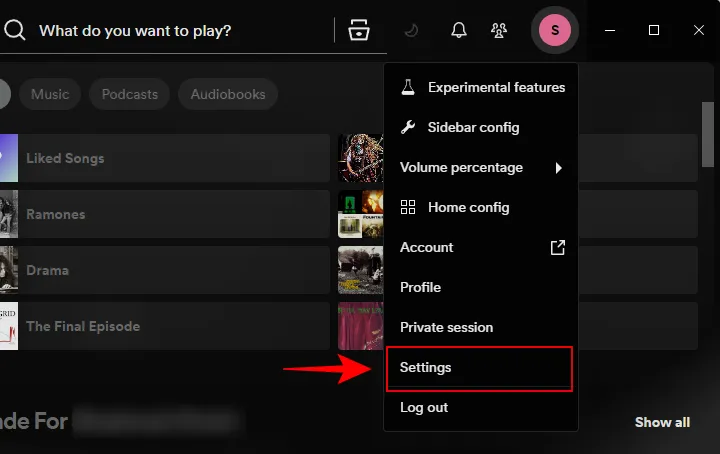
- Scroll naar beneden naar het gedeelte ‘Weergave’.
- Schakel Bureaubladoverlay weergeven bij gebruik van mediatoetsen uit .
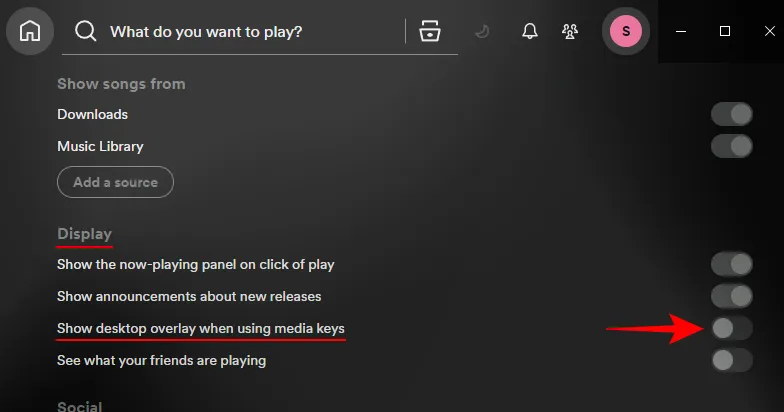
- Vanaf nu zie je de mediabedieningsoverlay niet meer wanneer je nummers afspeelt op Spotify.
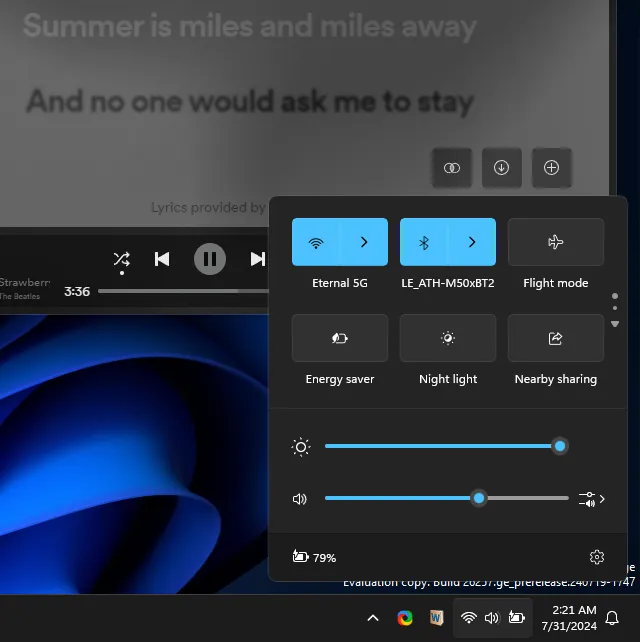
2. Voor Google Chrome
Om te voorkomen dat de media die op een browser worden afgespeeld, in de media-overlays worden weergegeven, moet u de vlag ‘Hardware media key handling’ uitschakelen. Dit doet u als volgt in Chrome:
- Voer het volgende in een nieuw Chrome-tabblad in:
chrome://flags/#hardware-media-key-handling
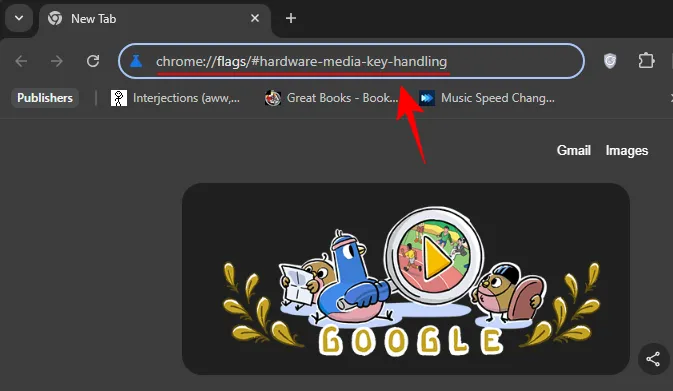
- Selecteer Uitgeschakeld in het vervolgkeuzemenu.

- Klik op Opnieuw starten .
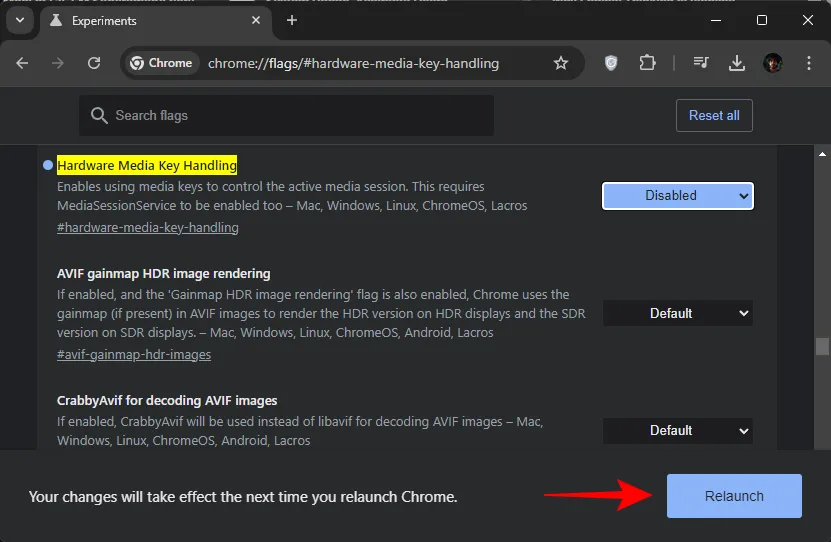
- En zo krijg je ook geen media-overlays meer in de snelle instellingen wanneer je media bekijkt of beluistert in Google Chrome.
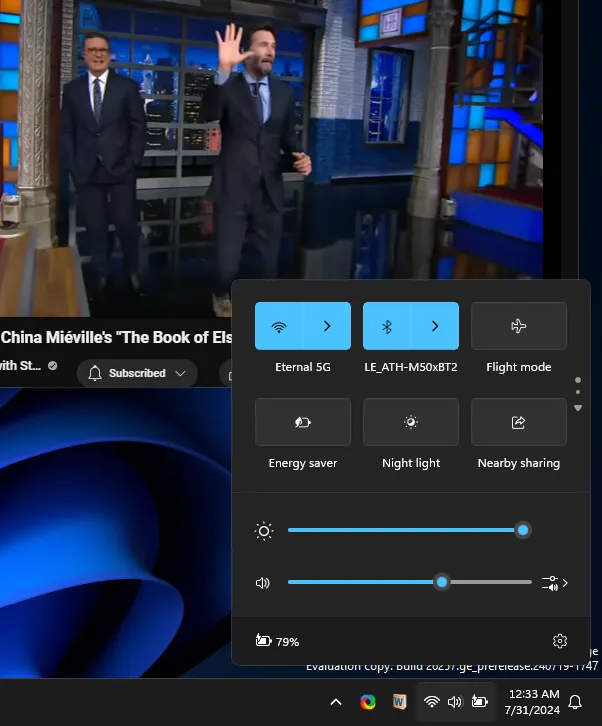
3. Voor Microsoft Edge
Voor Microsoft Edge kunt u de media-overlay op dezelfde manier uitschakelen als volgt:
- Voer in een nieuw tabblad het volgende in:
edge://flags/#hardware-media-key-handling
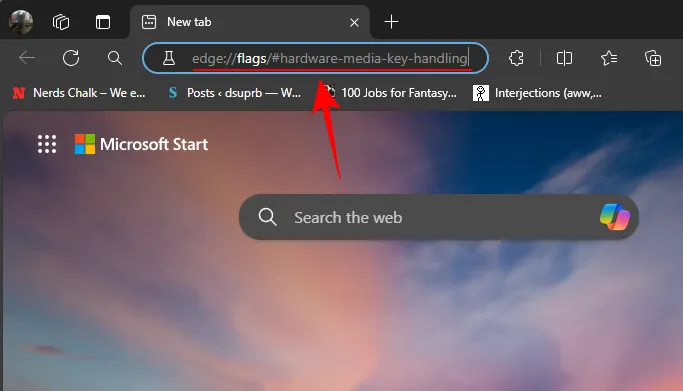
- Selecteer Uitgeschakeld in het vervolgkeuzemenu.
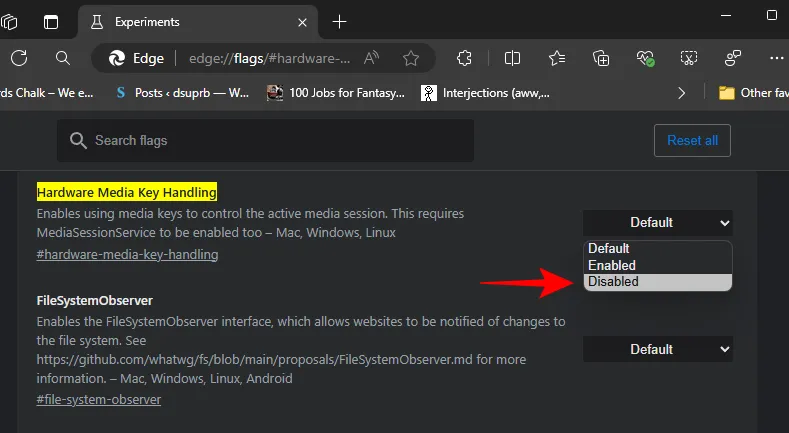
- Klik op Opnieuw opstarten .
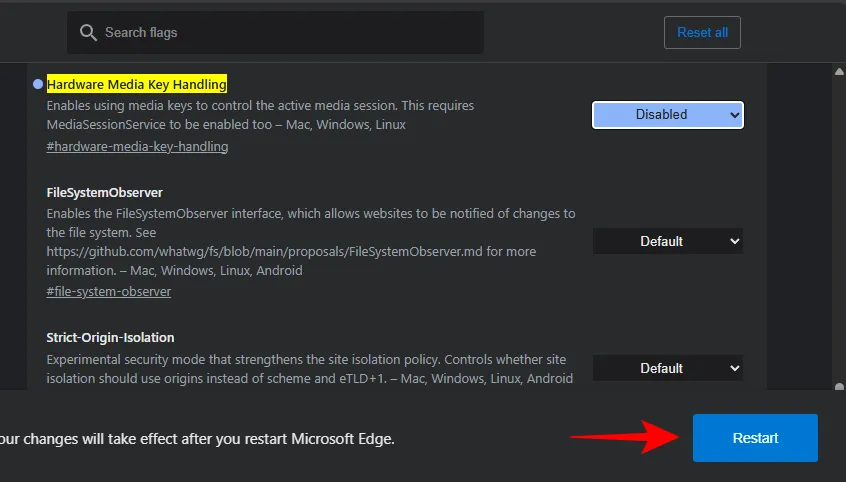
- Er worden geen overlays meer weergegeven voor media die op Edge worden afgespeeld.
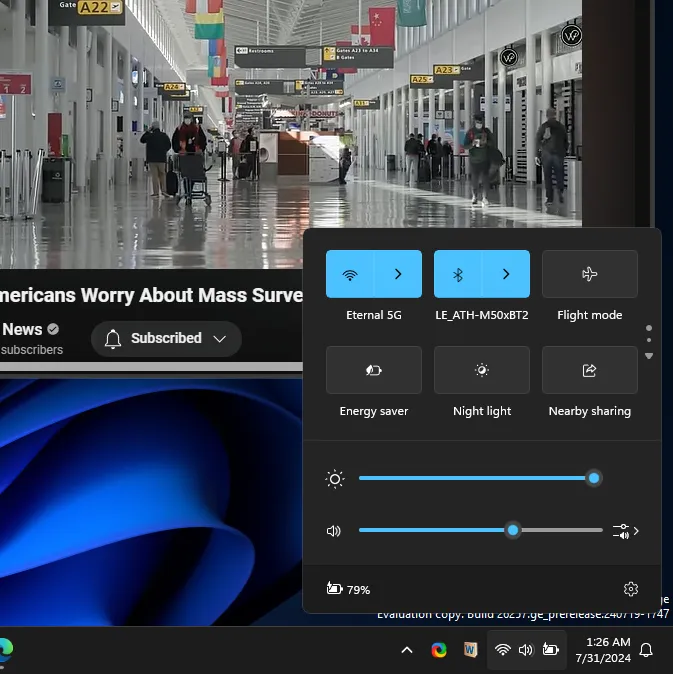
4. Voor Mozilla Firefox
In tegenstelling tot andere browsers heeft Firefox een eenvoudige instelling waarmee u de media-overlay kunt uitschakelen.
- Klik op het hamburgericoontje in de rechterbovenhoek, ook wel Open applicatiemenu genoemd .
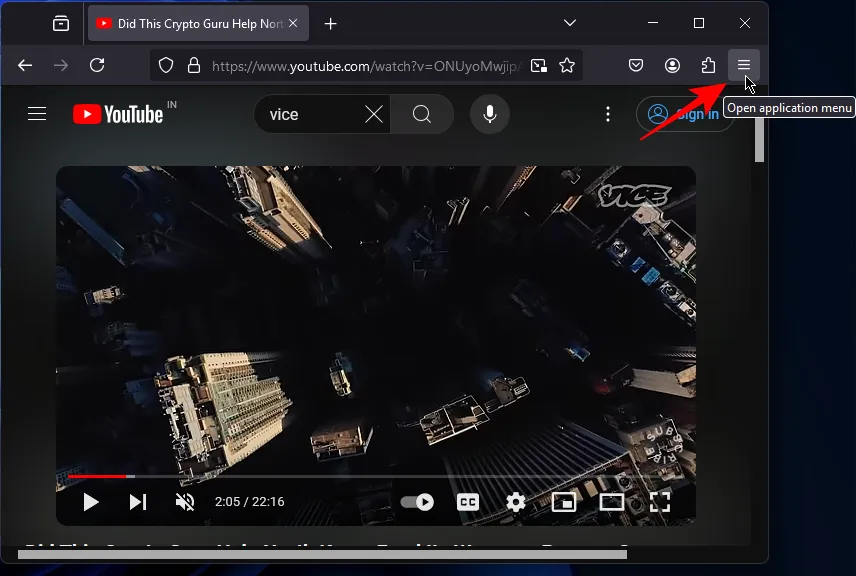
- Selecteer Instellingen .

- Selecteer links Algemeen.
- Scroll naar beneden naar het gedeelte ‘Bladeren’ en schakel Media bedienen via toetsenbord, headset of virtuele interface uit .

- En dat is het dan ook wel. Geen media control overlays meer in de snelle instellingen.
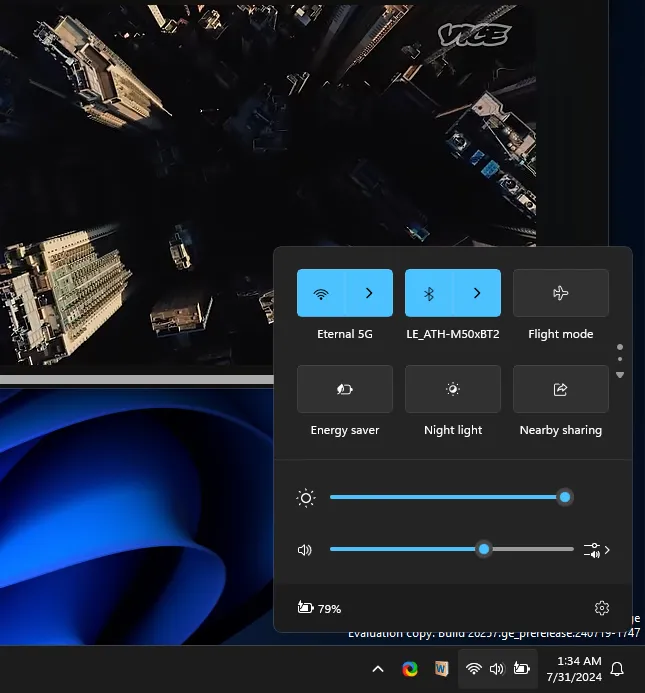
5. Windhawk gebruiken
Het zou veel eenvoudiger zijn geweest als er een instelling was waarmee je de media-overlay globaal voor alle apps kon in- of uitschakelen. Maar in plaats van een officiële instelling zijn er andere apps van derden die je kunt uitproberen.
Een daarvan is Windhawk, een open-source-aanpassingsmarktplaats voor Windows. Hier leest u hoe u het kunt gebruiken om de media control-overlay in Snelle instellingen uit te schakelen:
- Windhawk | Downloadlink
- Download Windhawk via de bovenstaande link.
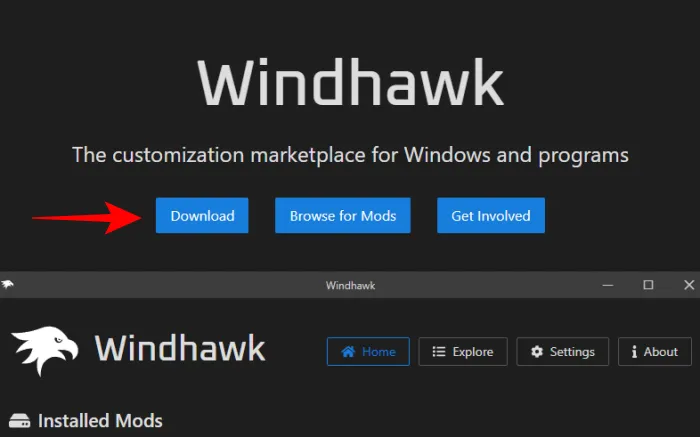
- Voer het gedownloade bestand windhawk_setup.exe uit.
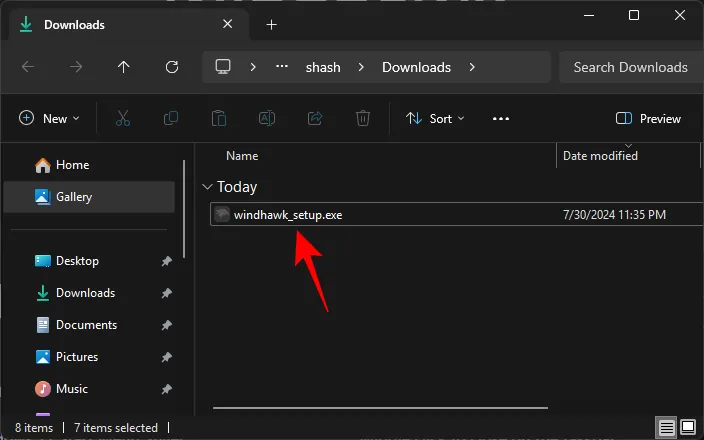
- Installeer en voer Windhawk uit.
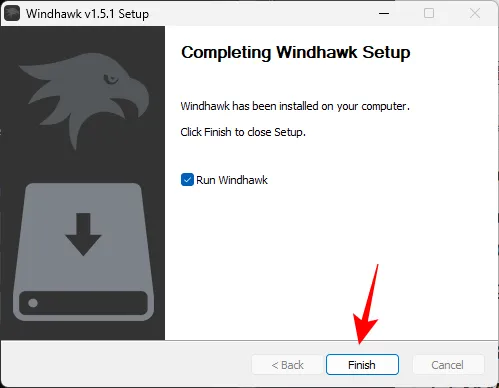
- Klik op Bladeren voor mods .
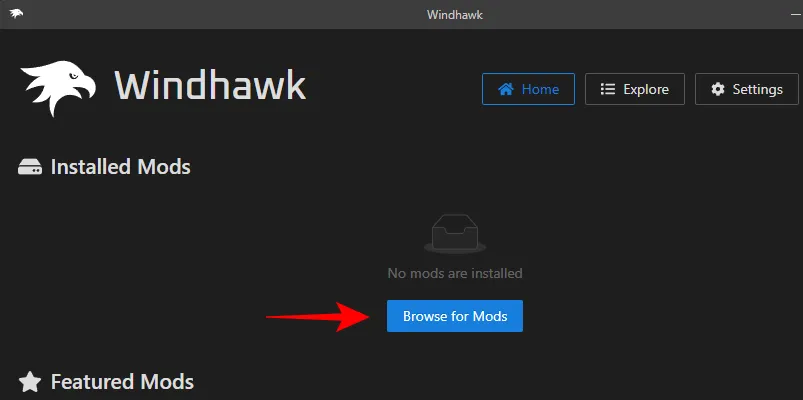
- Zoek naar Windows 11 Notification Center Styler . Klik op ‘Details’.
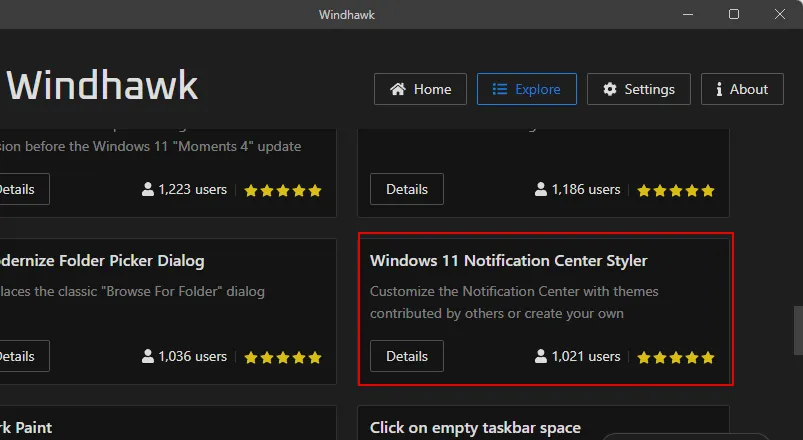
- Klik op Installeren .
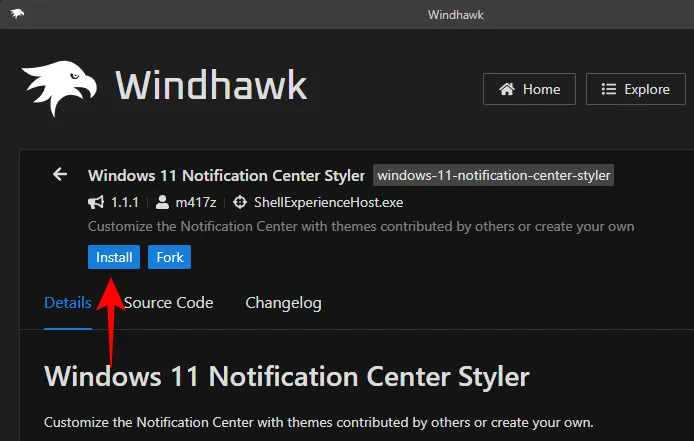
- Selecteer Risico accepteren en installeren .
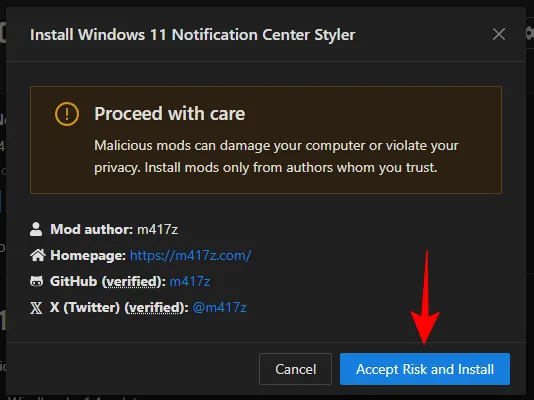
- Ga na de installatie naar Instellingen .
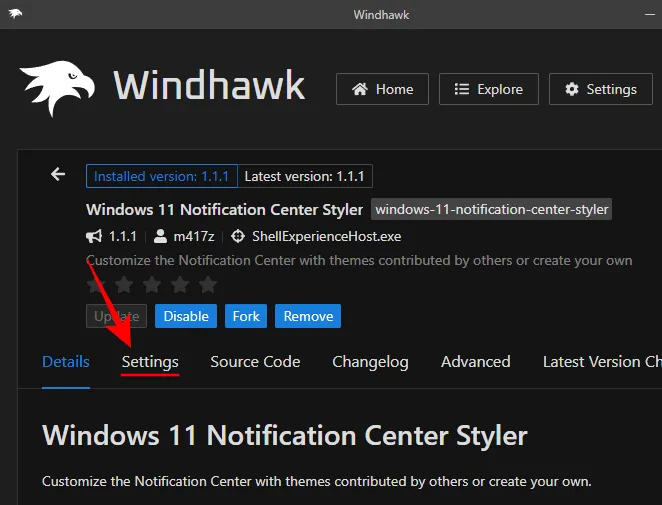
- Voer in het veld ‘Doel’ het volgende in:
Grid#MediaTransportControlsRegion
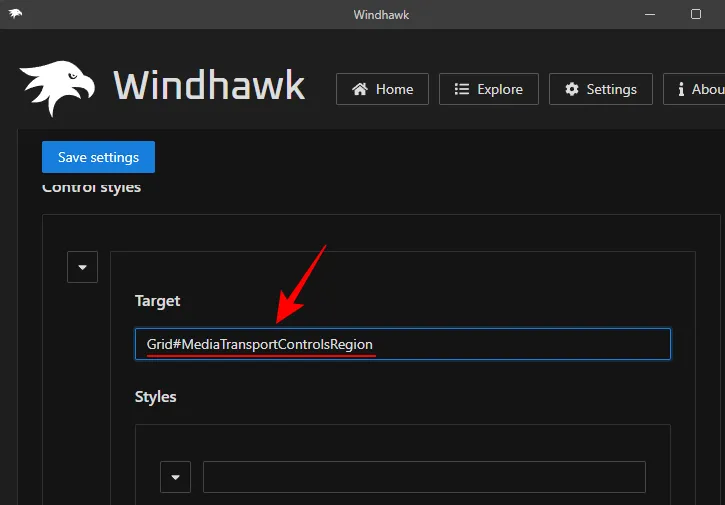
- Voer in het veld ‘Stijlen’ het volgende in:
Visibility=1
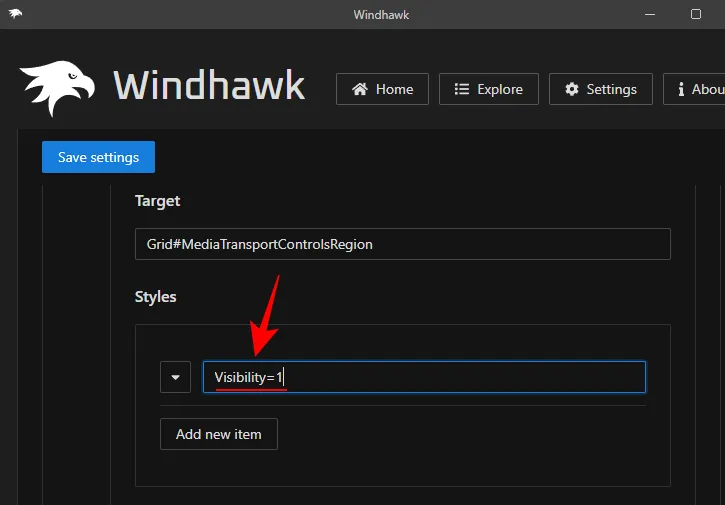
- Klik op Instellingen opslaan .
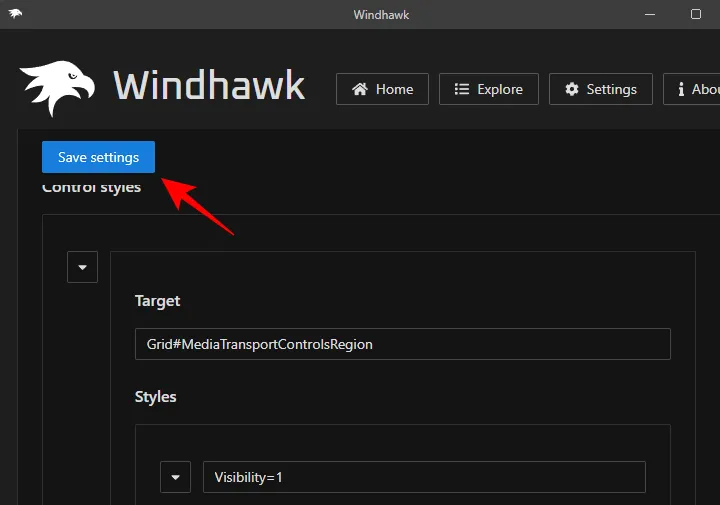
Hiermee wordt de overlay met mediabesturingselementen volledig uitgeschakeld.
In sommige gevallen werkt Windhawk mogelijk niet zoals verwacht, vooral als u een van de Windows Insider-builds gebruikt. Sommige gebruikers hebben ook opgemerkt dat recente Windows-updates Windhawk-mods vaak kapotmaken. Maar de meerderheid is het erover eens dat de mod prima werkt. Probeer het dus eens en bekijk het zelf, want het biedt een enkele, wereldwijde oplossing voor alle apps.
We hopen dat deze gids je heeft geholpen de mediabedieningsoverlay in Snelle instellingen te verwijderen en je privacy op Windows 11 te beschermen. Tot de volgende keer! Blijf veilig.



Geef een reactie