Hoe het vergrendelscherm op Windows 10 uit te schakelen
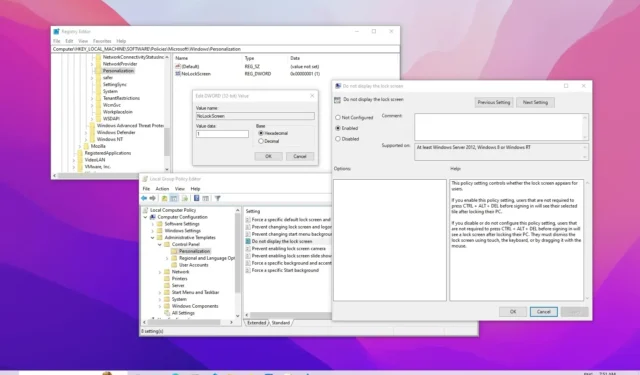
BIJGEWERKT op 23-10-2023: Op Windows 10 kun je het vergrendelscherm uitschakelen om de extra stap te elimineren voordat je inlogt. In deze tutorial laat ik je de stappen zien om deze taak te voltooien. Het vergrendelscherm is de eerste visuele ervaring wanneer het apparaat opstart en biedt waardevolle informatie (zoals datum en tijd, weer en app-meldingen) voordat u zich aanmeldt. Het voegt echter een extra stap toe om toegang te krijgen tot uw account.
Als u de vergrendelschermervaring wilt overslaan, bevat Windows 10 geen optie in de app Instellingen of het Configuratiescherm. U kunt de functie echter uitschakelen via de Groepsbeleid-editor of het Register.
In deze handleiding leer ik je twee manieren om het vergrendelscherm op Windows 10 te verwijderen.
Waarschuwing: het wijzigen van het register kan bij onjuist gebruik ernstige problemen veroorzaken. Er wordt aangenomen dat u weet wat u doet en dat u een systeemback-up hebt gemaakt voordat u verdergaat.
Schakel het Windows 10-vergrendelscherm uit via Groepsbeleid
Als u Windows 10 Pro, Enterprise of Education gebruikt, kunt u de Editor voor lokaal groepsbeleid gebruiken om het eerste scherm uit te schakelen voordat u zich aanmeldt bij uw account.
Volg deze stappen om het vergrendelingsscherm uit te schakelen via Groepsbeleid in Windows 10 Pro:
-
Open Start op Windows 10.
-
Zoek naar gpedit en selecteer het bovenste resultaat om de Editor voor lokaal groepsbeleid te openen .
-
Blader door het volgende pad:
Computer Configuration > Administrative Templates > Control Panel > Personalization -
Dubbelklik op het beleid ‘Het vergrendelscherm niet weergeven’ .
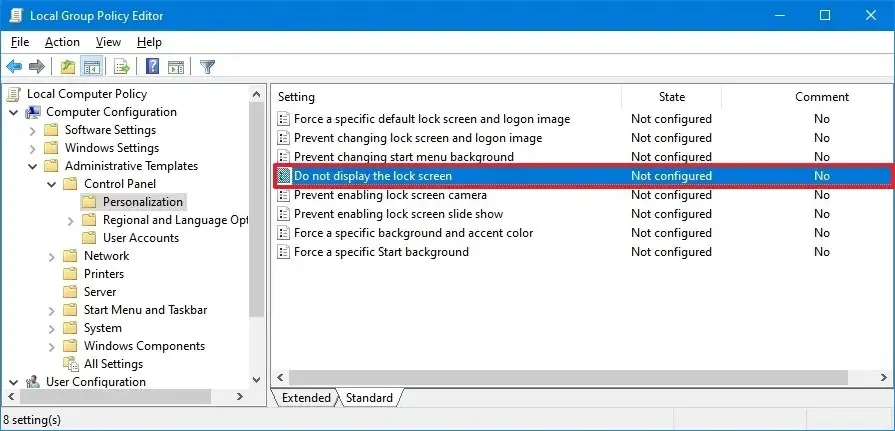
-
Selecteer de optie Ingeschakeld om het vergrendelscherm uit te schakelen.
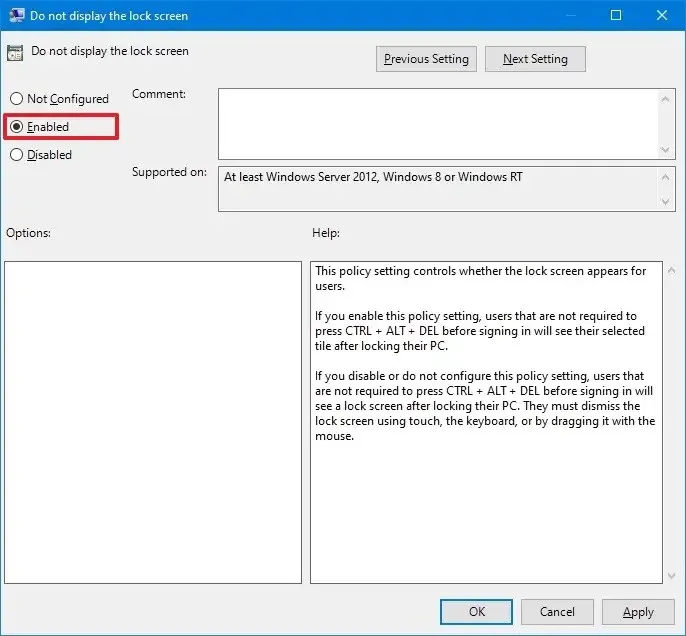
-
Klik op de knop Toepassen .
-
Klik op de OK- knop.
-
Herstart de computer.
Nadat u de stappen heeft voltooid, wordt u de volgende keer dat Windows 10 start, rechtstreeks naar het inlogscherm geleid.
Schakel het vergrendelscherm van Windows 10 uit vanuit het register
Windows 10 Home bevat niet de Editor voor lokaal groepsbeleid, maar het is nog steeds mogelijk om de functie uit te schakelen door het register aan te passen. Deze methode werkt zowel in de Home-editie als op Windows 10 Pro, Enterprise en Education.
Volg deze stappen om het vergrendelingsscherm via het register uit te schakelen:
-
Begin openen .
-
Zoek naar regedit en selecteer het bovenste resultaat om het register te openen .
-
Blader door het volgende pad:
HKEY_LOCAL_MACHINE\SOFTWARE\Policies\Microsoft\Windows -
Klik met de rechtermuisknop op de Windows- toets (map), selecteer het submenu Nieuw en kies de optie Sleutel .
-
Geef de sleutel een naam Personalisatie en druk op Enter .
-
Klik met de rechtermuisknop op de map Personalisatie , selecteer het submenu Nieuw en kies de optie DWORD .
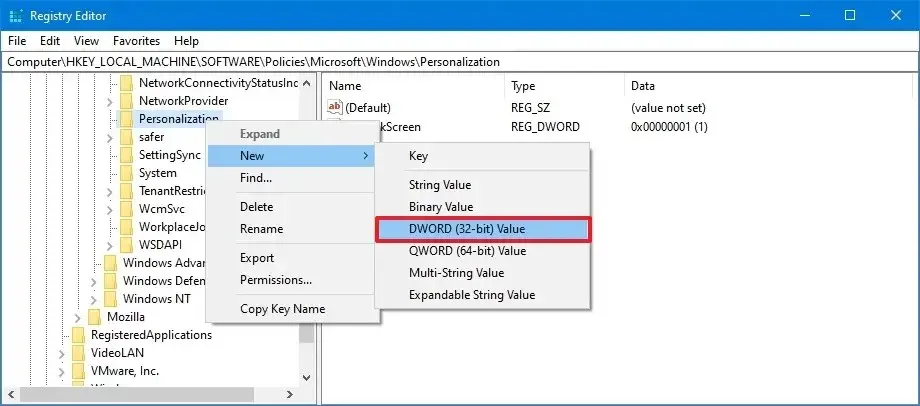
-
Noem de sleutel Nolockscreen en druk op Enter .
-
Dubbelklik op de Nolockscreen- sleutel en stel de waardegegevens in van 0 tot 1 om het vergrendelscherm uit te schakelen.
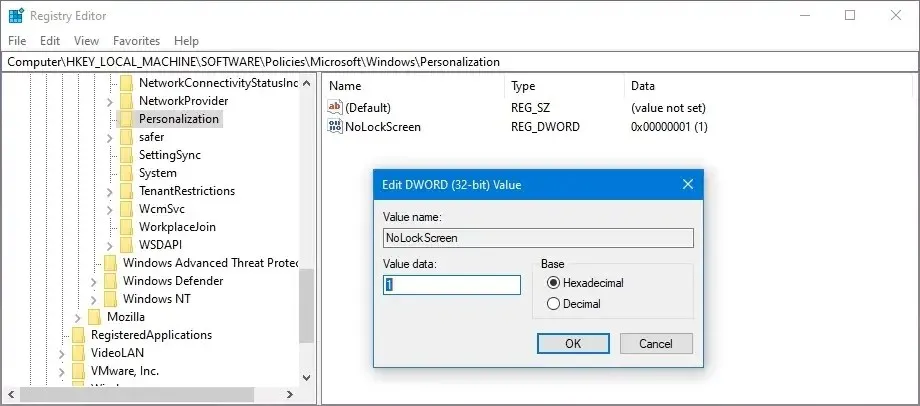
-
Klik op de OK- knop.
-
Herstart de computer.
Nadat u uw computer opnieuw hebt opgestart, omzeilt Windows 10 het vergrendelscherm en gaat u rechtstreeks naar het inlogscherm.
Als u liever toegang heeft tot uw account zonder een wachtwoord te typen en het inlogscherm over te slaan, kunt u deze instructies gebruiken om het inlogwachtwoord op drie verschillende manieren te verwijderen.
Update 23 oktober 2023: deze tutorial is bijgewerkt om nauwkeurigheid te garanderen en nieuwe wijzigingen weer te geven.



Geef een reactie