Hoe u de slaapstand op Windows 10 uitschakelt: een stapsgewijze handleiding
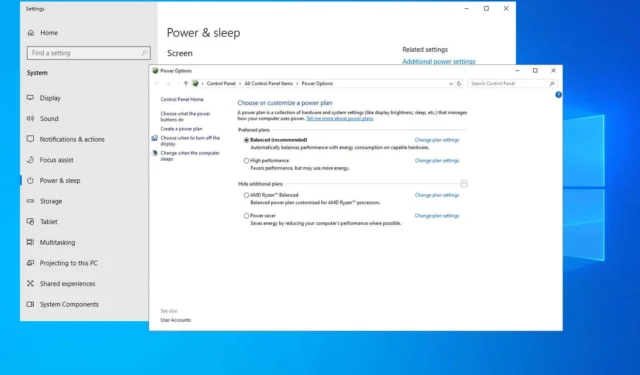
Hoewel de slaapstand verschillende voordelen biedt, heeft het ook nadelen. Veel gebruikers zijn nieuwsgierig naar het uitschakelen van deze functie in Windows 10. Gelukkig is het proces eenvoudig en deze gids leidt u door de stappen die nodig zijn om de slaapstand uit te schakelen.
Hoe kan ik de slaapstand in Windows 10 uitschakelen?
1. Gebruik CMD om de slaapstand op Windows 10 uit te schakelen
- Druk op de Windows toets + Sen zoek naar cmd . Selecteer Als administrator uitvoeren .
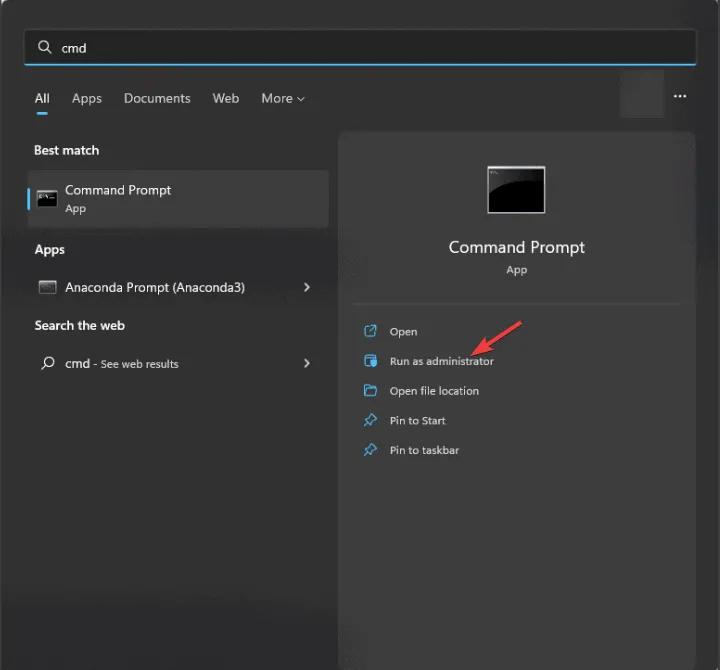
- Typ de opdracht:
powercfg -h off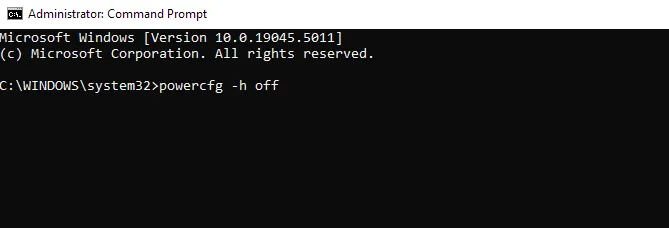
- Sluit het opdrachtpromptvenster.
- Om het later weer in te schakelen, kunt u eenvoudigweg uitvoeren
powercfg -h on.
U kunt dezelfde opdrachten ook gebruiken om de slaapstand uit te schakelen met PowerShell.
2. Pas de energie-instellingen aan
- Druk op Windows de toets + S, voer het energieplan in en selecteer Kies een energieplan .
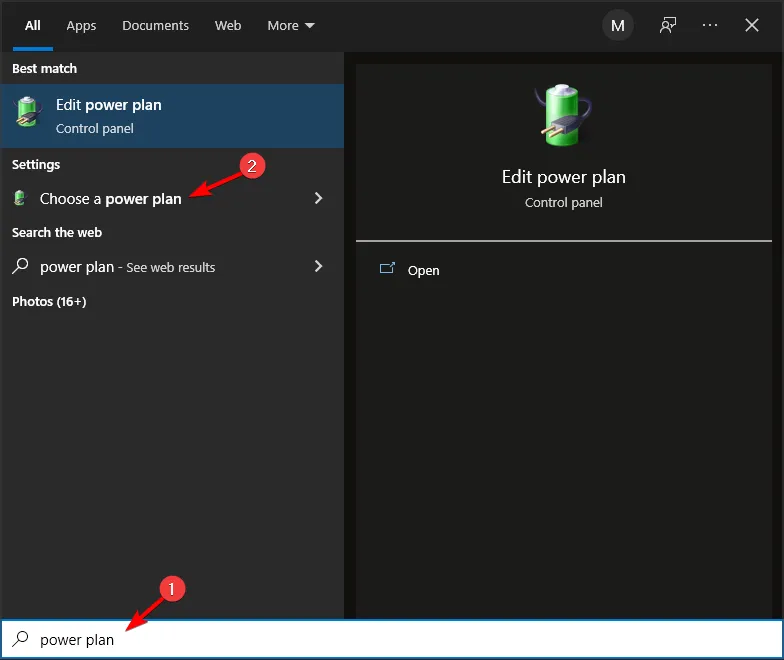
- Klik vervolgens op Het gedrag van de aan/uit-knoppen bepalen .
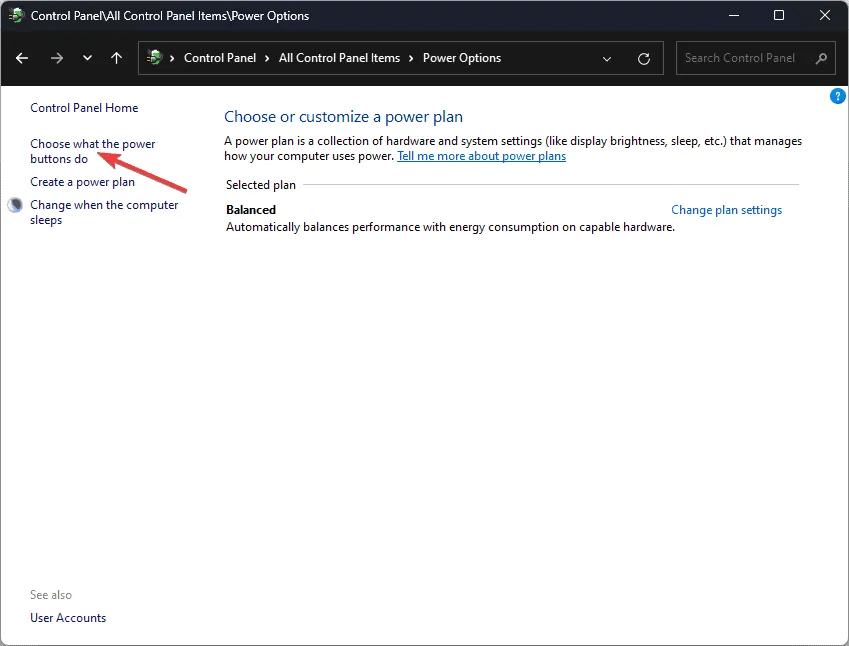
- Klik op Instellingen wijzigen die momenteel niet beschikbaar zijn .
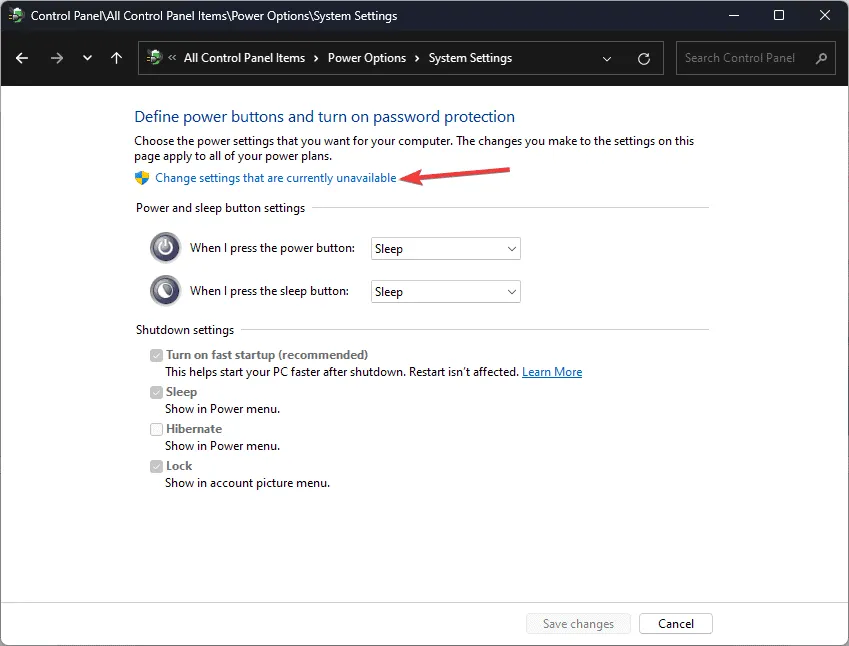
- Schakel de optie Sluimerstand uit en selecteer Wijzigingen opslaan .
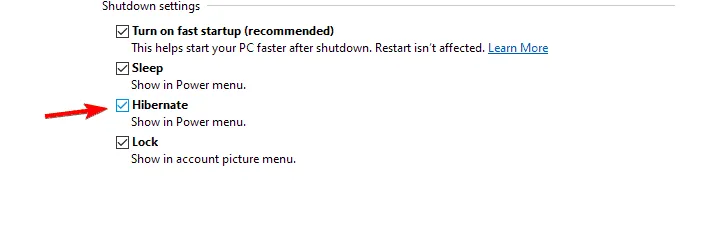
3. Schakel de slaapstand uit via het register
- Druk op Windows de toets + R, typ regedit en druk op Enter.
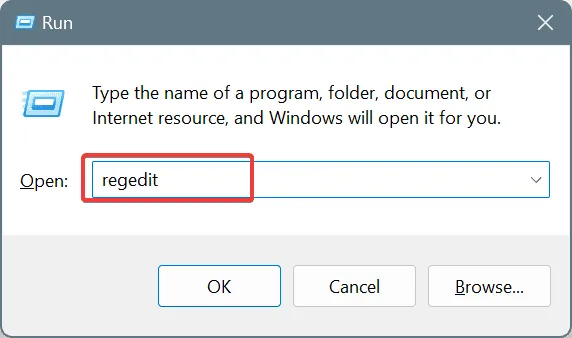
- Ga naar de volgende sleutel:
Computer\HKEY_LOCAL_MACHINE\SYSTEM\CurrentControlSet\Control\Power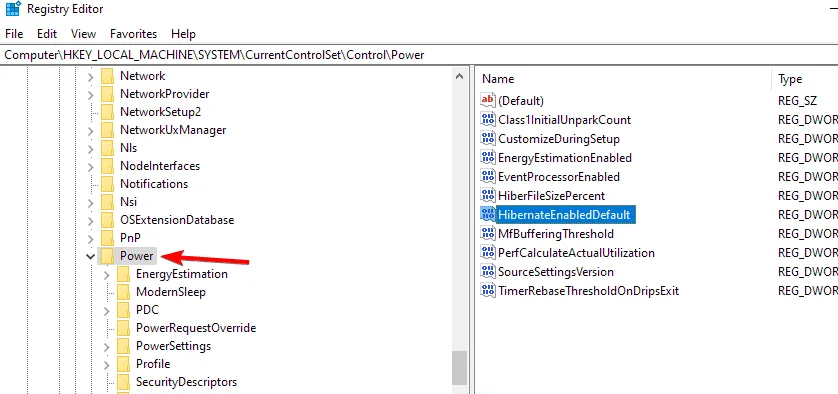
- Dubbelklik in het rechterdeelvenster op HibernateEnabledDefault . Wijzig de waardegegevens naar 0 en sla de wijzigingen op.
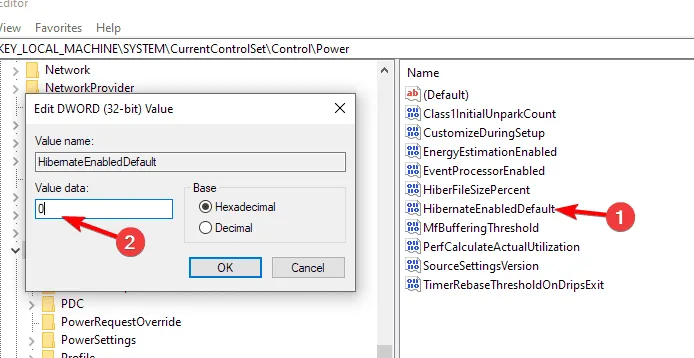
Welke stappen kan ik ondernemen om te voorkomen dat mijn computer automatisch in de slaapstand gaat?
- Druk op Windowsde toets + S, typ het energieplan in en selecteer Kies een energieplan .
- Klik op Planinstellingen wijzigen naast het geselecteerde energiebeheerschema en selecteer vervolgens Geavanceerde energiebeheerschema’s wijzigen .
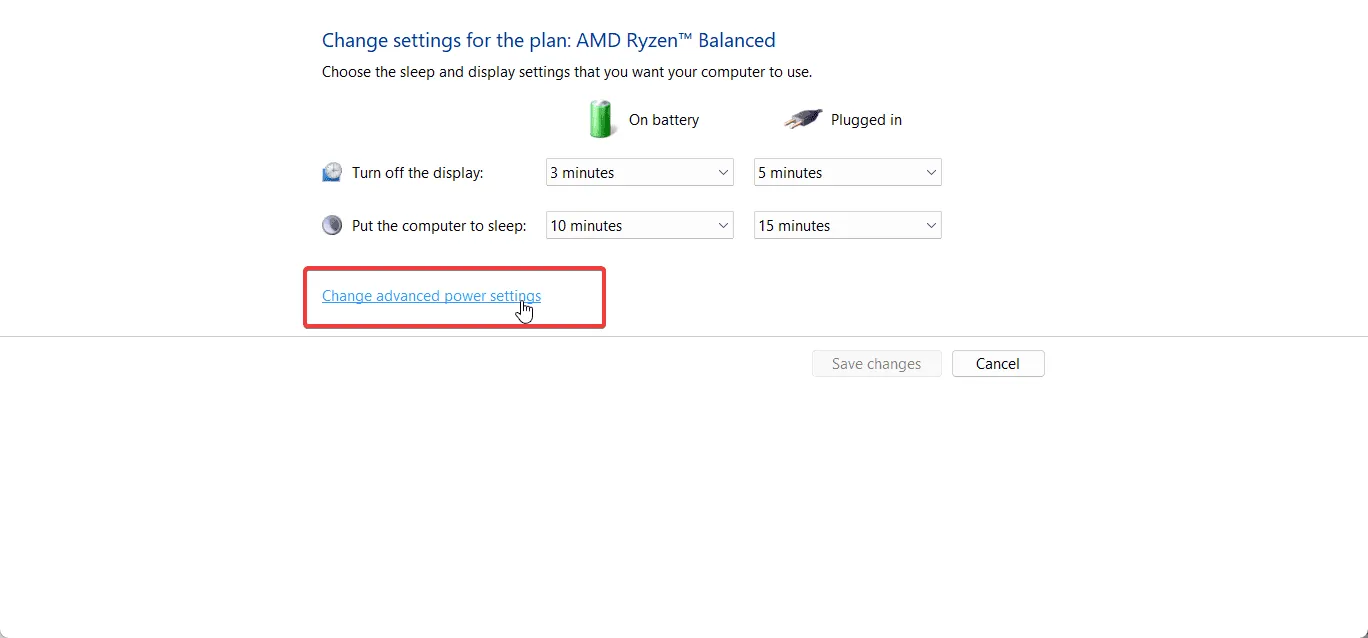
- Vouw het gedeelte Slaapstand uit en stel Sluimerstand na in op Nooit.
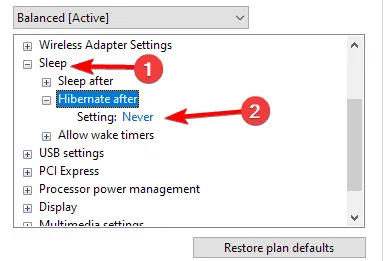
- Zorg ervoor dat u uw wijzigingen opslaat.
Is het nuttig om de slaapstand uit te schakelen?
Het antwoord hangt af van hoe u uw pc gebruikt. Voor laptopgebruikers is de slaapstand mogelijk niet essentieel. Het kan echter wel voordelig zijn voor desktopgebruikers die hun apparaten vaak loskoppelen van de stroombron.
De slaapstand verbruikt wel wat stroom, terwijl de sluimerstand helemaal geen stroom verbruikt, maar wel schijfruimte in beslag neemt. Als de opslag dus beperkt is, of als u uw computer zelden loskoppelt of een laptop gebruikt, kan het raadzaam zijn om deze optie uit te schakelen.
Voor een beter begrip van de voor- en nadelen van winterslaap kunt u ons artikel raadplegen waarin winterslaap en slaapstand met elkaar worden vergeleken. Dit artikel is een waardevolle bron voor meer inzicht.
Zoals aangetoond is het uitschakelen van de slaapstandfunctie een eenvoudig proces dat schijfruimte op uw computer kan vrijmaken. Kies de methode die het beste bij uw behoeften past; we raden echter aan de opdrachtregelbenadering te gebruiken vanwege de mogelijkheid om het bestand hiberfil.sys te verwijderen en de opslagruimte te optimaliseren.



Geef een reactie