Hoe u vervelende ongevraagde advertenties op Windows 11 kunt uitschakelen en verwijderen
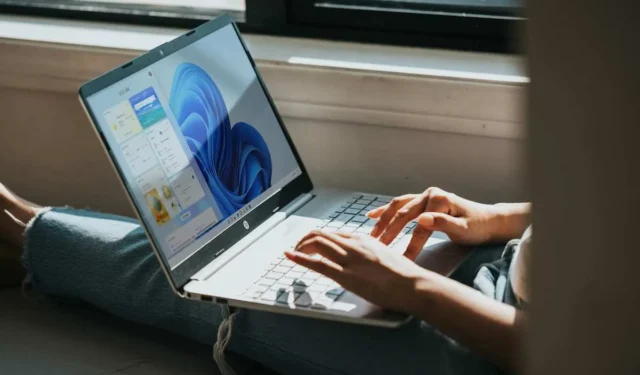
Advertenties zijn geweldig, omdat ze ons herinneren aan wat we nodig hebben, willen of zouden kunnen hebben om beter van ons leven te genieten. Een advertentie over een nieuwe tool kan bijvoorbeeld bewustwording creëren bij mensen die deze tool misschien wel nodig hebben voor hun werk.
Te veel ervan kan echter vervelend zijn. Wanneer u een overvloed aan advertenties op uw Windows 11-pc ziet, kan dit uw algehele ervaring als gebruiker negatief beïnvloeden en zelfs tot frustraties leiden als ze hinderlijk worden.
Toch blijft Microsoft deze ongewenste advertenties promoten, vooral omdat deze gepersonaliseerd zijn op basis van uw online activiteiten, omdat ze blootstelling aan verschillende producten en diensten creëren die nuttig voor u kunnen zijn. Ze kunnen afkomstig zijn van Microsoft of van andere bronnen.
Als u zich zorgen maakt over het zien van deze advertenties overal op uw Windows 11-pc, kunt u proberen ze te verwijderen. Laten we hieronder verder gaan om de verschillende manieren te ontdekken om van Windows 11-advertenties af te komen.
Hoe u ongewenste Microsoft-advertenties die worden weergegeven op Windows 11 kunt uitschakelen en verwijderen
Microsoft plaatst advertenties op strategische wijze op verschillende delen van uw Windows 11-interface. Je kunt ze bekijken in de app Instellingen, Verkenner, Startmenu en meer. Om van deze ergernissen af te komen, zijn hier de manieren die u kunt doen:
Methode #1 – Verwijder advertenties uit het startmenu en de instellingen
- Start Instellingen.
- Ga naar Personalisatie.
- Selecteer Beginnen.
- Zoek naar de optie ‘Accountgerelateerde meldingen af en toe weergeven in Start’ en schakel de knop om uit te schakelen.
Methode #2 – Advertenties verwijderen uit Windows Search
- Navigeer in het menu Instellingen naar Privacy en beveiliging.
- Ga naar Zoekmachtigingen.
- Zoek naar de “Zoekhoogtepunten weergeven” en schakel de knop in om uit te schakelen.
Methode #3 – Verwijder advertenties uit het vergrendelscherm
- Ga naar het menu Instellingen.
- Kies Personalisatie.
- Selecteer Vergrendelscherm.
- Schakel de optie ‘Leuke weetjes, tips, trucs en meer op uw vergrendelingsscherm’ uit.
Methode #4 – Schakel advertenties uit via systeeminstellingen
- Ga naar Instellingen.
- Selecteer Systeem.
- Klik op Meldingen.
- Ga naar Aanvullende instellingen.
- Haal het vinkje weg waar het selectievakje ‘Toon de Windows-welkomstervaring na updates en wanneer u bent aangemeld om te laten zien wat er nieuw en voorgesteld is’ staat.
Methode #5 – Advertenties verwijderen uit Verkenner
- Start Verkenner.
- Klik op de opdrachtbalk bovenaan op het pictogram met drie stippen.
- Selecteer opties.
- Ga naar Bekijken.
- Schakel het selectievakje ‘Meldingen van synchronisatieprovider weergeven’ uit.
- Klik op Toepassen en OK.
Methode #6 – Advertenties uit widgets verwijderen
- Navigeer naar uw Widgets-dashboard.
- Ga naar Instellingen.
- Kies Feeds tonen of verbergen.
- Schakel de optie “Mijn feed” uit.
Methode #7 – Schakel advertentiepersonalisatie uit
- Ga in het menu Instellingen naar Privacy en beveiliging.
- Navigeer naar Algemeen.
- Schakel de optie ‘Laat apps mij gepersonaliseerde advertenties tonen met behulp van mijn advertentie-ID’ uit.
- Zoek naar ‘Toon mij voorgestelde inhoud in de app Instellingen’ en schakel dit uit.
Methode #8 – Verwijder advertenties door apparaatgebruik
- Open de Instellingen.
- Ga naar Personalisatie.
- Selecteer Apparaatgebruik.
- Bekijk nu alle opties en schakel ze uit.
Afsluiten
Door alle advertenties van uw Windows 11-laptop of desktopcomputer te verwijderen, kunt u weer minder rommelig en productiever werken. Maar als u de behoefte voelt om deze advertenties later weer te geven, kunt u dit altijd op dezelfde manier doen. Schakel deze keer de machtigingen en instellingen in.



Geef een reactie