Hoe u knipperende apps in de taakbalk op Windows 11 kunt uitschakelen
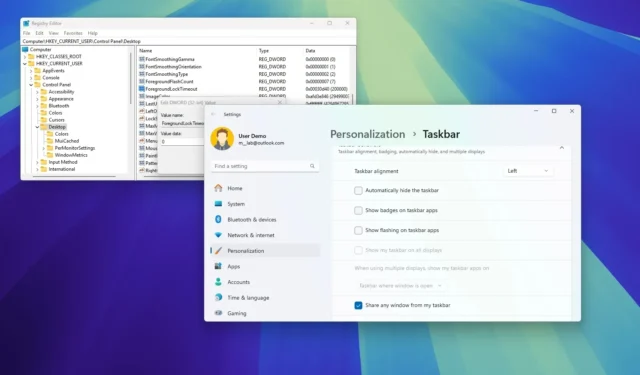
- Om knipperen in Taakbalk-apps voor Windows 11 uit te schakelen, opent u Instellingen > Personalisatie > Taakbalk > Taakbalkgedrag en schakelt u de optie ‘Knipperen in Taakbalk-apps weergeven’ uit .
- U kunt er ook voor kiezen om de toetsen “ForegroundFlashCount” en “ForegroundLockTimeout” in het register op “0” te zetten om te voorkomen dat apps gaan flashen.
In Windows 11 kunt u voorkomen dat apps in de taakbalk knipperen wanneer ze uw aandacht vereisen. In deze handleiding leg ik twee manieren uit om deze configuratie te voltooien.
Soms, wanneer u met meerdere apps werkt, kan de app die niet in focus is, in de taakbalk knipperen met een subtiele animatie met een lichtrode achtergrond en de rode pil, om u te laten weten dat deze uw aandacht vereist. Hoewel dit een manier is voor apps om uw aandacht te trekken, kunnen ze soms ook overweldigend en afleidend zijn. In dit geval bevat het systeem echter een instelling om knipperen op taakbalk-apps uit te schakelen, en u kunt deze functie zelfs uitschakelen via het register.
In deze handleiding leer ik u hoe u de knipperende waarschuwingen voor apps in de taakbalk voor Windows 11 kunt uitschakelen.
- Knipperende apps in de taakbalk uitschakelen via Instellingen
- Knipperende apps in de taakbalk uitschakelen via het register
Knipperende apps in de taakbalk uitschakelen via Instellingen
Om knipperende apps in de taakbalk in Windows 11 uit te schakelen, volgt u deze stappen:
-
Open Instellingen in Windows 11.
-
Klik op Personalisatie .
-
Klik op het tabblad Taakbalk .
-
Klik op de instelling Taakbalkgedrag .
-
Schakel de optie ‘Knipperende apps op taakbalk weergeven’ uit om de functie uit te schakelen.
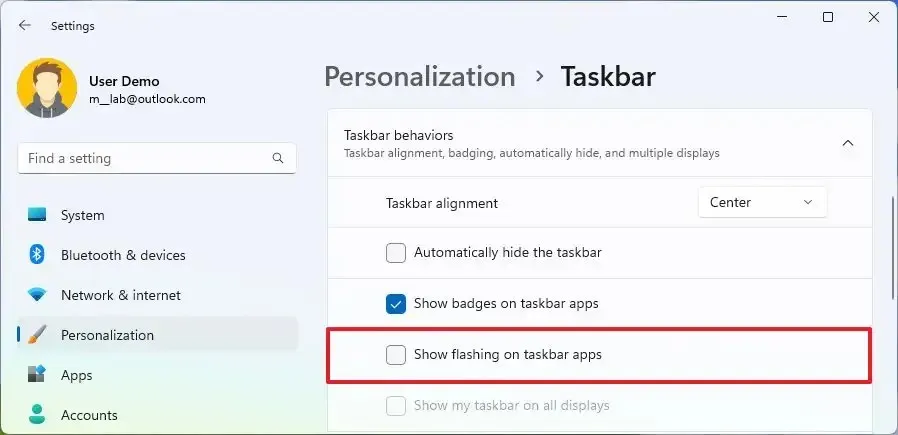
-
(Optioneel) Vink de optie ‘Knipperende apps op taakbalk weergeven’ aan om de functie in te schakelen.
Zodra u de stappen hebt voltooid, zal een app die uw aandacht probeert te trekken, niet meer knipperen in de taakbalk.
Knipperende apps in de taakbalk uitschakelen via het register
Om knipperende apps in de taakbalk uit te schakelen via het register, volgt u deze stappen:
-
Openen Start .
-
Zoek naar regedit en klik op het bovenste resultaat om de Register-editor te openen .
-
Blader door het volgende pad:
HKEY_CURRENT_USER\Control Panel\Desktop -
Klik met de rechtermuisknop op het DWORD ForegroundFlashCount en kies de optie Wijzigen .
-
Verander de waarde van 7 naar 0 .

-
Klik op de OK- knop.
-
Klik met de rechtermuisknop op het DWORD ForegroundLockTimeout en kies de optie Wijzigen.
-
Verander de waarde van 30d40 naar 0 .
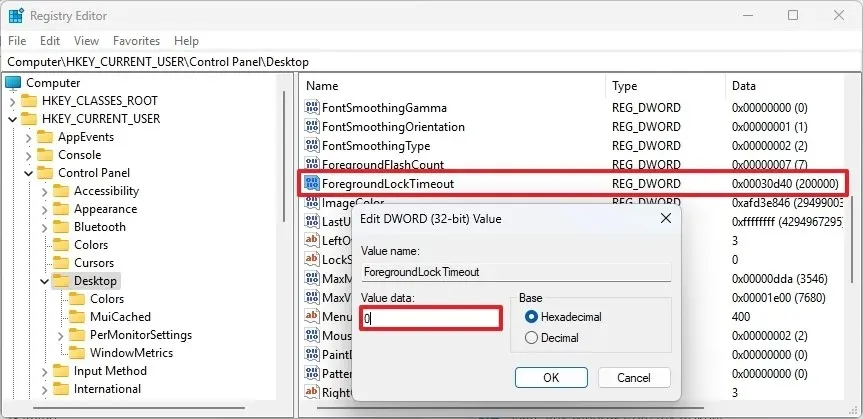
-
Klik op de OK- knop.
-
Herstart de computer.
Nadat u de stappen hebt voltooid, knipperen apps met een subtiele animatie met een lichtrode achtergrondkleur. De rode pil wordt niet meer weergegeven in de taakbalk.
Als u de wijzigingen wilt terugdraaien, kunt u de hierboven genoemde instructies gebruiken, maar stel in stap 5 de DWORD-waarde ForegroundFlashCount in op “0” en stel in stap 8 de DWORD-waarde ForegroundLockTimeout in op “30d40”.



Geef een reactie