Hoe snel opstarten op Windows 11, 10 uit te schakelen
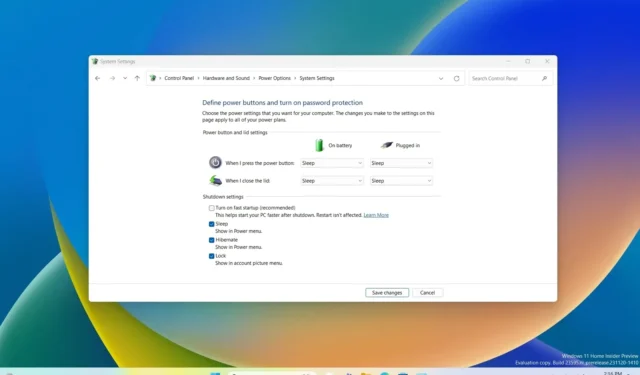
- Om Snel opstarten in Windows 11 uit te schakelen, opent u Configuratiescherm Systeem > Hardware en geluiden > Energiebeheer > Kies wat de aan/uit-knop doet, klik op “Instellingen wijzigen die momenteel niet beschikbaar zijn,” < a i=10> schakel “Snel opstarten” uit en klik op “Opslaan.”
- U kunt ook de Opdrachtprompt (admin) openen en de opdracht “powercfg /h off” < /span> opdracht om Snel opstarten uit te schakelen.
- Het is ook mogelijk om de energiefunctie uit te schakelen met de Register- of Groepsbeleid-editor.
UPDATE 20/12/2023: Op Windows 11 (en 10) kunt u “Snel opstarten” op ten minste twee manieren via de instellingen voor Energiebeheer in het Configuratiescherm of de opdrachtprompt, aangezien de functie niet beschikbaar is via de app Instellingen, en in deze handleiding leert u hoe.
Snel opstarten is een functie die het opstartproces versnelt, waarbij de slaapstand en regelmatig afsluiten worden gecombineerd om het systeem sneller op te starten. Met andere woorden: wanneer de functie is ingeschakeld, slaat het systeem de kernel, stuurprogramma’s en systeemstatus op in het bestand slaapstand (hiberfil.sys), en dan wordt de computer uitgeschakeld, maar zonder de huidige bureaubladsessie op te slaan of apps uit te voeren. Wanneer de computer wordt ingeschakeld, laadt het systeem de inhoud uit het slaapstandbestand om sneller te hervatten.
Hoewel het een handige functie is, kan Snel opstarten ook problemen veroorzaken. Het kan bijvoorbeeld conflicten veroorzaken bij het installeren van updates, het beheren van opslagapparaten met encryptie of bij dual-boot-systemen, omdat je geen toegang krijgt tot de schijf vanuit de andere configuratie. In sommige systemen heeft u mogelijk geen toegang tot de UEFI (BIOS) van het moederbord als Snel opstarten is ingeschakeld.
In deze handleiding leer ik je hoe je de functie Snel opstarten in Windows 11 (en zelfs Windows 10).
- Schakel Snel opstarten op Windows 11 uit via het Configuratiescherm
- Schakel Snel opstarten op Windows 11 uit vanaf de opdrachtprompt
- Schakel Snel opstarten op Windows 11 uit via Groepsbeleid
- Schakel Snel opstarten op Windows 11 uit vanuit het register
Schakel Snel opstarten op Windows 11 uit via het Configuratiescherm
Volg deze stappen om de functie Snel opstarten van Windows 11 uit te schakelen:
-
Open Start in Windows 11.
-
Zoek naar Configuratiescherm en klik op het bovenste resultaat om de app te openen.
-
Klik op Hardware en geluiden (in de “Categorie” bekijken).
-
Klik op Energiebeheer.
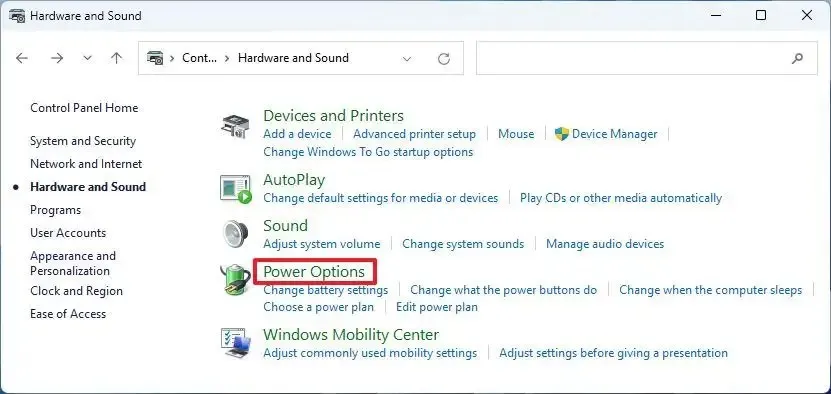
-
Klik op de optie “Kies wat de aan/uit-knop doet” in het linkerdeelvenster.
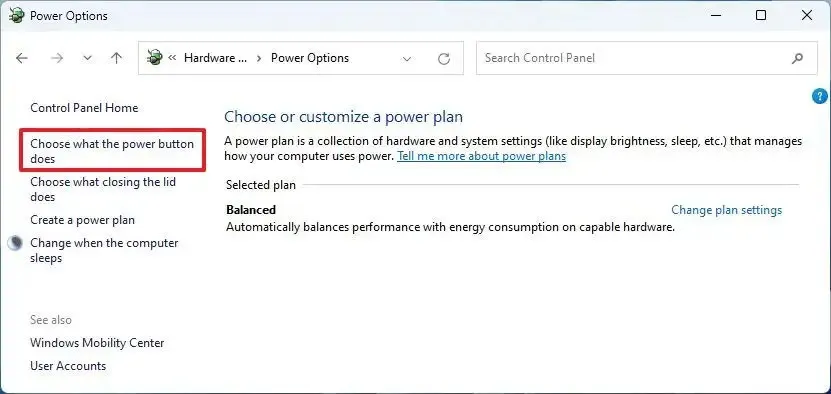
-
Klik op de optie ‘Instellingen wijzigen die momenteel niet beschikbaar zijn’ .
-
Wis de optie “Schakel snel opstarten in” om de functie uit te schakelen.
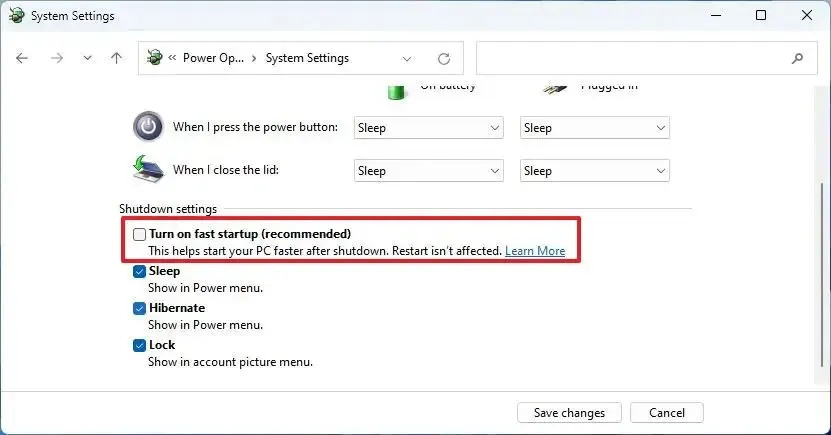
Zodra u de stappen heeft voltooid, wordt de functie waarmee het besturingssysteem sneller opstart, uitgeschakeld.
Als u de functie opnieuw wilt inschakelen, kunt u dezelfde instructies gebruiken, maar vink in stap 7 het “Schakel snel opstarten in”
Schakel Snel opstarten op Windows 11 uit vanaf de opdrachtprompt
Volg deze stappen om Snel opstarten vanaf de opdrachtprompt in Windows 11 uit te schakelen:
-
Openen Start.
-
Zoek naar Opdrachtprompt (of PowerShell), klik met de rechtermuisknop op het bovenste resultaat en selecteer de Uitvoeren als beheerder optie.
-
Typ de volgende opdracht om Snel opstarten in Windows 11 uit te schakelen en druk op Enter:
powercfg /h off
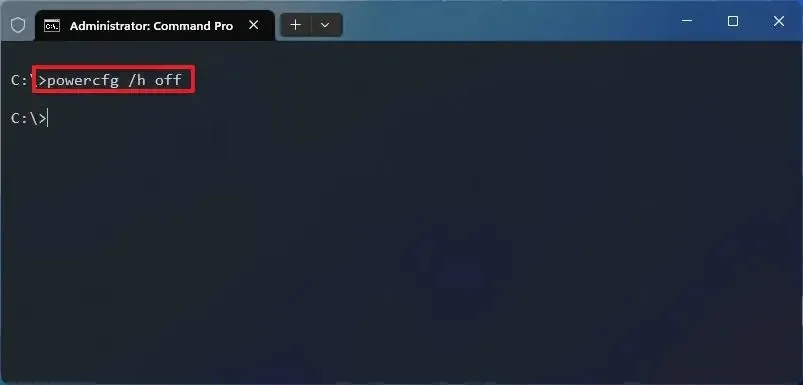
Nadat u de stappen hebt voltooid, zal de opdracht het systeem instrueren om Snel opstarten op Windows 11 (of 10) uit te schakelen.
Als u van gedachten verandert, kunt u de functie opnieuw inschakelen met dezelfde instructies, maar voert u in stap 3 de opdracht powercfg /h on uit.
Schakel Snel opstarten op Windows 11 uit via Groepsbeleid
Volg deze stappen om Snel opstarten uit Groepsbeleid uit te schakelen:
-
Openen Start.
-
Zoek naar gpedit.msc en klik op het bovenste resultaat om de Lokale groepsbeleid-editor te openen .
-
Blader door het volgende pad:
Computer Configuration > Administrative Templates > System > Shutdown -
Dubbelklik op het beleid ‘Gebruik van snel opstarten vereisen’ .
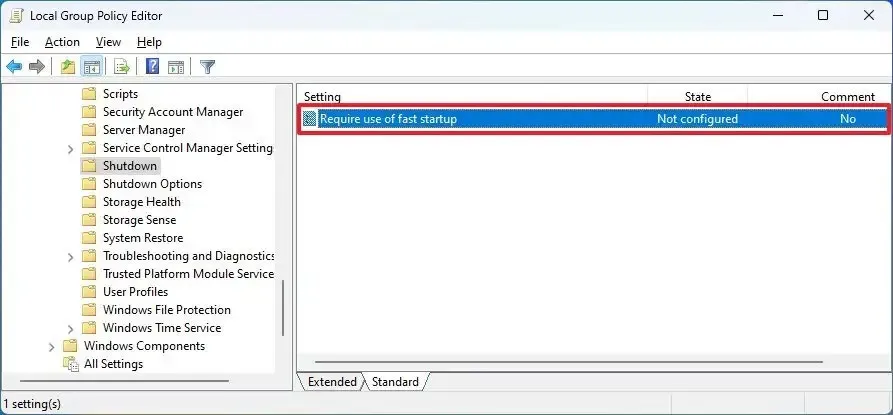
-
Selecteer de optie Uitgeschakeld.
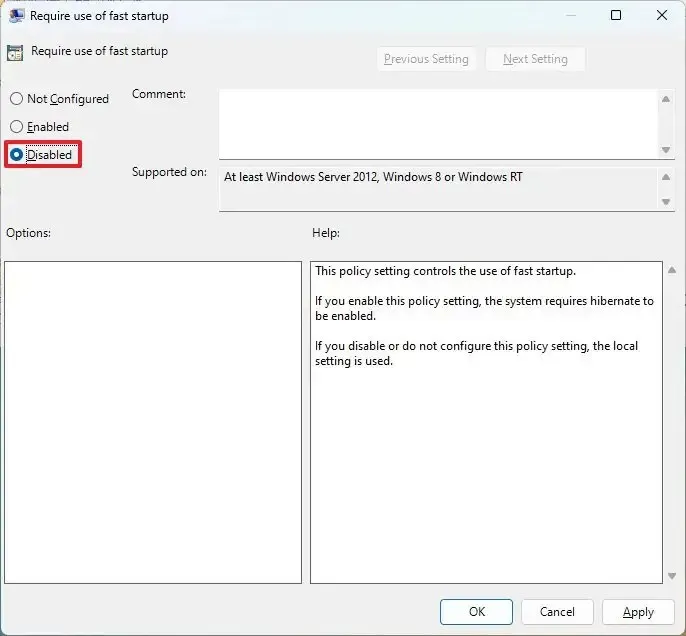
-
Klik op de knop Toepassen.
-
Klik op de knop OK.
Zodra u de stappen heeft voltooid, gebruikt het besturingssysteem Sneller opstarten niet meer.
Als u de wijzigingen ongedaan wilt maken, kunt u dezelfde instructies gebruiken als hierboven beschreven, maar kiest u in stap 5 de optie “Niet geconfigureerd” optie.
Schakel Snel opstarten op Windows 11 uit vanuit het register
Volg deze stappen om Snel opstarten vanuit het register in Windows 11 uit te schakelen:
-
Openen Start.
-
Zoek naar regedit en klik op het bovenste resultaat om het Register
-
Navigeer naar het volgende pad:
HKEY_LOCAL_MACHINE\SYSTEM\CurrentControlSet\Control\Session Manager\Power -
Klik met de rechtermuisknop op de toets HiberbootEnabled en selecteer Wijzigen optie.
-
Verander de waarde van 1 in 0 om uit te schakelen Snel opstarten.
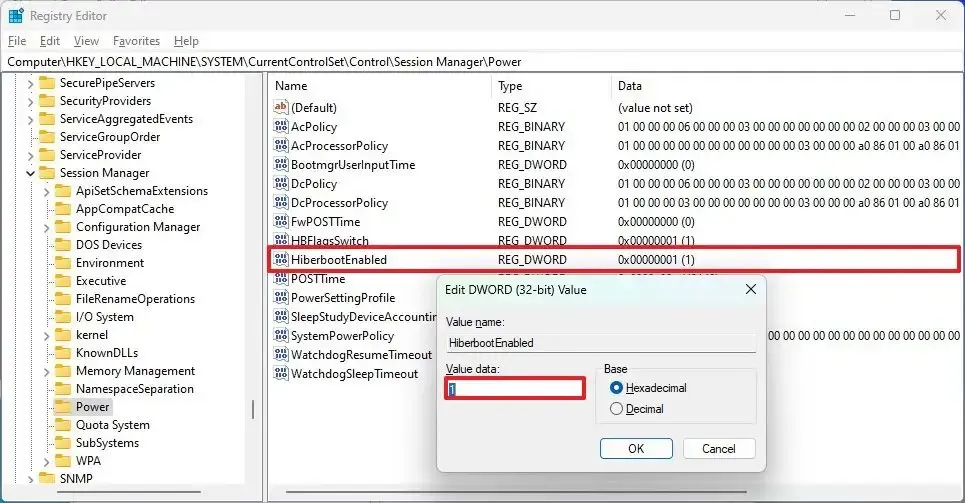
-
Klik op de knop OK.
-
Herstart de computer.
Nadat u de stappen heeft voltooid, wordt de Fast Start-functie op de computer uitgeschakeld.
Als u de vorige configuratie wilt terugdraaien, kunt u dezelfde instructies gebruiken als hierboven beschreven, maar in stap 5 wijzigt u de waarde van 1 tot 0.
Het is belangrijk om te weten dat u Fast Start op Windows 10 of 11 alleen moet uitschakelen als dit problemen veroorzaakt met updates of conflicten veroorzaakt met apps of als u van plan bent een dual-boot-systeem in te stellen. Anders moet u de functie ingeschakeld laten.
Update 20 december 2023: Deze handleiding is bijgewerkt om nauwkeurigheid te garanderen en nieuwe details weer te geven.
Geef een reactie