Hoe u Defender Antivirus permanent kunt uitschakelen op Windows 11
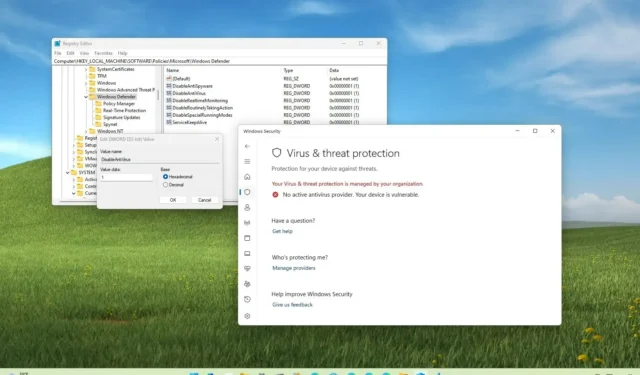
- Om Microsoft Defender Antivirus permanent uit te schakelen op Windows 11, maakt u in de sleutel “Windows Defender” in het register de “ServiceKeepAlive.” en “DisableAntiSpyware,” “DisableRealtimeMonitoring,” “DisableAntiVirus,” “DisableSpecialRunningModes,” “DisableRoutinelyTakingAction,” inclusief: “1 ,” -items maken met de waarde van“DWORD (32-bit) Value” subsleutels , en u moet 12 verschillende “Spynet” en “Realtime bescherming”, “Handtekeningupdates”,
Microsoft Defender Antivirus is de ingebouwde antivirussoftware voor Windows 11, ontworpen om scannen en bescherm uw computer tegen virussen, spyware, hackers en andere online bedreigingen. Hoewel het over het algemeen wordt aanbevolen om de antivirussoftware ingeschakeld te houden, kunnen er gevallen zijn waarin u deze volledig moet uitschakelen, bijvoorbeeld wanneer dit prestatieproblemen veroorzaakt, conflicten met andere antivirussoftware veroorzaakt of als u zich zorgen maakt over de privacy.
Als u Defender Antivirus permanent moet uitschakelen, is de aanbevolen aanpak het installeren van een ander antivirusprogramma, omdat deze actie ervoor zorgt dat het systeem wordt uitgeschakeld de anti-malwaretoepassing automatisch (en schakel de optie in om periodiek scannen in te schakelen). Het is echter ook mogelijk om de antivirus permanent uit te schakelen op Windows 11 via het register. Maar het is een beslissing die niet lichtvaardig moet worden genomen, omdat uw computer hierdoor kwetsbaar wordt voor malware-aanvallen.
In deze gids schets ik de stappen om de standaard antivirus op Windows 11 Pro of Home permanent uit te schakelen.
Schakel Microsoft Defender Antivirus uit op Windows 11
Volg deze stappen om Microsoft Defender Antivirus permanent uit te schakelen op Windows 11:
-
Open Start in Windows 11.
-
Zoek naar Windows-beveiliging en klik op het bovenste resultaat om de app te openen.
-
Klik op Virus & bescherming tegen bedreigingen.
-
Klik op de optie Instellingen beheren onder de optie ‘Virus & instellingen voor bescherming tegen bedreigingen’.
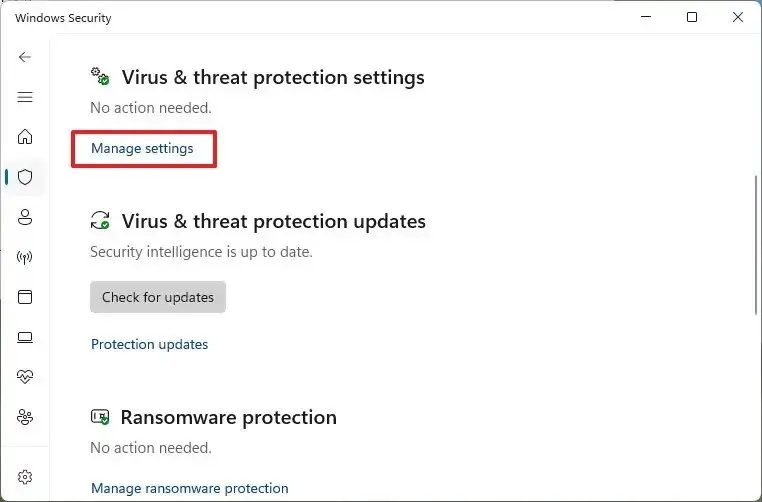
-
Zet de manipulatiebeveiliging tuimelschakelaar uit.
 Korte opmerking: Als u deze functie niet handmatig uitschakelt, worden de registerwijzigingen niet van kracht.
Korte opmerking: Als u deze functie niet handmatig uitschakelt, worden de registerwijzigingen niet van kracht. -
Openen Start.
-
Zoek naar regedit en klik op het bovenste resultaat om de Register-editor te openen.
-
Navigeer naar het volgende pad:
HKEY_LOCAL_MACHINE\SOFTWARE\Policies\Microsoft\Windows Defender -
Klik met de rechtermuisknop op de toets Windows Defender en selecteer Nieuw en kies de optie “DWORD (32-bit)-waarde” .
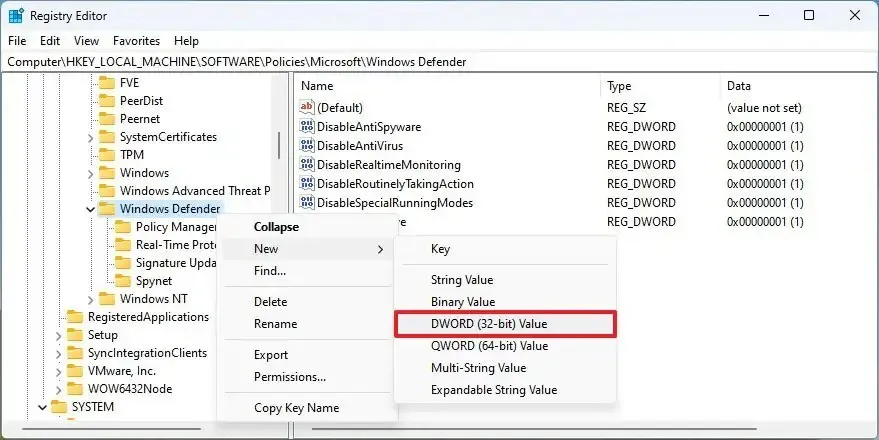
-
Geef de DWORD een naam DisableAntiSpyware en druk op Enter.< /span>
-
Klik met de rechtermuisknop op het nieuw gemaakte DWORD en kies de optie Wijzigen.
-
Wijzig de waarde voor “DisableAntiSpyware” van 0 in 1.
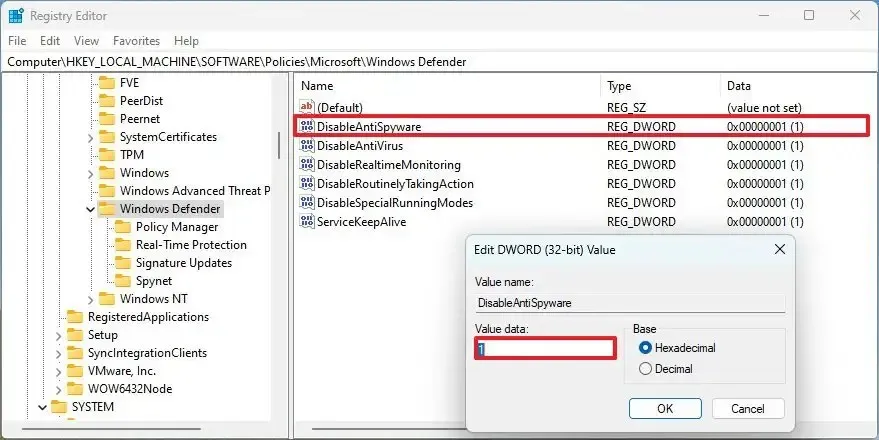
-
Klik op de knop OK.
-
Klik met de rechtermuisknop op de toets Windows Defender en selecteer Nieuw en kies de optie “DWORD (32-bit)-waarde” .
-
Geef de DWORD een naam DisableRealtimeMonitoring en druk op Enter.< /span>
-
Klik met de rechtermuisknop op het nieuw gemaakte DWORD en kies de optie Wijzigen.
-
Wijzig de waarde voor “DisableRealtimeMonitoring” van 0 in 1.
-
Klik op de knop OK.
-
Klik met de rechtermuisknop op de toets Windows Defender en selecteer Nieuw en kies de optie “DWORD (32-bit)-waarde” .
-
Geef de DWORD een naam AntiVirus uitschakelen en druk op Enter.< /span>
-
Klik met de rechtermuisknop op het nieuw gemaakte DWORD en kies de optie Wijzigen.
-
Wijzig de waarde voor “DisableAntiVirus” van 0 in 1.
-
Klik op de knop OK.
-
Klik met de rechtermuisknop op de toets Windows Defender en selecteer Nieuw en kies de optie “DWORD (32-bit)-waarde” .
-
Geef de DWORD een naam DisableSpecialRunningModes en druk op Enter.
-
Klik met de rechtermuisknop op het nieuw gemaakte DWORD en kies de optie Wijzigen.
-
Wijzig de waarde “DisableSpecialRunningModes” van 0 in 1.
-
Klik op de knop OK.
-
Klik met de rechtermuisknop op de toets Windows Defender en selecteer Nieuw en kies de optie “DWORD (32-bit)-waarde” .
-
Geef de DWORD een naam DisableRoutinelyTakingAction en druk op Enter.< /span>
-
Klik met de rechtermuisknop op het nieuw gemaakte DWORD en kies de optie Wijzigen.
-
Wijzig de waarde voor ‘DisableRoutinelyTakingAction’ van 0 in 1.
-
Klik op de knop OK.
-
Klik met de rechtermuisknop op de toets Windows Defender en selecteer Nieuw en kies de optie “DWORD (32-bit)-waarde” .
-
Geef de DWORD een naam ServiceKeepAlive en druk op Enter.< /span>
-
Klik met de rechtermuisknop op het nieuw gemaakte DWORD en kies de optie Wijzigen.
-
Wijzig de waarde “ServiceKeepAlive” van 0 in 1.
-
Klik op de knop OK.
-
Klik met de rechtermuisknop op de toets Windows Defender en selecteer Nieuw en kies de optie “Sleutel” .
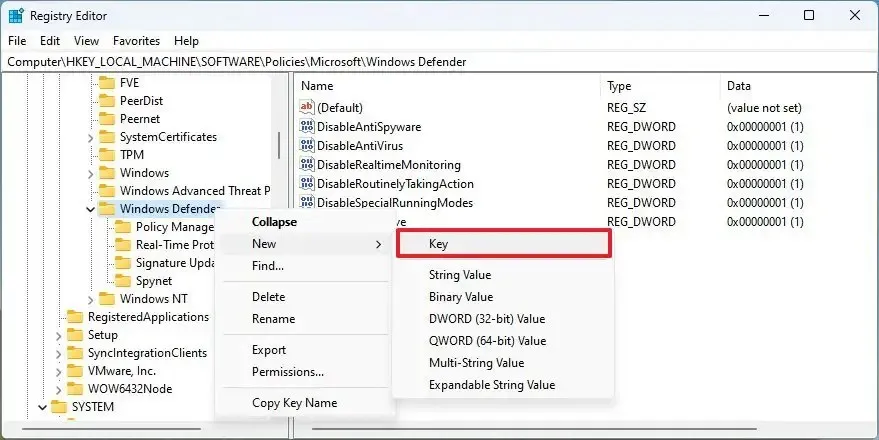
-
Geef de sleutel een naam Realtime bescherming en druk op Enter.
-
Klik met de rechtermuisknop op de toets “Real-Time Protection” en selecteer Nieuw en kies de optie “DWORD (32-bit)-waarde” .
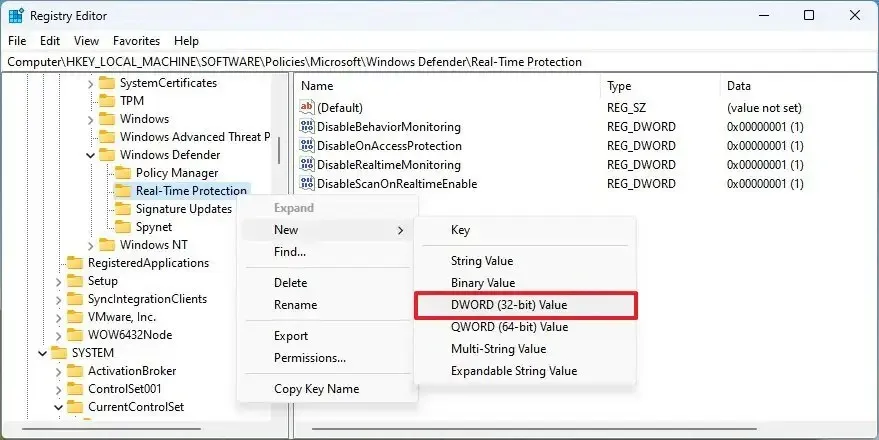
-
Geef de DWORD een naam DisableBehaviorMonitoring en druk op Enter.< /span>
-
Klik met de rechtermuisknop op het nieuw gemaakte DWORD en kies de optie Wijzigen.
-
Wijzig de waarde voor “DisableBehaviorMonitoring” van 0 in 1.
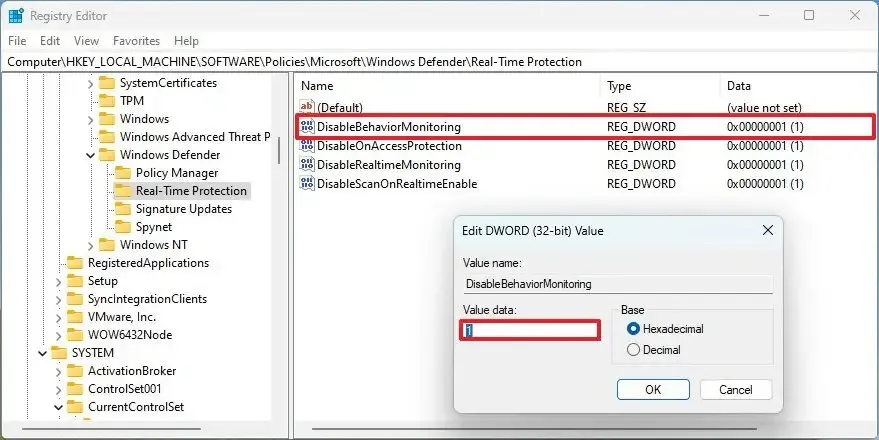
-
Klik op de knop OK.
-
Klik met de rechtermuisknop op de toets “Real-Time Protection” en selecteer Nieuw en kies de optie “DWORD (32-bit)-waarde” .
-
Geef de DWORD een naam DisableOnAccessProtection en druk op Enter.< /span>
-
Klik met de rechtermuisknop op het nieuw gemaakte DWORD en kies de optie Wijzigen.
-
Wijzig de waarde “DisableOnAccessProtection” van 0 in 1.
-
Klik op de knop OK.
-
Klik met de rechtermuisknop op de toets “Real-Time Protection” en selecteer Nieuw en kies de optie “DWORD (32-bit)-waarde” .
-
Geef de DWORD een naam DisableScanOnRealtimeEnable en druk op Enter.
-
Klik met de rechtermuisknop op de nieuw gemaakte DWORD en kies de optie Wijzigen.
-
Wijzig de waarde “DisableScanOnRealtimeEnable” van 0 in 1.
-
Klik op de knop OK.
-
Klik met de rechtermuisknop op de toets “Real-Time Protection” en selecteer Nieuw en kies de optie “DWORD (32-bit)-waarde” .
-
Geef de DWORD een naam DisableRealtimeMonitoring en druk op Enter.< /span>
-
Klik met de rechtermuisknop op het nieuw gemaakte DWORD en kies de optie Wijzigen.
-
Wijzig de waarde voor “DisableRealtimeMonitoring” van 0 in 1.
-
Klik op de knop OK.
-
Klik met de rechtermuisknop op de toets Windows Defender en selecteer Nieuw en kies de optie “Sleutel” .
-
Geef de sleutel een naam Handtekeningupdates en druk op Enter.
-
Klik met de rechtermuisknop op de sleutel Handtekeningupdates en selecteer Nieuw en kies de optie “DWORD (32-bit)-waarde” .
-
Geef de DWORD een naam ForceUpdateFromMU en druk op Enter.< /span>
-
Klik met de rechtermuisknop op het nieuw gemaakte DWORD en kies de optie Wijzigen.
-
Wijzig de waarde “ForceUpdateFromMU” van 0 in 1.
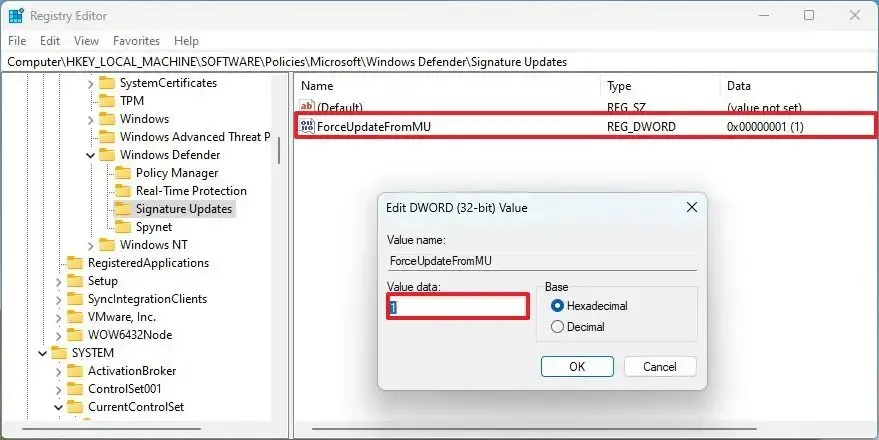
-
Klik op de knop OK.
-
Klik met de rechtermuisknop op de toets Windows Defender en selecteer Nieuw en kies de optie “Sleutel” .
-
Noem de sleutel Spynet en druk op Enter.< /span>
-
Klik met de rechtermuisknop op de sleutel Handtekeningupdates en selecteer Nieuw en kies de optie “DWORD (32-bit)-waarde” .
-
Geef de DWORD een naam DisableBlockAtFirstSeen en druk op Enter.< /span>
-
Klik met de rechtermuisknop op het nieuw gemaakte DWORD en kies de optie Wijzigen.
-
Wijzig de waarde “DisableBlockAtFirstSeen” van 0 in 1.
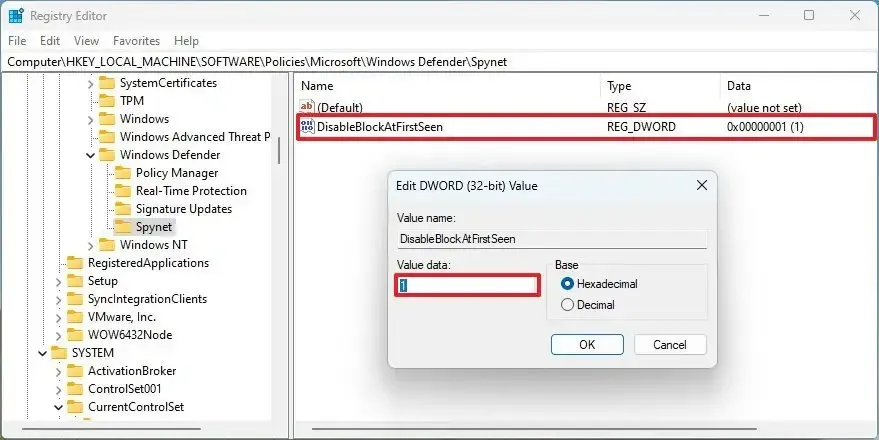
-
Klik op de knop OK.
-
Herstart de computer.
Nadat u de stappen heeft voltooid, zou Microsoft Defender Antivirus volledig moeten zijn uitgeschakeld op Windows 11 Home en Pro.
Als u van gedachten verandert, kunt u de wijzigingen ongedaan maken, maar zorg er in stap 8 voor dat u met de rechtermuisknop klikt en de < /span> en < /span> tuimelschakelaar aan en start de computer opnieuw op.“Sabotagebeveiliging” , zet de Instellingen beheren > Virus & bescherming tegen bedreigingen > Windows-beveiliging toetsen. Ook op “Spynet” ‘Real-Time Protection’, ‘Handtekeningupdates’, DWORD’s, klik met de rechtermuisknop en verwijder de “ServiceKeepAlive” en “AntiSpyware uitschakelen,” “DisableRealtimeMonitoring,” “DisableAntiVirus,” “DisableSpecialRunningModes,” “DisableRoutinelyTakingAction,”
Hoewel het niet wordt aanbevolen om uw computer zonder antivirusprogramma te gebruiken, helpen deze instructies u om Microsoft Defender Antivirus volledig uitgeschakeld te houden op Windows 11, zelfs nadat u de computer opnieuw hebt opgestart.



Geef een reactie