Hoe Copilot uit te schakelen op Windows 11

Na de introductie van AI in de Bing-zoekmachine heeft Microsoft besloten all-in te gaan op de AI-golf. Het heeft Copilot geïntegreerd, een AI-assistent die is ontworpen om gebruikers te helpen taken te automatiseren, rechtstreeks in Windows. Maar wat als u het idee van Copilot niet leuk vindt en het wilt uitschakelen? We zullen de methoden bespreken om het Copilot- pictogram van de taakbalk te verwijderen . Wil je echter een meer permanente oplossing, dan zetten we twee werkwijzen op een rij om Copilot op Windows 11 volledig uit te schakelen.
Hoe u het Copilot-pictogram uit de taakbalk verwijdert
U kunt items eenvoudig vastzetten en losmaken op de taakbalk in Windows. Maar de nieuwe verbeteringen van Microsoft aan de taakbalkinstellingen bieden de mogelijkheid om sommige elementen alleen via de app Instellingen toe te voegen of te verwijderen . Zo verwijdert u het Copilot-pictogram van de taakbalk:
1. Klik met de rechtermuisknop op de taakbalk om het contextmenu te openen. Klik op de optie Taakbalkinstellingen .
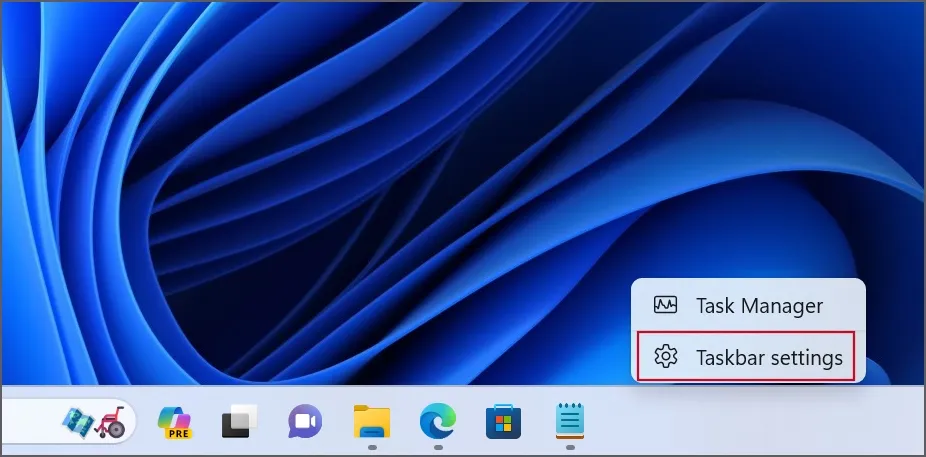
2. Zoek de Copilot- optie onder het gedeelte Taakbalkitems . Klik op de schakelaar ernaast om de Copilot-knop op de taakbalk te verbergen.
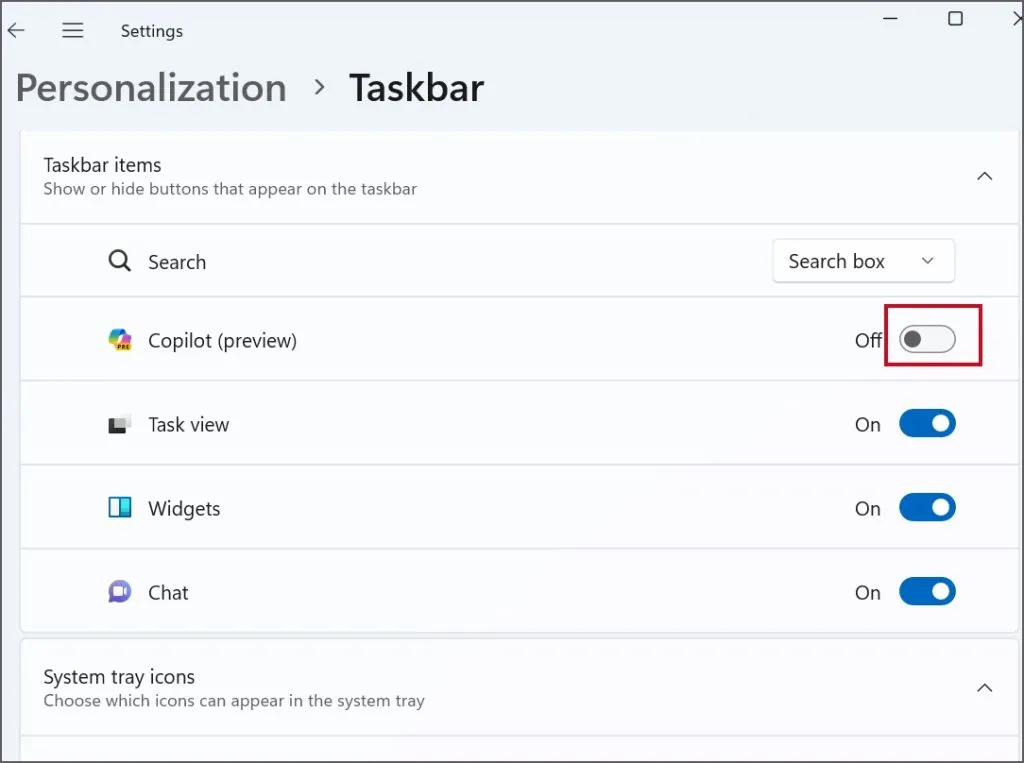
Houd er rekening mee dat hierdoor alleen het Copilot-pictogram van de taakbalk wordt verwijderd. Je kunt het nog steeds starten door op de sneltoetscombinatie Windows-toets + C te drukken.
Hoe Copilot uit te schakelen op Windows 11
Hier zijn de twee methoden om Copilot op Windows 11 uit te schakelen:
1. De Groepsbeleid-editor gebruiken (Windows Pro en Enterprise)
Groepsbeleid-editor is een geavanceerde tool bedoeld voor ervaren gebruikers en is vooraf geïnstalleerd op Windows Pro- en Enterprise-pc’s. Het enige wat u hoeft te doen is een systeembeleid in de Groepsbeleid-editor aanpassen om Copilot op uw pc uit te schakelen. Hier is hoe:
1. Druk op de Windows- toets om het Start- menu te openen. Typ gpedit.msc in het zoekvak en druk op Enter om de Groepsbeleid-editor te openen .
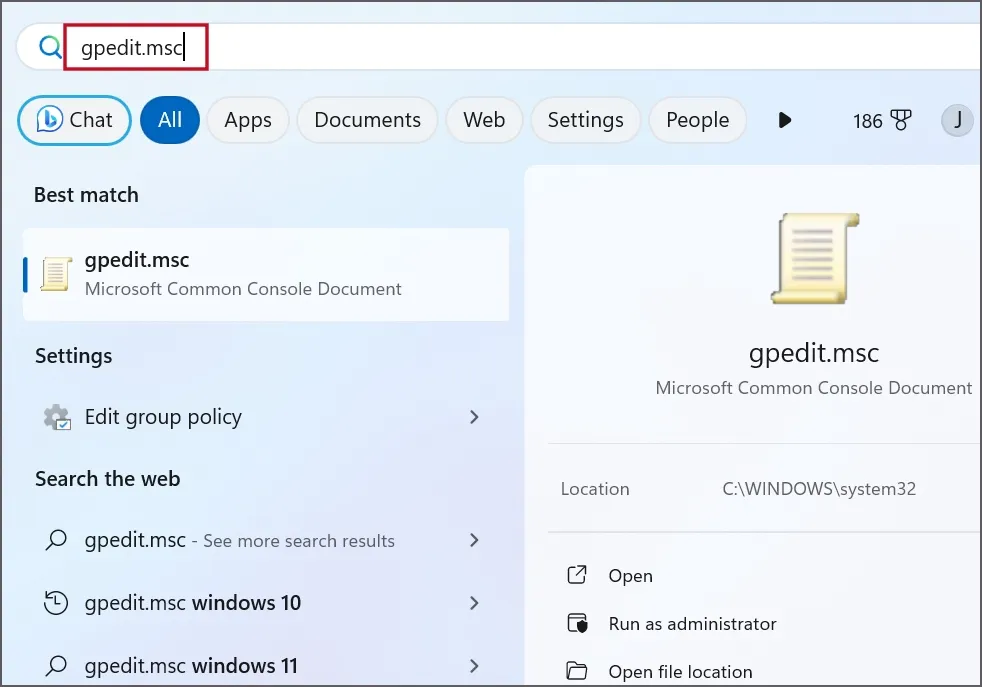
2. Navigeer naar de optie Gebruikersconfiguratie > Beheersjablonen > Windows-componenten . Zoek nu de Windows Copilot- optie in de rechterzijbalk en dubbelklik erop.
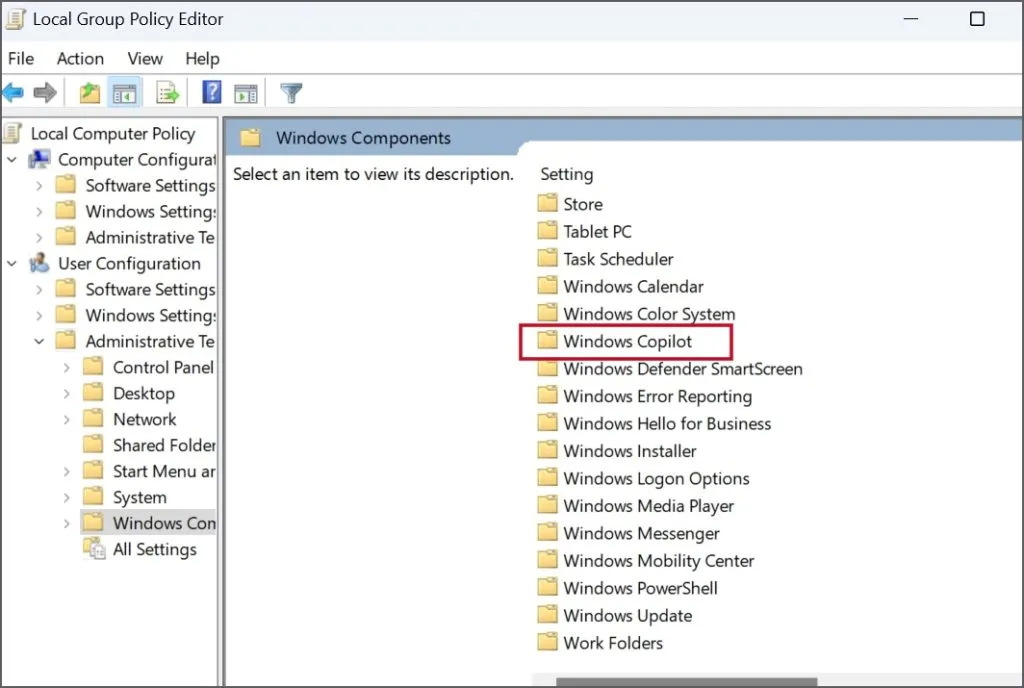
3. Klik met de rechtermuisknop op het beleid Windows Copilot uitschakelen . Klik op de optie Bewerken .
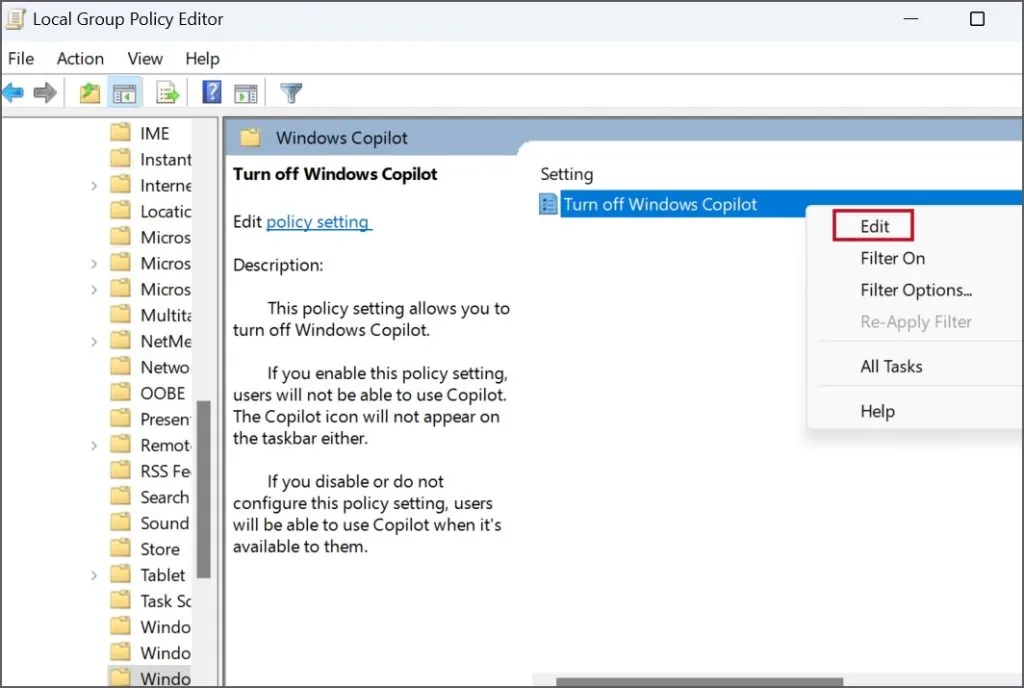
4. Klik op het keuzerondje Ingeschakeld om het te selecteren.
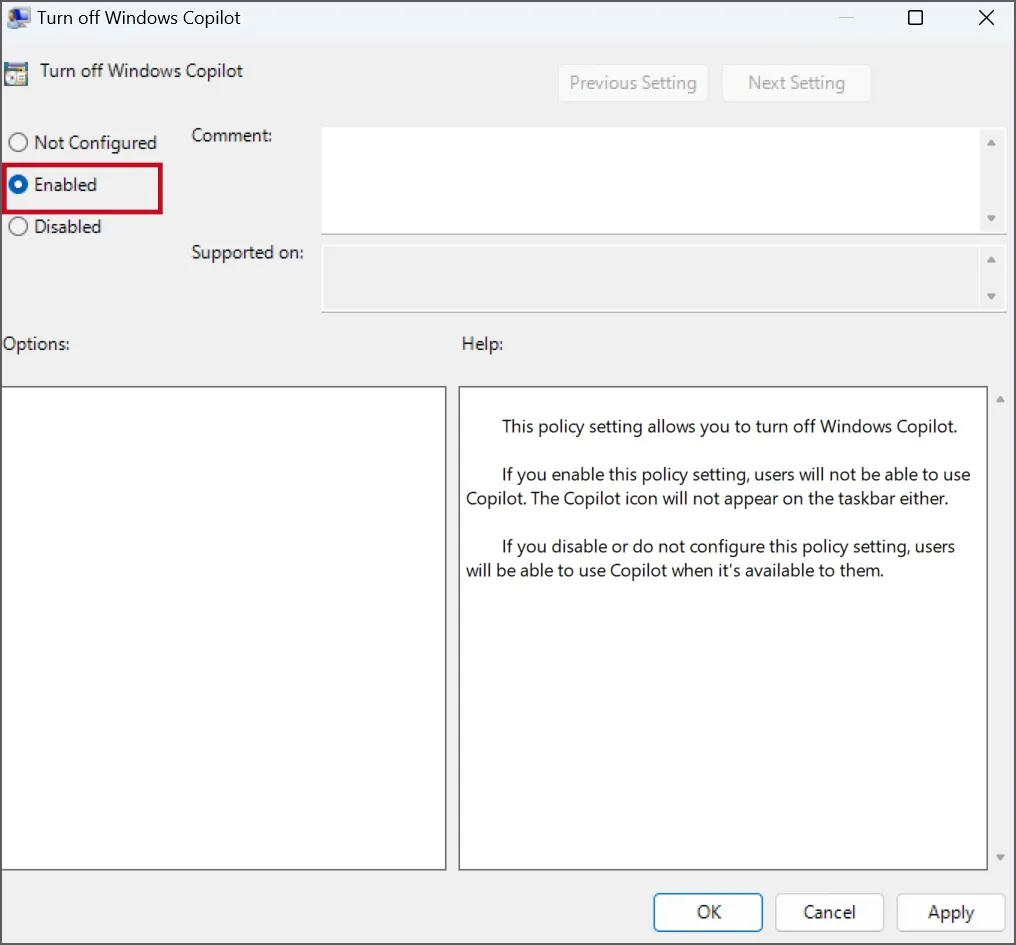
5. Klik nu op de knop Toepassen . Klik vervolgens op de knop OK om de wijzigingen definitief te maken.
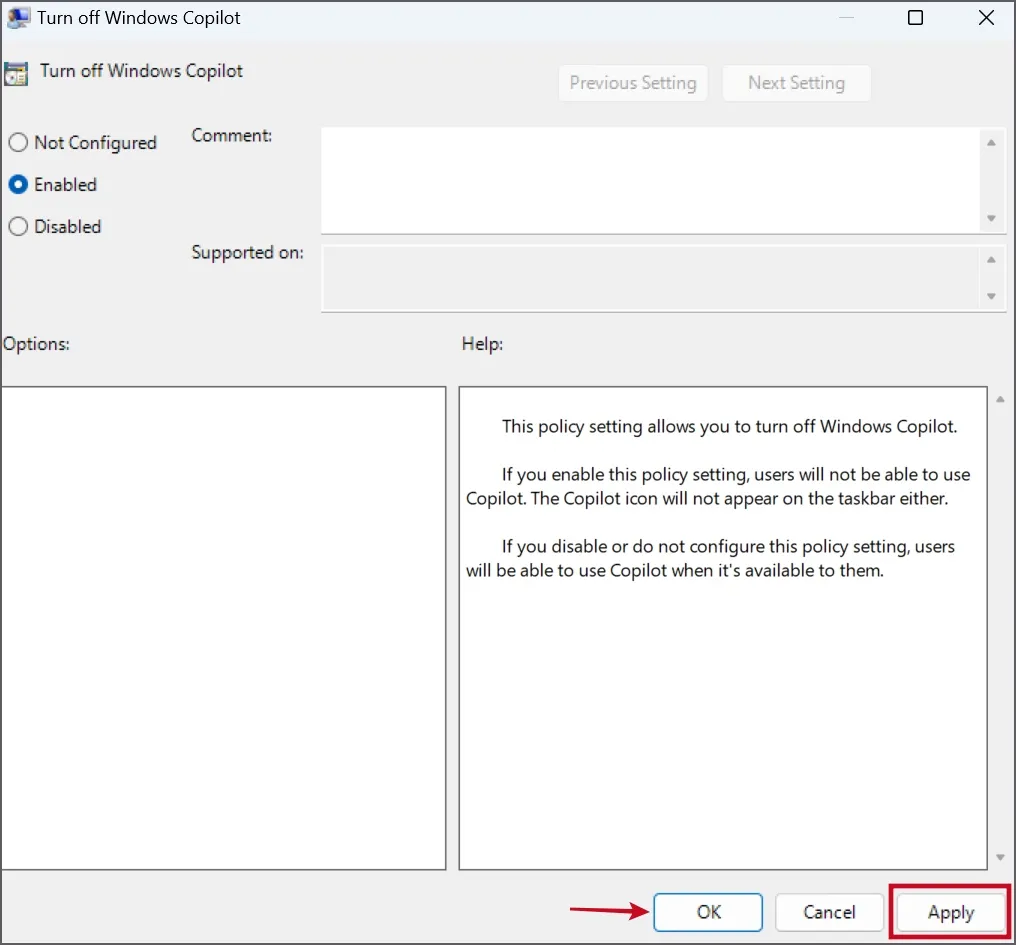
6. Sluit het venster Groepsbeleid-editor.
7. Start uw pc opnieuw op om de wijzigingen toe te passen en log vervolgens in op uw pc.
U zult zien dat het Copilot-pictogram van de taakbalk verdwijnt en dat de app niet wordt gestart nadat u op de Windows-toets + C-snelkoppeling hebt gedrukt.
2. ViveTool gebruiken (voor alle Windows-edities)
Als u de Windows 11 Home-versie gebruikt, is de methode Groepsbeleid-editor niets voor u. In plaats daarvan kunt u de ViveTool gebruiken om Copilot in een paar eenvoudige stappen uit te schakelen.
ViveTool helpt bij het aanpassen van de experimentele functies van Windows en is effectief bij het uitschakelen van Copilot op Windows 11 Home en alle andere versies op het moment dat deze handleiding wordt geschreven. Download eerst de nieuwste versie van de ViveTool van GitHub en volg daarna de onderstaande stappen:
1. Druk op de Windows-toets + E om de Verkenner te openen . Navigeer naar de map Downloads waar u het ViveTool ZIP- bestand hebt gedownload.
2. Klik met de rechtermuisknop op het ZIP-bestand en selecteer de optie Alles uitpakken .
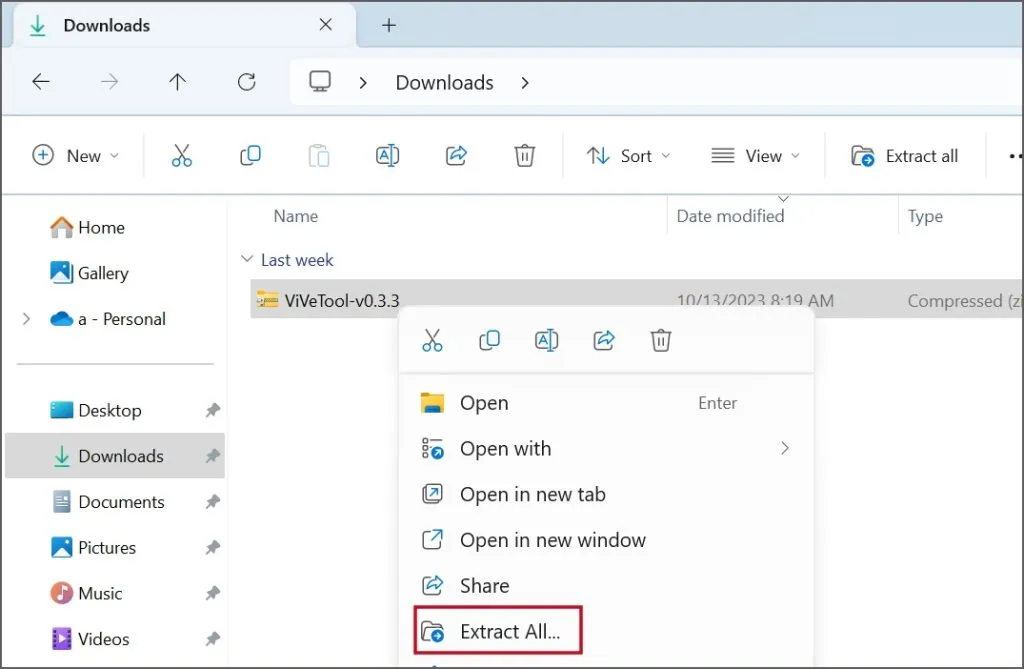
3. Noem de map “ Vive ”. Klik op de knop Uitpakken .
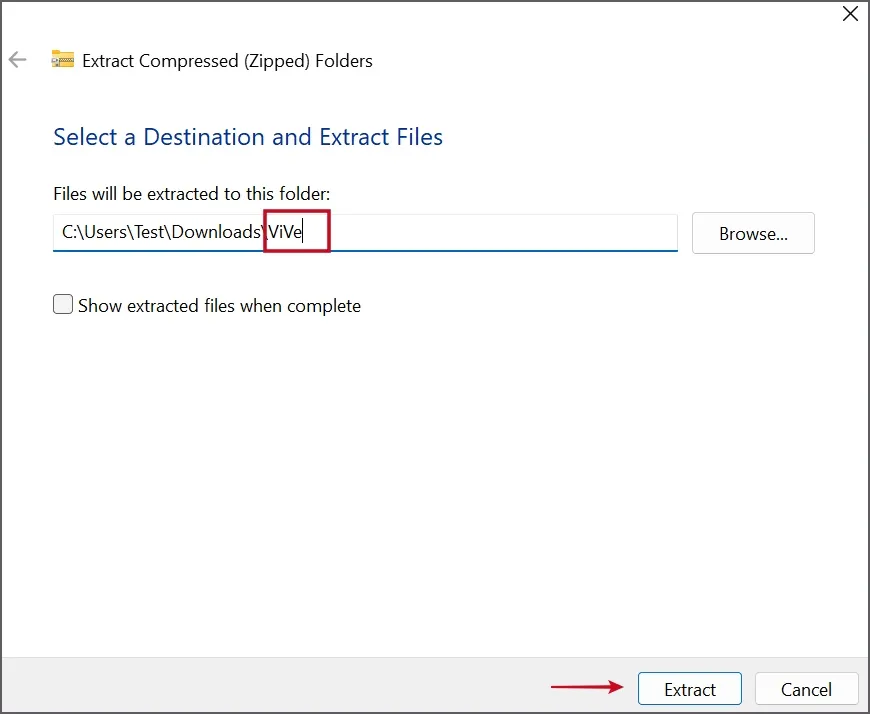
4. Er wordt een nieuwe map met de naam Vive gemaakt die alle uitgepakte bestanden bevat. Kopieer deze map en plak deze in de C-schijf .
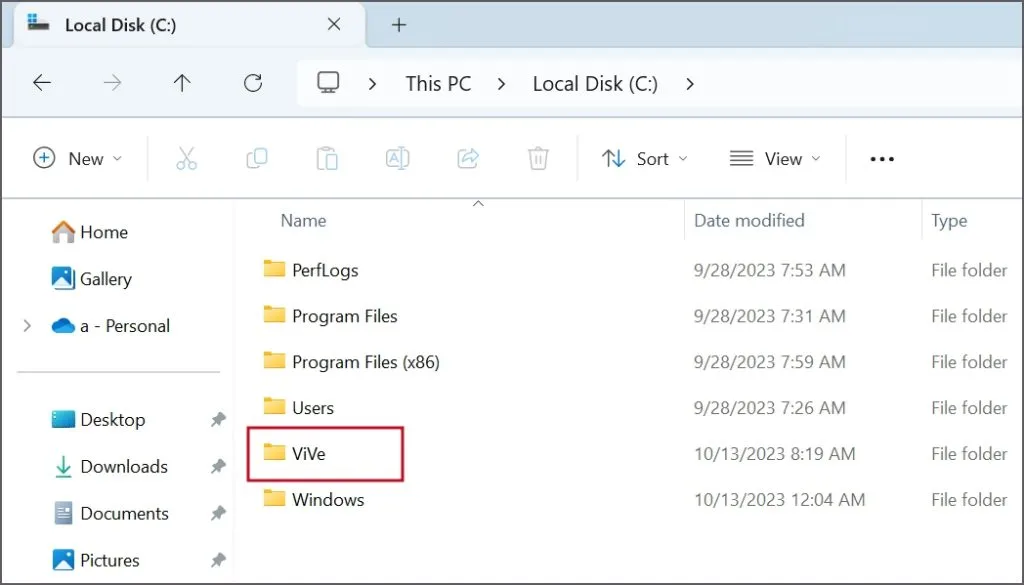
5. Druk op de Windows- toets, typ cmd en druk vervolgens tegelijkertijd op de toetsen Ctrl + Shift + Enter .
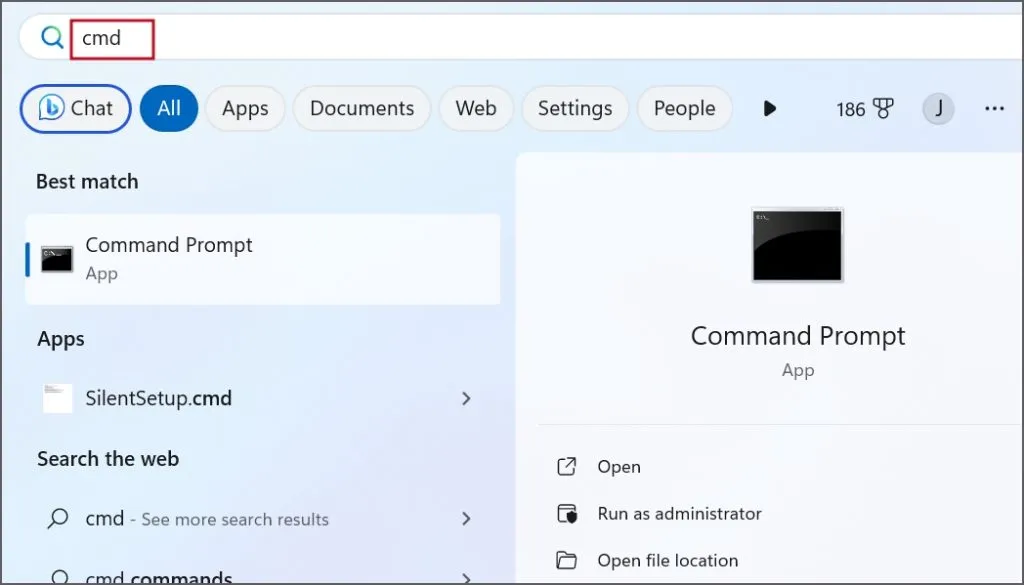
6. Het venster Gebruikersaccountbeheer wordt geopend. Klik op de knop Ja om de opdrachtprompt met beheerdersrechten te starten.
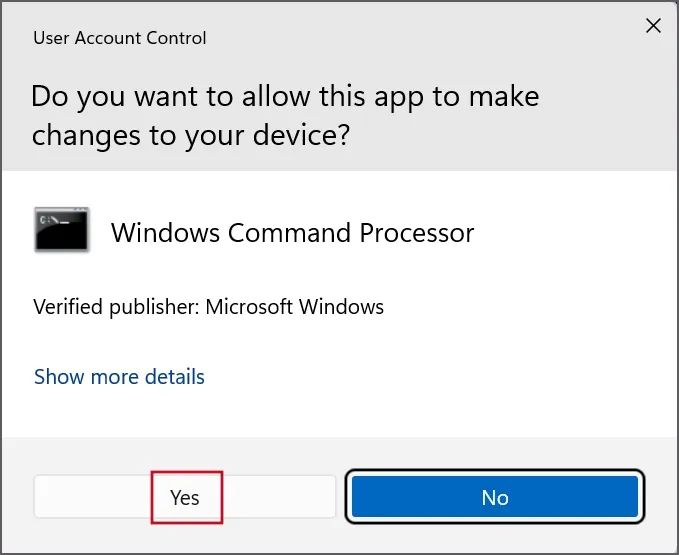
7. Typ nu de volgende opdracht en druk op Enter om naar de Vivetool-map te gaan:
cd c:\vive
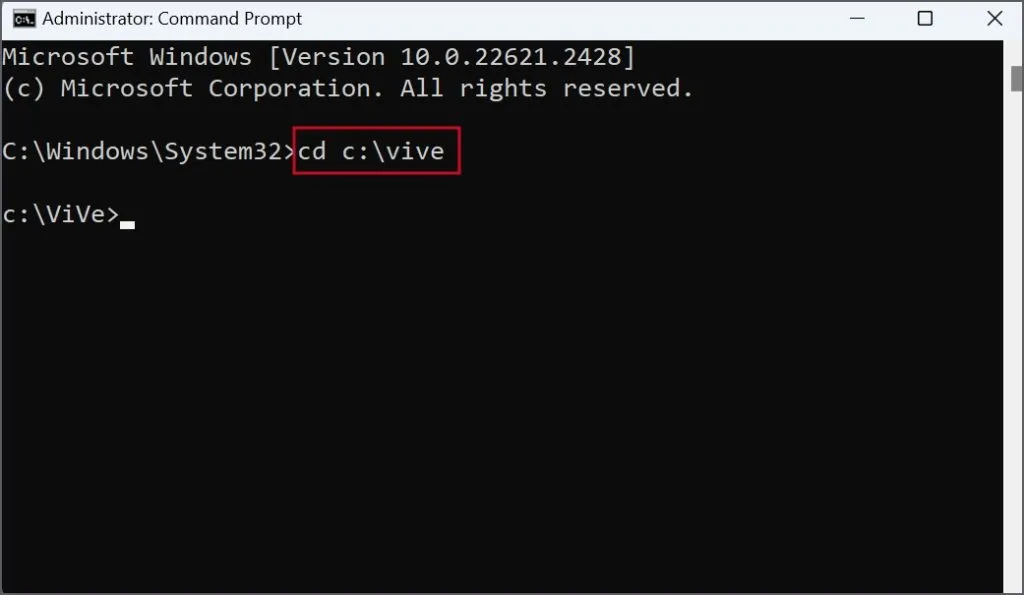
8. Voer daarna de volgende opdracht uit:
vivetool /disable /id:44774629,44776738,44850061,42105254,41655236
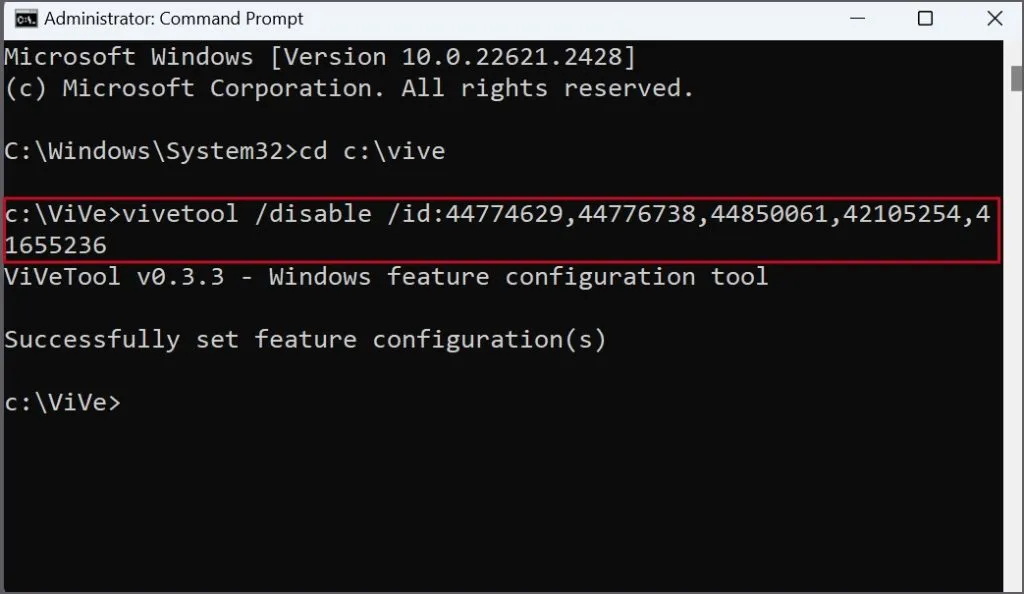
9. Sluit het opdrachtpromptvenster nadat u het bericht ‘Functieconfiguratie(s) succesvol ingesteld’ ontvangt.
10. Start uw pc opnieuw op om de wijzigingen toe te passen.
Copilot eenvoudig verbergen of uitschakelen
Dit waren de meerdere methoden om het Copilot-pictogram van de taakbalk te verwijderen en volledig uit te schakelen van uw Windows 11-pc. Microsoft pusht het als een AI-metgezel die ondergeschikte taken gemakkelijker zal maken. U kunt Bing Chat echter in de Edge-browser gebruiken om nog steeds toegang te krijgen tot de AI-chatbot van Microsoft.



Geef een reactie