Hoe automatische updates op Windows 11 uit te schakelen
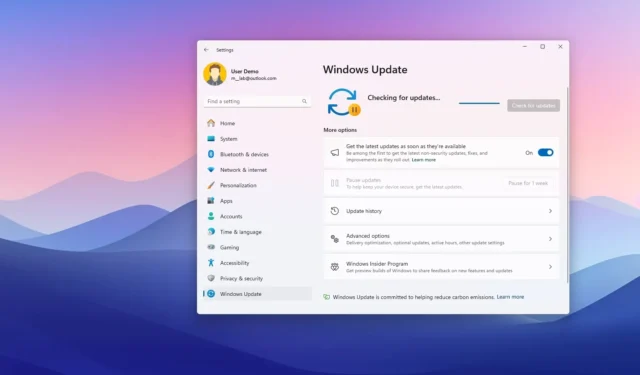
- Om automatische updates voor Windows 11 uit te schakelen, opent u Instellingen > Windows Update en klikt u op de knop ‘Pauzeren gedurende 1 week’ om de updates uit te schakelen.
- Om te voorkomen dat updates automatisch worden gedownload, opent u Groepsbeleid > Computerconfiguratie > Beheersjablonen > Windows-onderdelen > Windows Update , opent u het beleid ‘Automatische updates configureren’ en schakelt u dit uit.
- In Windows 11 Home kunt u het register gebruiken om updates uit te schakelen door
HKEY_LOCAL_MACHINE\SOFTWARE\Policies\Microsoft\Windowsde sleutels “WindowsUpdate” en “AU” aan te maken en vervolgens de DWORD “NoAutoUpdate” in te stellen op “1”.
Op Windows 11 worden updates automatisch gedownload en geïnstalleerd om uw computer en gegevens veilig te houden en ervoor te zorgen dat u de nieuwste functies, verbeteringen en oplossingen hebt. Het komt echter vaak voor dat updates problemen met zich meebrengen die de ervaring en prestaties negatief kunnen beïnvloeden.
Hoewel het onmogelijk is om Windows 11 volledig uit te schakelen, kunt u updates tijdelijk enkele dagen pauzeren. Als u updates permanent wilt uitschakelen, kunt u het beleid voor automatische updates wijzigen via Groepsbeleid of Register. Het blijft echter mogelijk om updates handmatig te installeren, zelfs nadat u de instellingen hebt uitgeschakeld.
In deze handleiding leer ik u hoe u kunt voorkomen dat updates op Windows 11 worden geïnstalleerd.
- Automatische updates op Windows 11 uitschakelen via Instellingen
- Automatische updates op Windows 11 uitschakelen via Groepsbeleid
- Automatische updates op Windows 11 uitschakelen via het register
Automatische updates op Windows 11 uitschakelen via Instellingen
Om automatische updates in Windows 11 uit te schakelen, volgt u deze stappen:
-
Open Instellingen in Windows 11.
-
Klik op Windows Update .
-
(Optioneel) Schakel de schakelaar ‘Ontvang de nieuwste updates zodra ze beschikbaar zijn’ uit onder het gedeelte ‘Meer opties’.
-
Klik op de knop ‘Pauzeren voor 1 week’ om automatische updates voor de instelling ‘Updates pauzeren’ uit te schakelen.
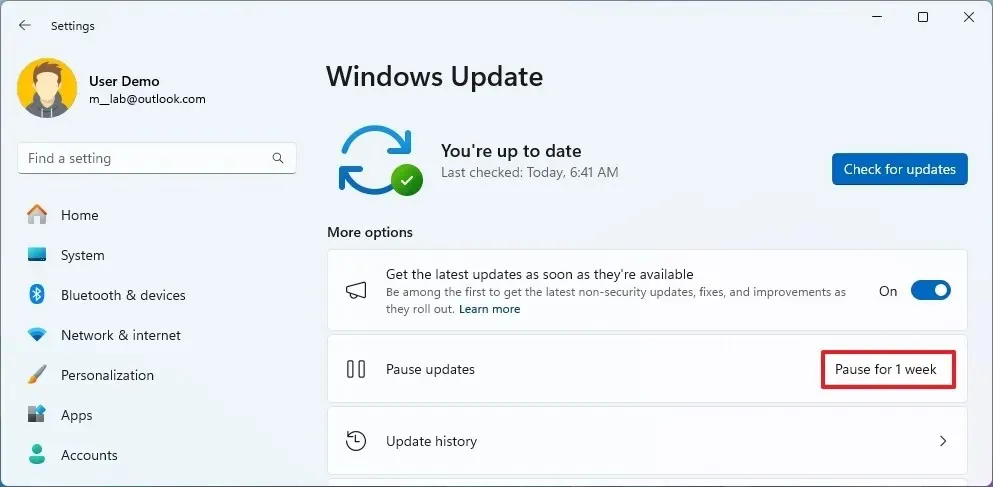
Zodra u de stappen hebt voltooid, worden de Windows 11-updates minimaal een week lang niet meer gedownload op uw computer, of totdat u op de knop ‘Updates hervatten’ klikt .
Automatisch downloaden voor een specifieke update blokkeren
Om te voorkomen dat een bepaalde update op Windows 11 wordt gedownload, volgt u deze stappen:
-
Download het bestand “ Troubleshooter voor het weergeven of verbergen van updates” op uw computer.
-
Dubbelklik op het bestand “wushowhide.diagcab” om de tool te starten.
-
Klik op de knop Volgende .
-
Klik op de optie ‘Updates verbergen’ .
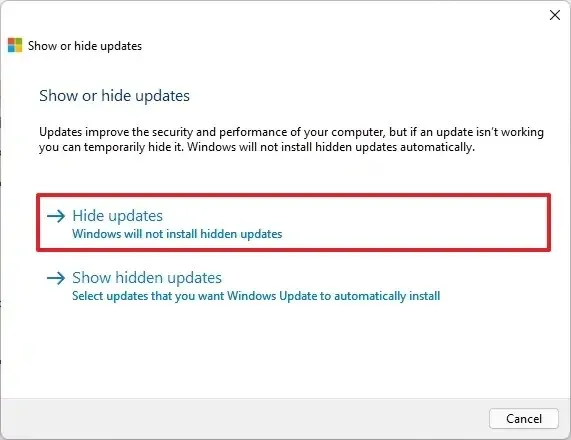
-
Selecteer de Windows 11-update of driver die u wilt blokkeren.
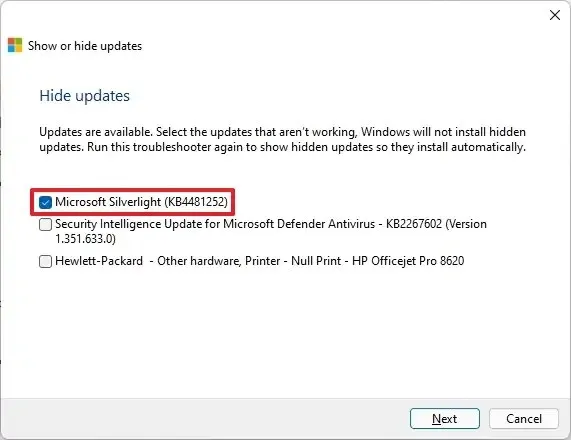
-
Klik op de knop Volgende .
-
Klik op de knop Sluiten .
Nadat u de stappen hebt voltooid, is de update niet langer beschikbaar via Windows Update. Wanneer er echter een nieuwere versie van de update beschikbaar komt, zal Windows Update deze automatisch downloaden en installeren.
Automatische updates op Windows 11 uitschakelen via Groepsbeleid
U kunt ook voorkomen dat updates permanent automatisch worden gedownload door de Windows Update-instellingen aan te passen via de Groepsbeleid-editor. U kunt deze stappen echter alleen gebruiken op Windows 11 Pro, aangezien de “Home”-editie deze tool niet heeft. Als u Windows 11 Home hebt, kunt u updates nog steeds uitschakelen via het register
Om automatische updates permanent uit te schakelen via Groepsbeleid in Windows 11, volgt u deze stappen:
-
Openen Start .
-
Zoek naar gpedit en klik op het bovenste resultaat om de Groepsbeleid-editor te openen .
-
Open de map “Beheer en gebruikerservaring” in het pad:
Computer Configuration > Administrative Templates > Windows Components > Windows Update > Manage end user experience -
Dubbelklik om het beleid ‘Automatische updates configureren’ te openen .
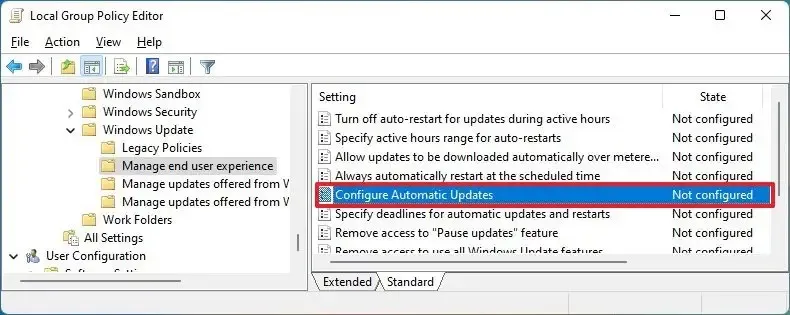
-
Kies de optie “Uitgeschakeld” om automatische Windows Update permanent uit te schakelen.
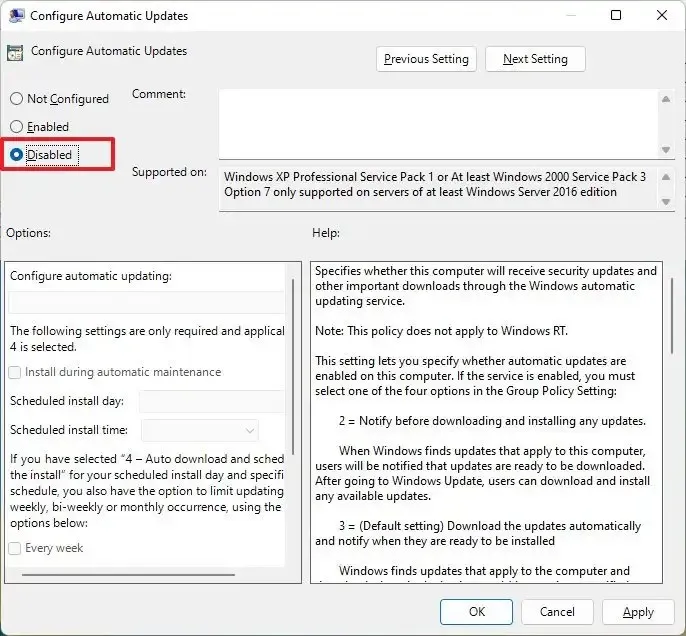
-
Klik op de knop Toepassen .
-
Klik op de OK- knop.
Zodra u de stappen hebt voltooid, downloadt en installeert Windows Update niet langer automatisch systeemupdates op Windows 11. U kunt echter nog steeds handmatig op updates controleren via de app Instellingen.
Als u de wijzigingen ongedaan wilt maken, kunt u automatische updates opnieuw inschakelen met behulp van dezelfde instructies, maar selecteer in stap 5 de optie ‘Niet geconfigureerd’ .
https://www.youtube.com/watch?v=sRom8GhkuUs
Automatische updates op Windows 11 uitschakelen via het register
U kunt automatische updates voor Windows 11 Home of Pro ook uitschakelen via het register.
Om Windows 11-updates via het register uit te schakelen, volgt u deze stappen:
-
Openen Start .
-
Zoek naar regedit en klik op het bovenste resultaat om de Register-editor te starten .
-
Navigeer naar het volgende pad:
HKEY_LOCAL_MACHINE\SOFTWARE\Policies\Microsoft\Windows -
Klik met de rechtermuisknop op de Windows- (map)sleutel, selecteer Nieuw en kies de optie Sleutel .
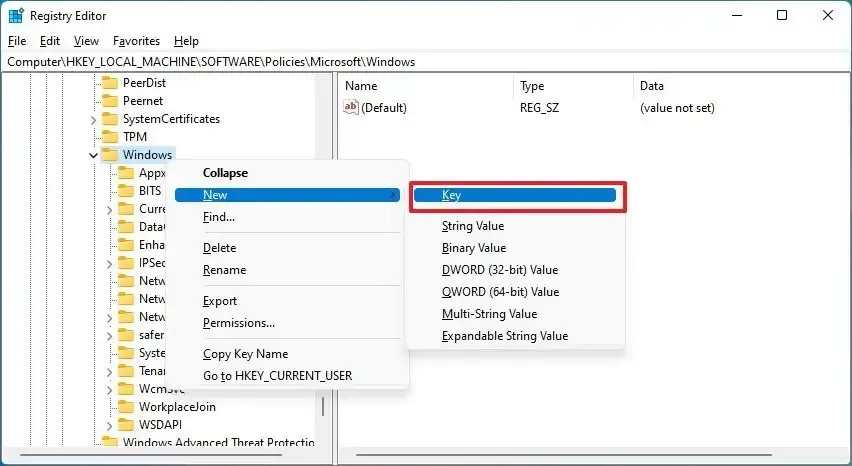
-
Geef de sleutel de naam WindowsUpdate en druk op Enter .
-
Klik met de rechtermuisknop op de zojuist gemaakte sleutel, selecteer Nieuw en kies de optie Sleutel .
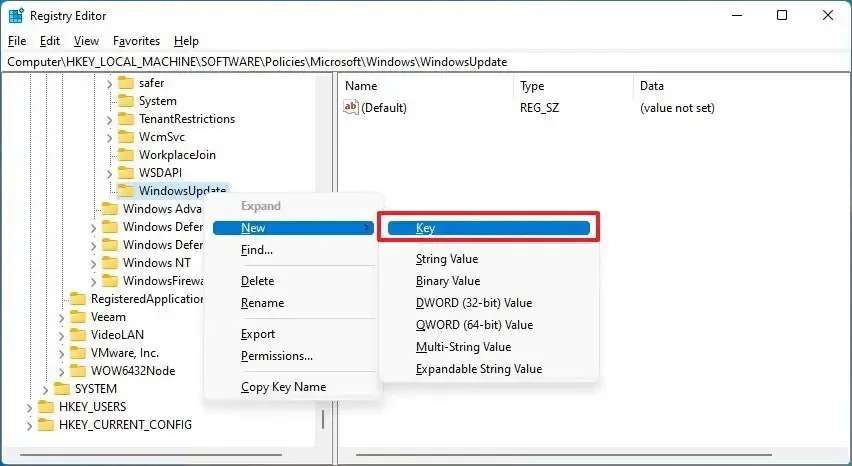
-
Geef de sleutel de naam AU en druk op Enter .
-
Klik met de rechtermuisknop op de AU- sleutel, selecteer Nieuw en kies de optie “DWORD (32-bits)-waarde” .
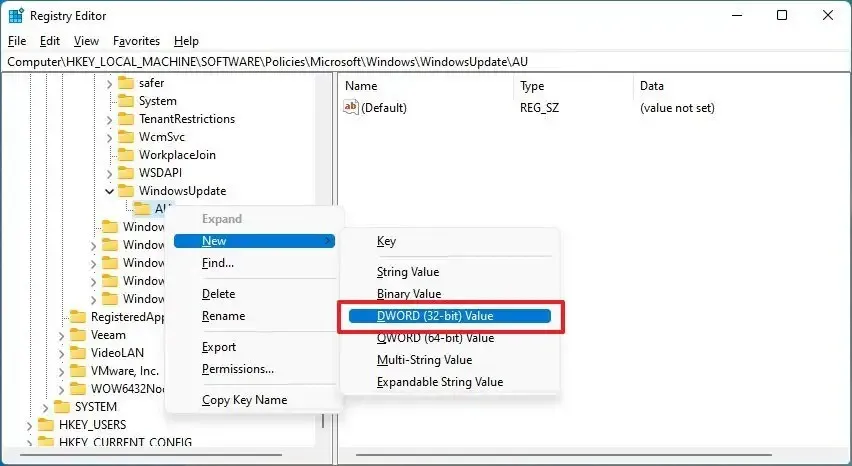
-
Geef de nieuwe sleutel de naam NoAutoUpdate en druk op Enter .
-
Dubbelklik op de nieuw aangemaakte sleutel en wijzig de waarde van 0 naar 1 .
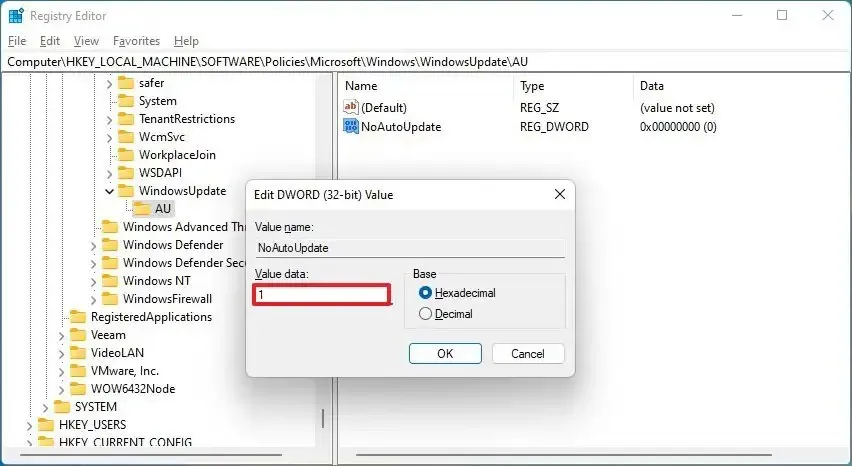
-
Klik op de OK- knop.
-
Herstart de computer.
Nadat u de stappen hebt voltooid, stopt Windows Update automatisch met het downloaden van updates voor Windows 11. U kunt indien nodig echter nog steeds handmatig op updates controleren via de app Instellingen.
Update 11 juli 2024: Deze handleiding is bijgewerkt om de nauwkeurigheid te waarborgen en wijzigingen in het proces weer te geven.



Geef een reactie