Hoe automatische updates op Windows 10 uit te schakelen
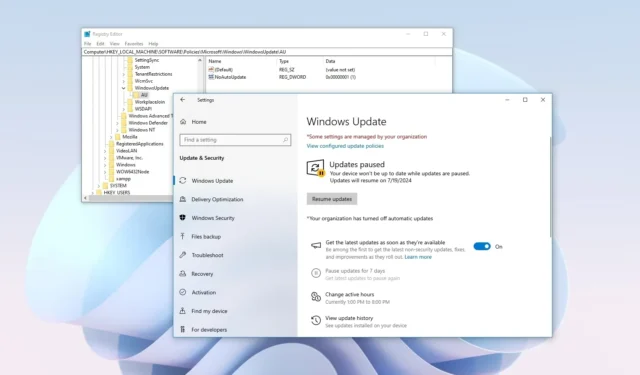
- Om updates in Windows 10 uit te schakelen, opent u Instellingen > Bijwerken en beveiliging > Windows Update en klikt u op ‘Updates pauzeren’.
- Om automatische updates van Windows 10 uit te schakelen, opent u Groepsbeleid > Computerconfiguratie > Beheersjablonen > Windows-onderdelen > Windows Update , opent u het beleid ‘Automatische updates configureren’ en schakelt u dit uit.
- Open in Windows 11 Home de
HKEY_LOCAL_MACHINE\SOFTWARE\Policies\Microsoft\Windowsregistersleutel, maak een ‘WindowsUpdate’- en ‘AU’- sleutel en stel vervolgens de DWORD-sleutel ‘NoAutoUpdate’ in op ‘1’.
Op Windows 10 kunt u automatische updates op ten minste drie manieren uitschakelen via de app Instellingen, Groepsbeleid en Register. In deze handleiding laat ik u zien hoe. Systeemupdates zijn verplicht op Windows 10 om apparaten veilig en up-to-date te houden met de nieuwste prestatieverbeteringen en -wijzigingen, maar ze kunnen soms bugs en andere problemen bevatten die de ervaring negatief kunnen beïnvloeden.
Hoewel automatische updates niet zullen ophouden deel uit te maken van Windows 10, kunt u tijdelijk voorkomen dat het systeem ze downloadt via de app Instellingen. Daarnaast kunt u de systeeminstellingen wijzigen via de Groepsbeleid-editor en het register om te voorkomen dat het systeem automatisch updates downloadt zodra ze beschikbaar zijn. Dit schakelt de functie echter technisch gezien niet uit, omdat u altijd handmatig op updates kunt controleren, maar het is de beste manier om updates uit te schakelen.
In deze handleiding leer ik je hoe je automatisch kunt voorkomen dat updates op Windows 10 worden geïnstalleerd. Als je een Windows 11-apparaat hebt, kun je deze instructies gebruiken om automatische updates uit te schakelen.
- Automatische updates uitschakelen via Instellingen
- Automatische updates uitschakelen via Groepsbeleid
- Automatische updates vanuit het register uitschakelen
Automatische updates uitschakelen via Instellingen
Volg deze stappen om updates op Windows 10 Pro of Windows 10 Home uit te schakelen:
-
Open Instellingen in Windows 10.
-
Klik op Bijwerken en beveiliging .
-
Klik op Windows Update .
-
Klik op de knop Updates pauzeren om updates zeven dagen uit te schakelen.
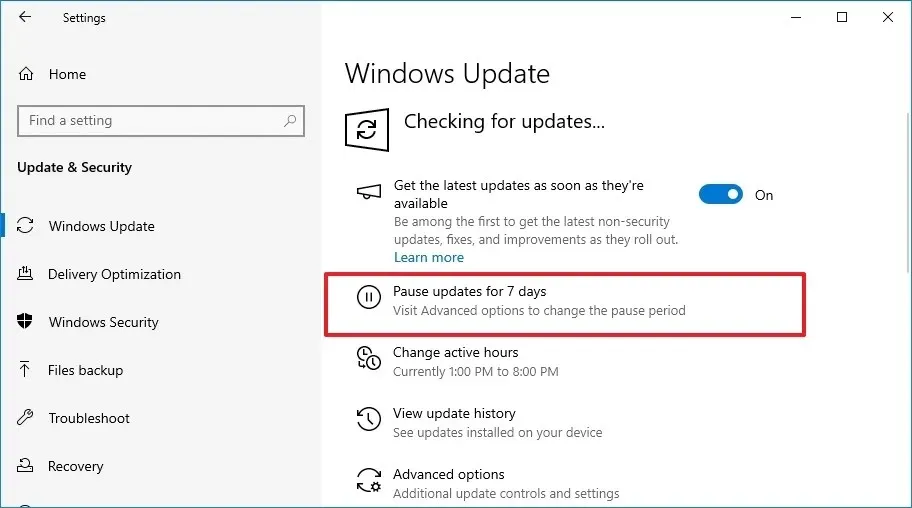
Nadat u de stappen hebt voltooid, downloadt het apparaat gedurende zeven dagen geen updates meer.
Automatische updates uitschakelen via Groepsbeleid
Als u Windows 10 Pro, Enterprise of Education gebruikt, kunt u met de Lokale groepsbeleid-editor voorkomen dat kwaliteitsupdates automatisch op uw computer worden geïnstalleerd.
Om automatische updates permanent uit te schakelen via Groepsbeleid in Windows 10, volgt u deze stappen:
-
Openen Start .
-
Zoek naar gpedit en klik op het bovenste resultaat om de Groepsbeleid-editor te openen .
-
Open de map “Beheer en gebruikerservaring” in het pad:
Computer Configuration > Administrative Templates > Windows Components > Windows Update > Manage end user experience -
Dubbelklik om het beleid ‘Automatische updates configureren’ te openen .
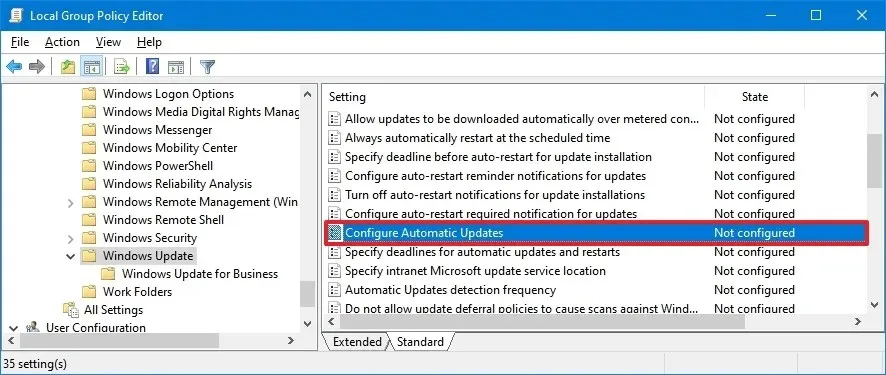
-
Kies de optie “Uitgeschakeld” om automatische Windows Update permanent uit te schakelen.
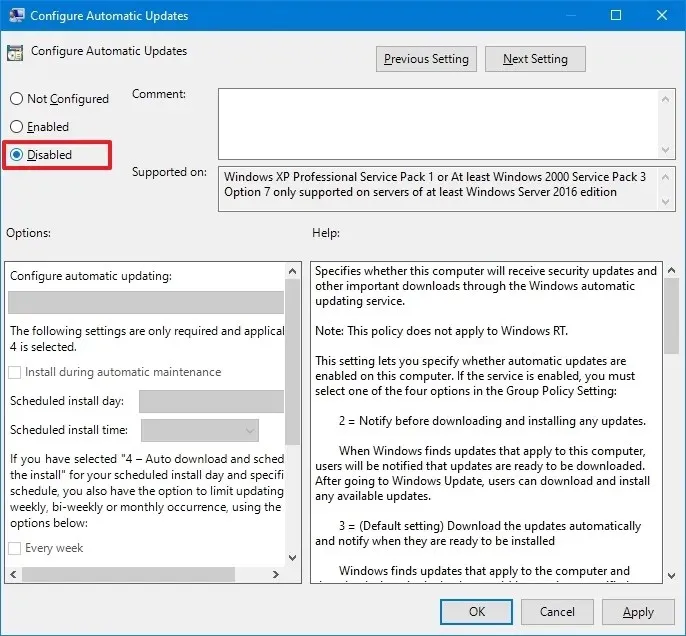
-
Klik op de knop Toepassen .
-
Klik op de OK- knop.
Zodra u de stappen hebt voltooid, zal het systeem niet langer automatisch updates downloaden en installeren op Windows 10, maar u kunt handmatig controleren op updates via de instellingenpagina van ‘Windows Update’.
Als u de wijzigingen ongedaan wilt maken, kunt u automatische updates inschakelen met dezelfde instructies, maar selecteer in stap 5 de optie ‘Niet geconfigureerd’ .
Automatische updates van Groepsregister uitschakelen
In Windows 10 Home hebt u geen toegang tot de editor voor lokaal groepsbeleid, maar u kunt cumulatieve updates wel pauzeren via het register.
Om Windows 11-updates via het register uit te schakelen, volgt u deze stappen:
-
Openen Start .
-
Zoek naar regedit en klik op het bovenste resultaat om de Register-editor te starten .
-
Navigeer naar het volgende pad:
HKEY_LOCAL_MACHINE\SOFTWARE\Policies\Microsoft\Windows -
Klik met de rechtermuisknop op de Windows- (map)sleutel, selecteer Nieuw en kies de optie Sleutel .
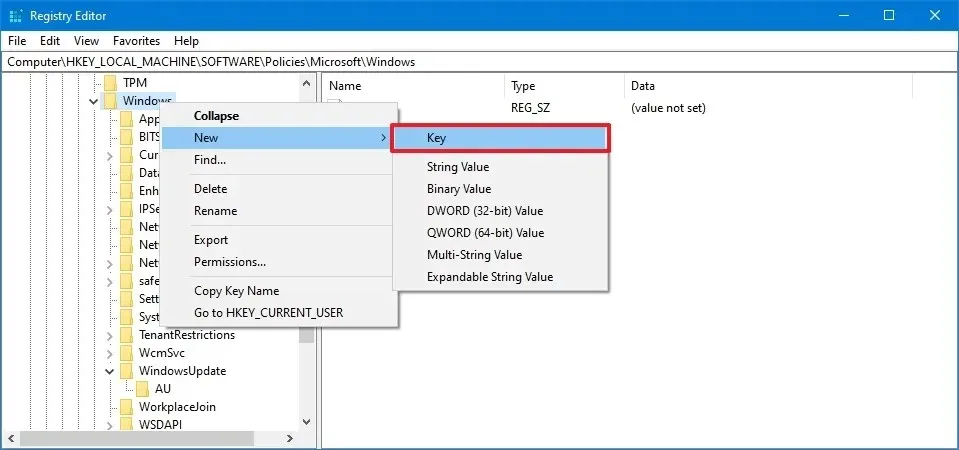
-
Geef de sleutel de naam WindowsUpdate en druk op Enter .
-
Klik met de rechtermuisknop op de zojuist gemaakte sleutel, selecteer Nieuw en kies de optie Sleutel .
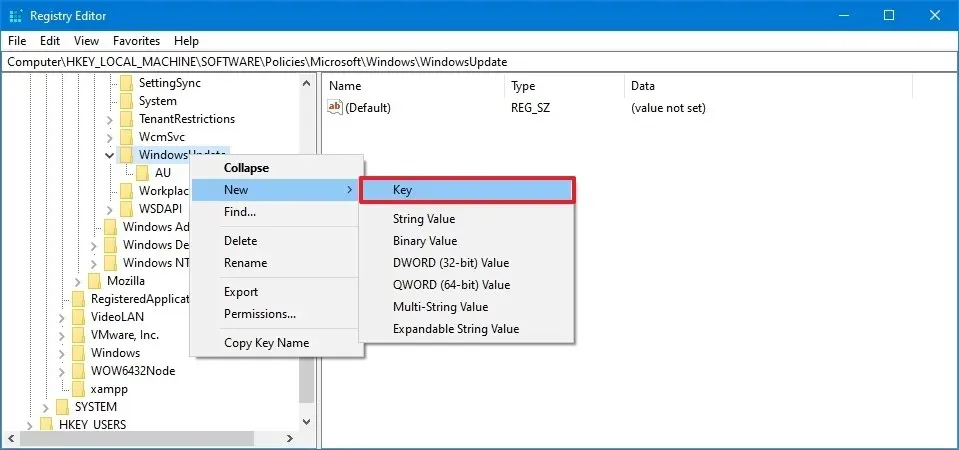
-
Geef de sleutel de naam AU en druk op Enter .
-
Klik met de rechtermuisknop op de AU- sleutel, selecteer Nieuw en kies de optie “DWORD (32-bits)-waarde” .
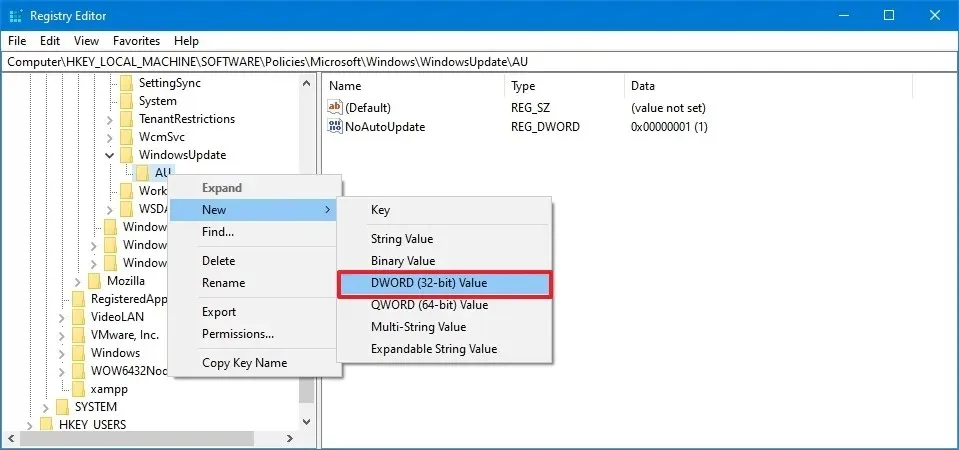
-
Geef de nieuwe sleutel de naam NoAutoUpdate en druk op Enter .
-
Dubbelklik op de nieuw aangemaakte sleutel en wijzig de waarde van 0 naar 1 .
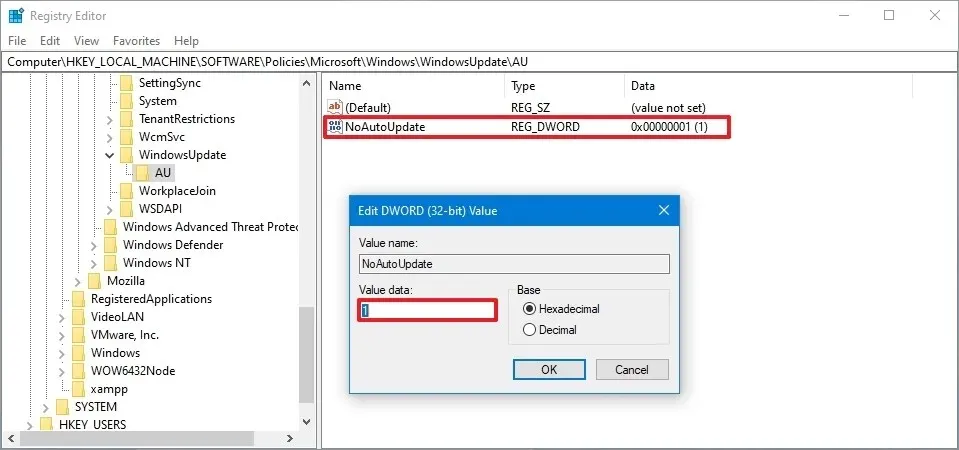
-
Klik op de OK- knop.
-
Herstart de computer.
Nadat u de stappen hebt voltooid, kunt u handmatig controleren op updates, maar Windows 10 stopt dan met het automatisch downloaden van updates.
Update 12 juli 2024: Deze handleiding is bijgewerkt om de nauwkeurigheid te waarborgen en wijzigingen in het proces weer te geven.



Geef een reactie