Automatische stuurprogramma-updates uitschakelen in Windows 11

Automatische stuurprogramma-updates zijn een hulpmiddel dat zowel een zegen als een vloek is. Ze kunnen uw systeem up-to-date houden met de nieuwste beveiligingspatches en ondersteuning voor GPU-stuurprogramma’s, maar ze kunnen ook problemen veroorzaken als het verkeerde stuurprogramma is geïnstalleerd of als het stuurprogramma onjuist is geïnstalleerd. In Windows 11 kunt u automatische stuurprogramma-updates uitschakelen om de systeemstabiliteit te verbeteren en het risico op het installeren van de verkeerde stuurprogramma’s te verkleinen.
Deze gids leidt u door de instellingen voor automatische stuurprogramma-updates in Windows en legt uit wanneer het gepast is om automatische stuurprogramma-updates op een Windows-pc uit te schakelen.
Schakel JavaScript in
Automatische stuurprogramma-updates uitschakelen in Windows 11
Stuurprogramma-updates zijn een belangrijk onderdeel om uw computer veilig en up-to-date te houden. Ze zijn ook een van de redenen waarom automatische stuurprogramma-updates standaard zijn ingeschakeld in Windows 11. Als u automatische stuurprogramma-updates op uw pc wilt uitschakelen, kunt u de volgende methoden gebruiken:
1] Wijzig de installatie-instellingen van het apparaat
Windows 11 biedt een zeer snelle en eenvoudige methode om automatische stuurprogramma-updates in of uit te schakelen. Het enige wat u hoeft te doen is de onderstaande stappen te volgen en het in een paar stappen te wijzigen:
- Druk op de Windows+S- toetsen om de zoekfunctie op de taakbalk te openen.
- Typ ” Installatie-instellingen van apparaat wijzigen ” in het zoekveld en selecteer het resultaat bovenaan de lijst.
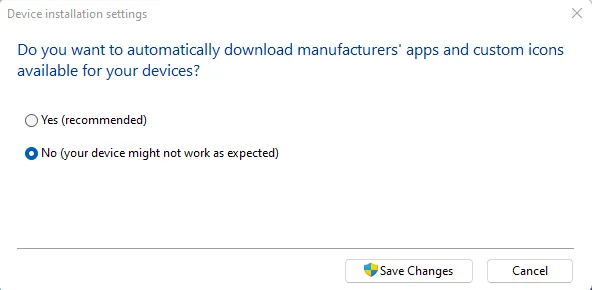
- Selecteer in het dialoogvenster het vakje naast Nee (uw apparaat werkt mogelijk niet zoals verwacht) en klik vervolgens op de knop Wijzigingen opslaan .
- Als u wilt dat Windows 11 automatische stuurprogramma-updates weer inschakelt, opent u gewoon het venster Apparaatinstallatie-instellingen opnieuw.
- Selecteer vervolgens de optie Ja (aanbevolen) en sla de wijzigingen op.
2] Groepsbeleid-editor gebruiken
U kunt de functie voor automatische stuurprogramma-updates in Windows 11 ook uitschakelen door wijzigingen aan te brengen in de Groepsbeleid-editor. Alleen gebruikers van Windows Professional en Enterprise Edition hebben echter toegang tot deze functie. Gebruikers van Windows Home Edition kunnen deze functie niet gebruiken. Zie hieronder voor instructies:
- Gebruik de Windows+R -toetsen om de opdracht Uitvoeren te openen.
- Typ in het zoekvak
gpedit.mscen druk op Enter om de Groepsbeleid-editor te openen. - Blader nu naar de volgende locatie:
Computer Configuration > Administrative Templates > Windows Components > Windows Update > Manage Updates offered from Windows Update.

- Ga nu naar het rechterdeelvenster van uw scherm en dubbelklik op het beleid ” Stuurprogramma’s niet opnemen bij Windows Updates “.

- Vink het vakje aan naast het keuzerondje Ingeschakeld .
- Klik op Toepassen > OK om automatische stuurprogramma-updates te stoppen.
- Als u automatische stuurprogramma-updates weer wilt inschakelen, herhaalt u gewoon de procedure en selecteert u de optie Uitgeschakeld .
3] Via de Register-editor
De Register-editor is een andere methode die u kunt gebruiken om stuurprogramma-updates in Windows 11 uit te schakelen. Waar u rekening mee moet houden voordat u het register bewerkt, is dat dit een riskante onderneming kan zijn. Als u de register-editor niet kent, zorg er dan voor dat u in plaats daarvan contact opneemt met een ervaren persoon.
- Open het menu Start, typ Regedit en druk op Enter :
- Wanneer UAC op het scherm verschijnt, klikt u op de knop Ja om uw toestemming te geven.
- Navigeer nu naar het volgende:
HKEY_LOCAL_MACHINE\SOFTWARE\Policies\Microsoft\Windows
- Klik met de rechtermuisknop op Windows en selecteer Nieuw > Sleutel . Geef de nieuwe sleutel de naam WindowsUpdate .
- Klik daarna met de rechtermuisknop op WindowsUpdate en selecteer Nieuw> DWORD (32-bits) waarde in het contextmenu.
- Geef de nieuwe waarde de naam ExcludeWUDriversInQualityUpdate .
- Dubbelklik nu op ExcludeWUDriversInQualityUpdate en stel de waarde data 1 in . Dit voorkomt dat Windows 11 de stuurprogramma’s automatisch bijwerkt.
- Als u de automatische stuurprogramma-updates weer wilt inschakelen, volgt u dezelfde procedure en stelt u de Waardegegevens 0 in .
- Stuurprogramma’s installeren of bijwerken in Windows 11
- Fix – Er zijn geen apparaatstuurprogramma’s gevonden tijdens de installatie van Windows
- Hoe Windows 10 Device Driver terug te draaien
- Problemen met Ethernet-stuurprogramma’s oplossen in Windows 11/10



Geef een reactie