Hoe automatisch downloaden van stuurprogramma’s op Windows 11 uit te schakelen

Voor elk fysiek randapparaat dat op uw computer is geïnstalleerd, moet er een stuurprogramma zijn geïnstalleerd om het goed te laten werken en te communiceren met het besturingssysteem. Zonder een Wi-Fi-stuurprogramma kunt u bijvoorbeeld geen verbinding maken met internet, ook al is er een fysieke Wi-Fi-kaart op uw computer geïnstalleerd.
Om deze reden houdt Windows daarom standaard alle stuurprogramma’s bijgewerkt naar hun nieuwste versie zonder tussenkomst van de gebruiker.
Er zijn echter verschillende scenario’s waarin u het misschien niet nodig heeft; u zou propriëtaire software kunnen gebruiken die een specifieke versie van een bepaald stuurprogramma vereist, of u heeft een oude pc die niet over de bandbreedte beschikt om de updates bij te houden. Wat uw reden ook is, er zijn meerdere manieren waarop u de automatische updates voor stuurprogramma’s op uw Windows 11-computer kunt uitschakelen.
1. Schakel Automatische stuurprogramma-updates uit via Instellingen
Ga eerst naar het menu Start en klik op de tegel ‘Instellingen’ om door te gaan.
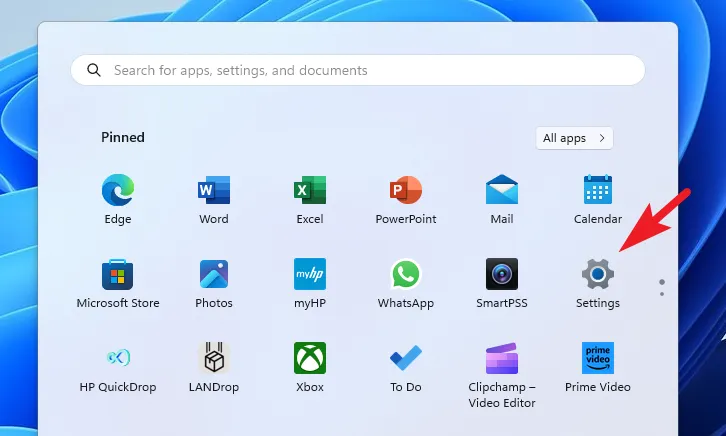
Zorg er daarna voor dat u het tabblad ‘Systeem’ in de linkerzijbalk hebt geselecteerd.
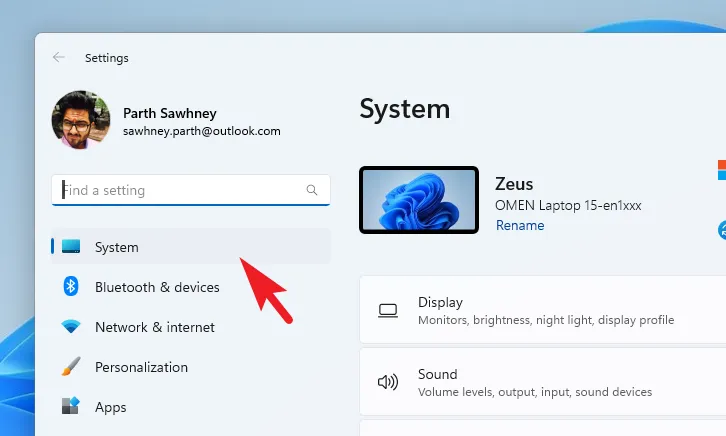
Selecteer vervolgens de tegel ‘Over’ in het rechtergedeelte van het venster om door te gaan.
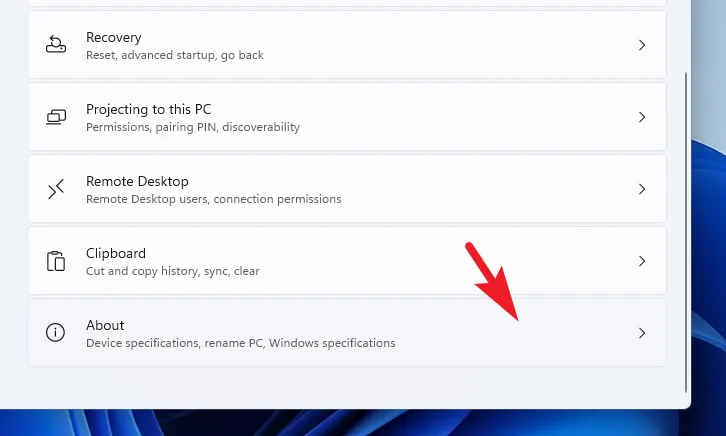
Blader vervolgens naar beneden en klik op de optie ‘Geavanceerde systeeminstellingen’ om door te gaan. Dit opent een apart venster op uw scherm.
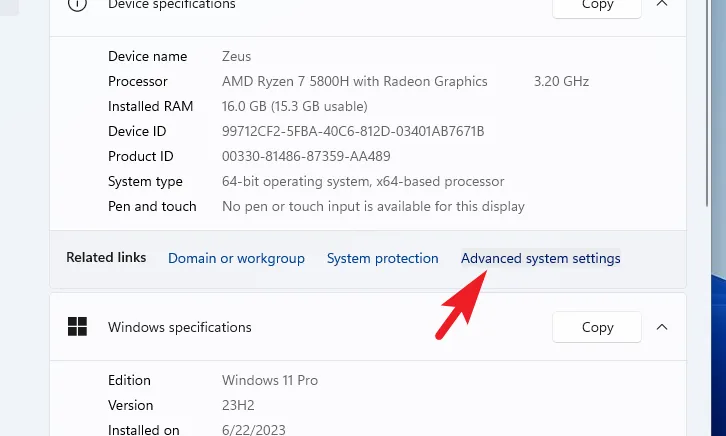
Ga vanuit het venster ‘Systeemeigenschappen’ naar het tabblad ‘Hardware’ en klik op ‘Instellingen apparaatinstallatie’. Dit brengt een apart venster op uw scherm.
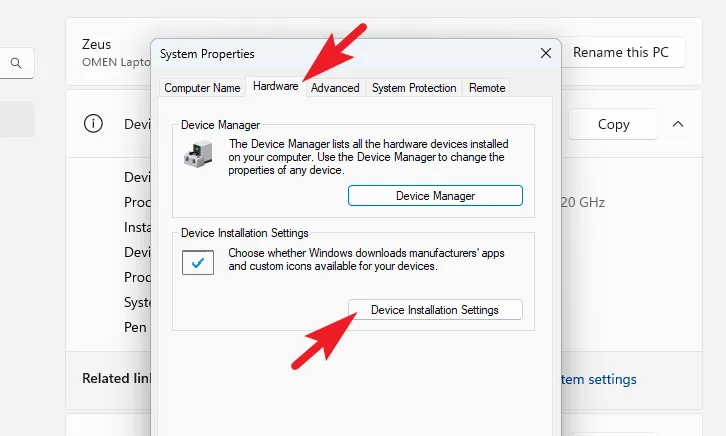
Selecteer nu de optie ‘Nee’ en klik op ‘Wijzigingen opslaan’. Hiervoor heeft u beheerdersrechten nodig. Als u dus niet bent ingelogd met een beheerdersaccount, voert u de inloggegevens voor een ervan in.
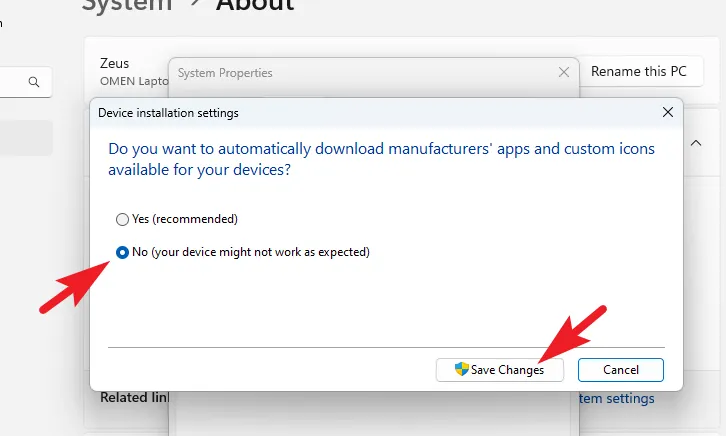
2. Schakel Automatische stuurprogramma-updates uit met behulp van de Register-editor
Ga naar het menu Start en typ Register om een zoekopdracht uit te voeren. Klik vervolgens op de tegel ‘Register-editor’.
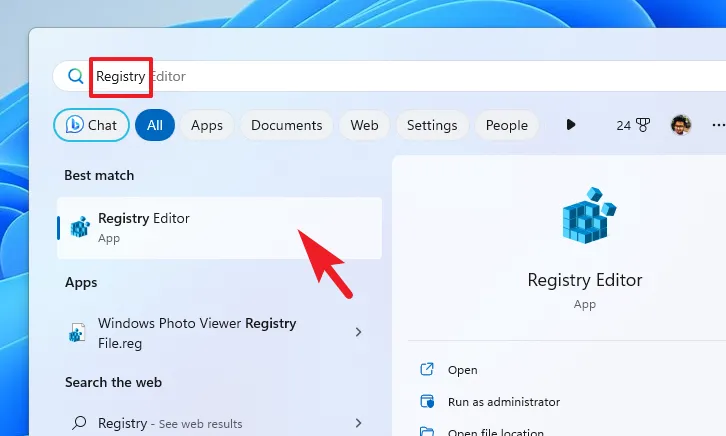
Typ of kopieer en plak daarna de onderstaande map in de adresbalk en druk op Enter.
HKEY_LOCAL_MACHINE\SOFTWARE\Microsoft\Windows\CurrentVersion\DriverSearching
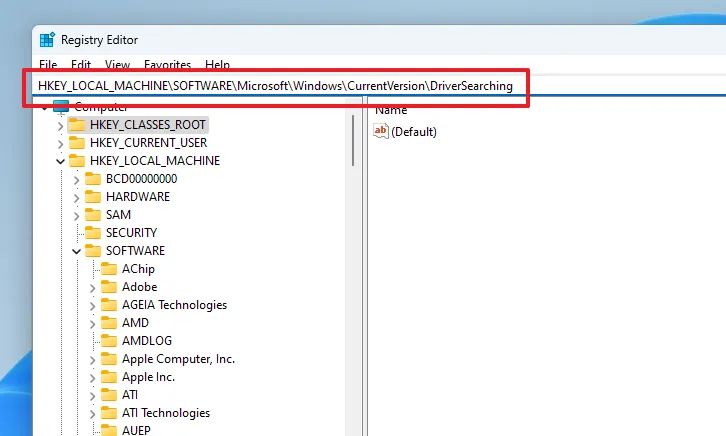
Dubbelklik vervolgens op het bestand ‘SearchOrderConfig’. Dit opent zijn eigenschappen.
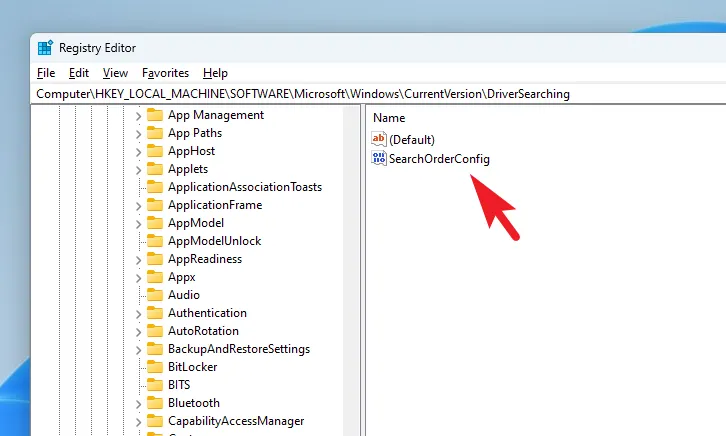
Overschrijf daarna vanuit het eigenschappenvenster het veld ‘Waarde’ naar 0en klik op ‘OK’ om de wijzigingen op te slaan.
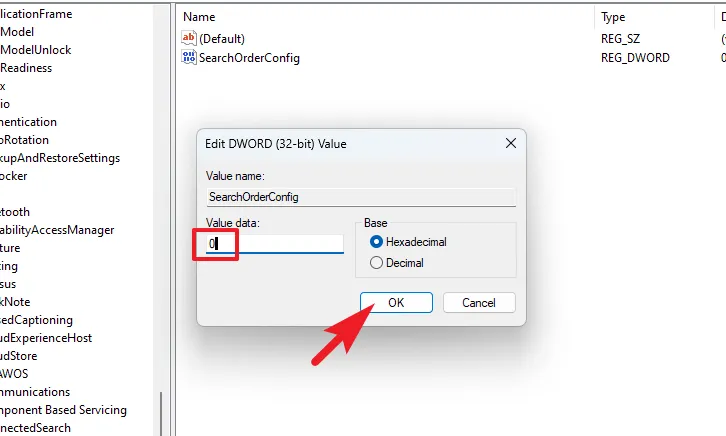
3. Gebruik de Groepsbeleid-editor om automatische stuurprogramma-updates te stoppen
Ga eerst naar het menu Start en typ Group Policyom een zoekopdracht uit te voeren. Klik vervolgens op de tegel ‘Groepsbeleid bewerken’.
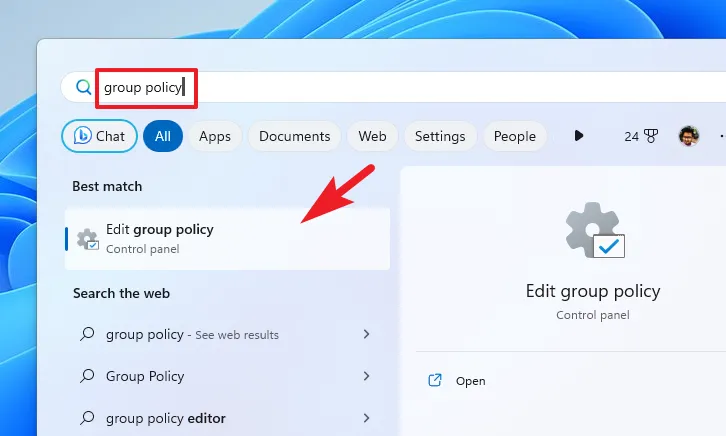
Selecteer daarna ‘Computerconfiguratie’ en selecteer vervolgens ‘Beheersjablonen’ in de linkerzijbalk.
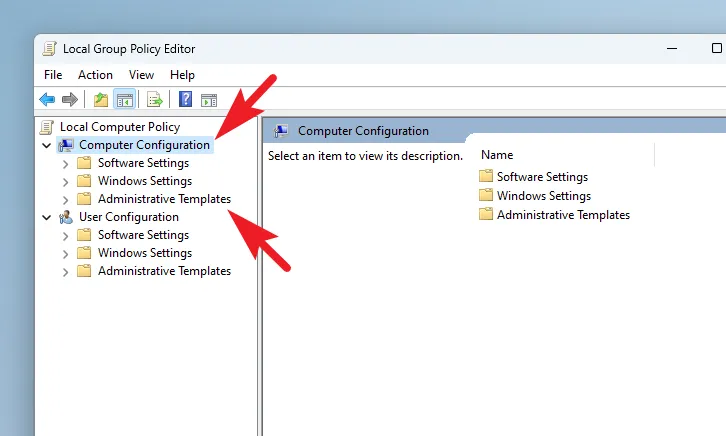
Klik vervolgens in het rechtergedeelte van het venster op ‘Windows Components’ om verder te gaan.
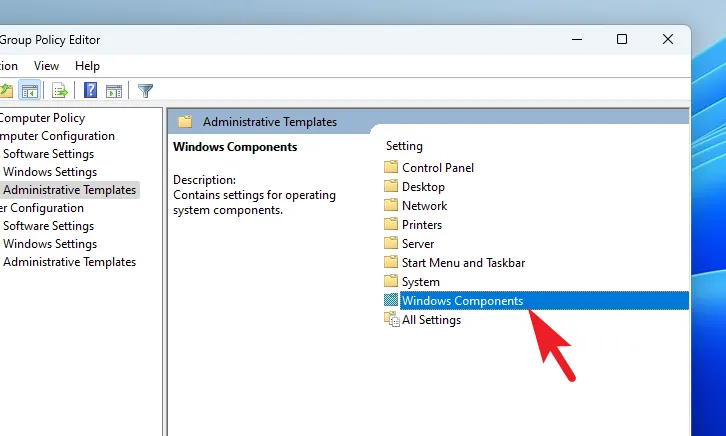
Dubbelklik daarna op ‘Windows Update’ om door te gaan.
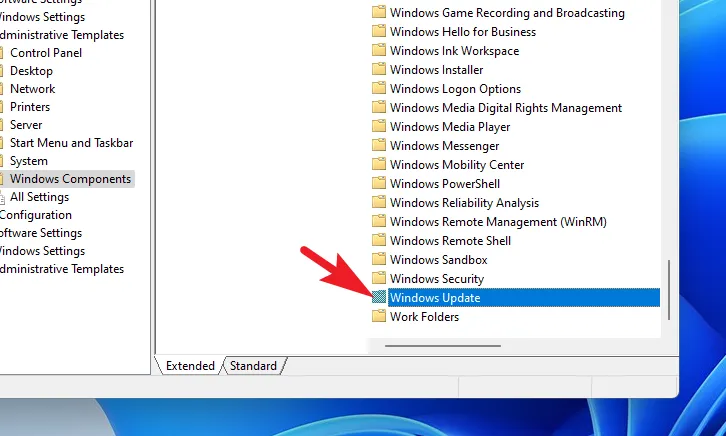
Dubbelklik vervolgens op ‘Updates beheren die worden aangeboden door Windows Update’.
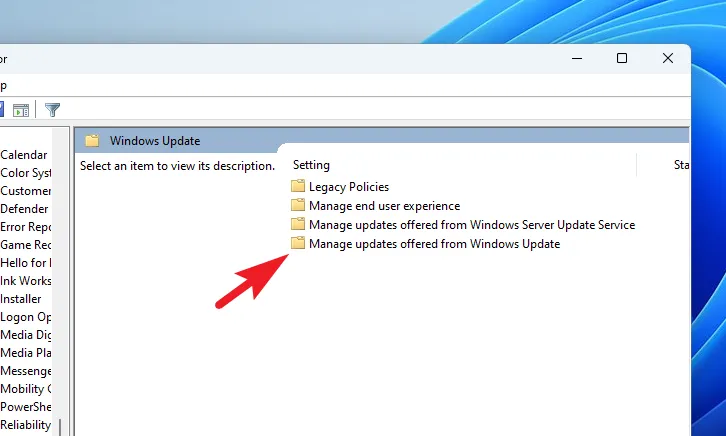
Dubbelklik in het volgende scherm op ‘Stuurprogramma’s niet opnemen bij Windows Updates’. Dit opent zijn eigenschappen.
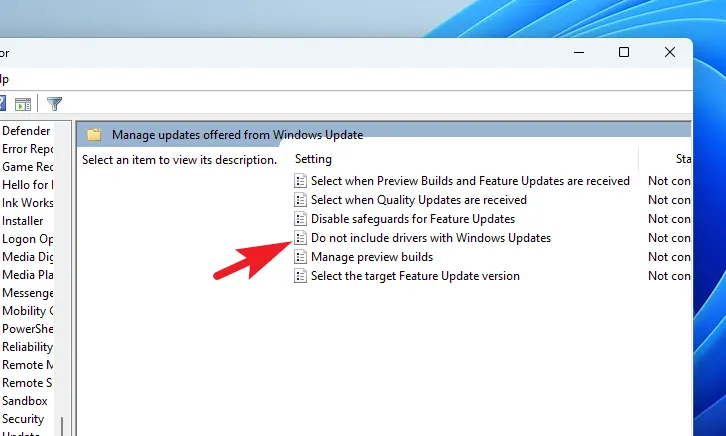
Klik ten slotte op de optie ‘Ingeschakeld’. Klik vervolgens op ‘Toepassen’ en ‘OK’ om de wijzigingen op te slaan.
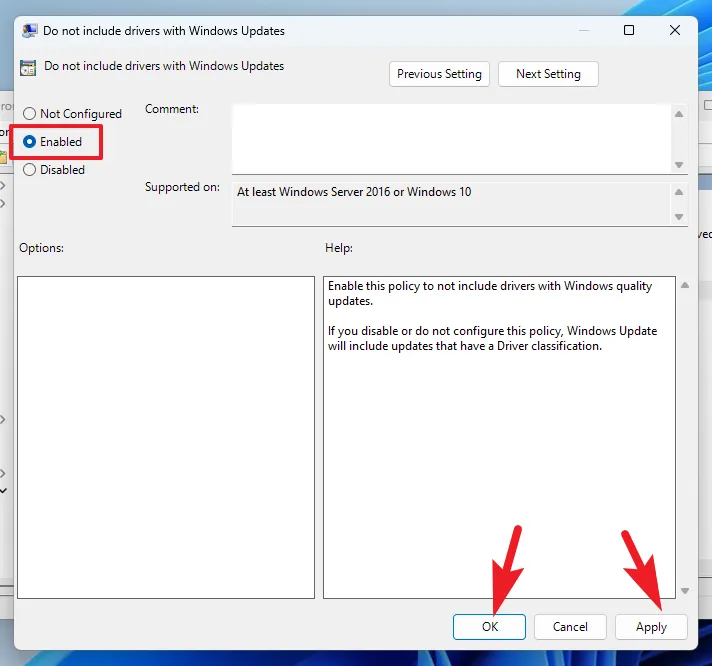
Het is erg belangrijk om de stuurprogramma’s up-to-date te houden. Als uw werk- of pc-conditie echter vereist dat u ze uitschakelt, helpt deze gids u daarbij.



Geef een reactie