Windows 365 Boot implementeren op uw eindpunten

Windows 365 Boot is een functie van Windows waarmee beheerders een pc zo kunnen configureren dat wanneer de gebruiker zich aanmeldt bij zijn fysieke pc, deze direct wordt aangemeld bij zijn Windows 365 Cloud-pc op zijn fysieke apparaat. Het proces wordt naadloos als IT-beheerders single sign-on inschakelen voor hun cloud-pc. In dit bericht wordt beschreven hoe u Windows 365 Boot op uw eindpunten kunt implementeren .
Wie kan Windows 365 Boot gebruiken?
In een bedrijfsomgeving, vooral in ziekenhuizen en fabrieken, wordt dezelfde pc door meerdere pc’s gebruikt. Dit scenario is niet helemaal veilig. Maar als de bedrijven Windows 365 Boot gebruiken, kan elke gebruiker zich met hetzelfde fysieke apparaat aanmelden bij zijn persoonlijke cloud-pc’s. Met Windows 365 Boot kunnen ze het langdurige opstartproces omzeilen en direct opstarten op hun beveiligde cloud-pc om verder te gaan waar ze gebleven waren.
Windows 365 Boot implementeren op uw eindpunten
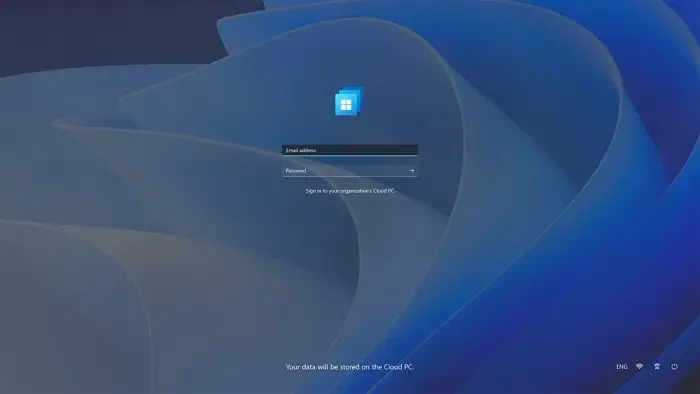
Voordat we beginnen te praten over het implementatieproces, zijn hier de minimale vereisten voor Windows 365 Boot, zoals vermeld door Microsoft :
- Op Windows 11 gebaseerde eindpunten (Windows 11 Pro en Enterprise)
- Inschrijving in het Windows Insider-programma (Dev Channel)
- Microsoft Intune Beheerdersrechten
- Windows 365 Cloud PC-licentie
Stappen om de opstartinstellingen van Windows 365 naar uw eindpunten te pushen met Intune
U moet ten minste groeps- en Intune-beheerdersrechten hebben om door te gaan.
- Open Microsoft Intune en ga naar Apparaten > Provisioning > Windows 365.
- Open de Windows 365 Boot Guide om de Windows 365 Boot Guided Setup te starten.
- Selecteer Next: Basics om de configuratie te starten.
- Voer optioneel een Resource-voorvoegselnaam en Beschrijving in om uw eindpunten te hernoemen met een voorvoegsel voor eenvoudigere identificatie.
- Selecteer Volgende: Endpoint-updates om door te gaan.

- De installatiewizard maakt verschillende bronnen aan, waaronder Windows 365-opstartprofielen, -beleid en -configuraties.
- Configureer voorkeursinstellingen met betrekking tot Windows-updates:
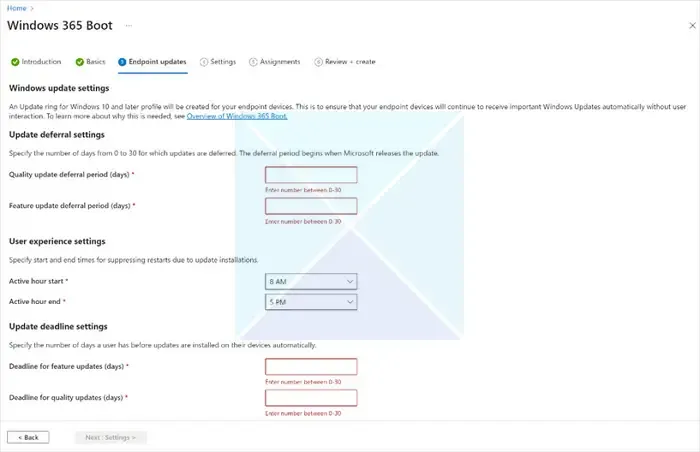
- Instellingen voor uitstel van updates: geef op hoe snel maandelijkse beveiligings- en Windows-functie-updates moeten worden toegepast na release.
- Instellingen voor gebruikerservaring: Pas actieve uren aan om onderbrekingen als gevolg van herstarts te minimaliseren.
- Update-deadline-instellingen: stel een tijdsbestek in voor updates die moeten worden geïnstalleerd en toegepast, zodat eindgebruikers veilig Windows kunnen gebruiken. Opmerking: Windows 365 Boot ondersteunt ook Windows Autopatch voor patchbeheer op cloud-pc’s.
- Configureer desgewenst vooraf een VPN-profiel of Wi-Fi-profiel voor uw eindpunten.
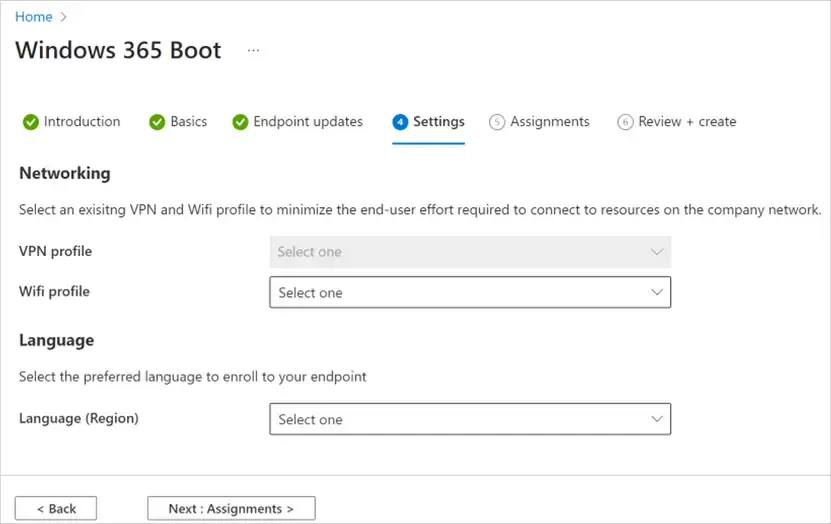
- Gebruik de optionele taalinstelling om de voorkeurstaal op het eindpunt en het Windows-aanmeldingsscherm te configureren.
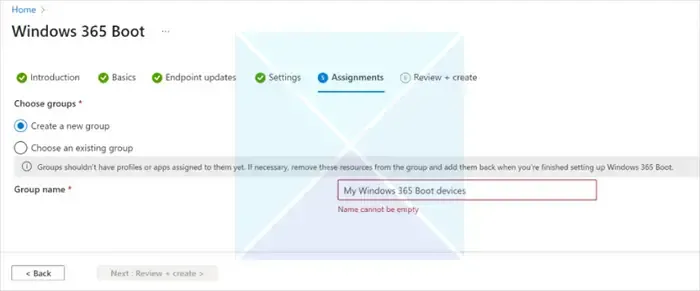
- Maak onder toewijzingen een nieuwe Azure AD-groep of wijs een bestaande groep toe aan de set resources.
- Bekijk alle instellingen op de Review + Create-pagina en ga verder.
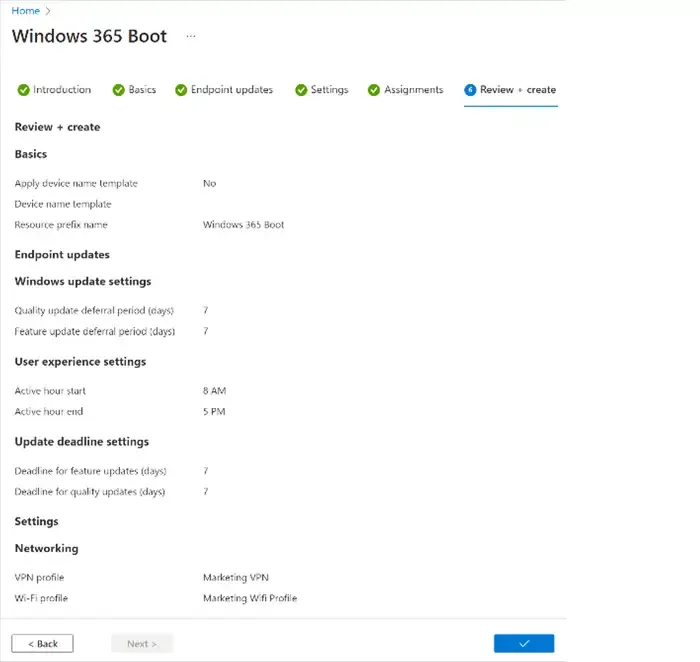
Zodra u de installatie hebt voltooid, ontvangen de eindpunten in de toegewezen Azure AD-groep de toegewezen bronnen en wordt Windows 365 Boot binnen enkele uren ingeschakeld.
Stappen die moeten worden uitgevoerd op het lokale Windows 11-eindpunt:
Momenteel bevindt deze functie zich in de preview-fase en elke pc die wil deelnemen, moet zich inschrijven voor het Dev Channel met behulp van het Windows Insider-programma.
Volg deze stappen op het Windows 11-eindpunt om deel te nemen aan de Windows 365 Boot-preview:
- Registreer het eindpunt in het Windows Insider Program Dev Channel:
- Navigeer naar de pagina Windows Insider-programma in Instellingen.
- Selecteer Aan de slag om het inschrijvingsproces te starten.
- Meld u aan met uw Microsoft-account.
- Selecteer het Dev Channel en ga verder.
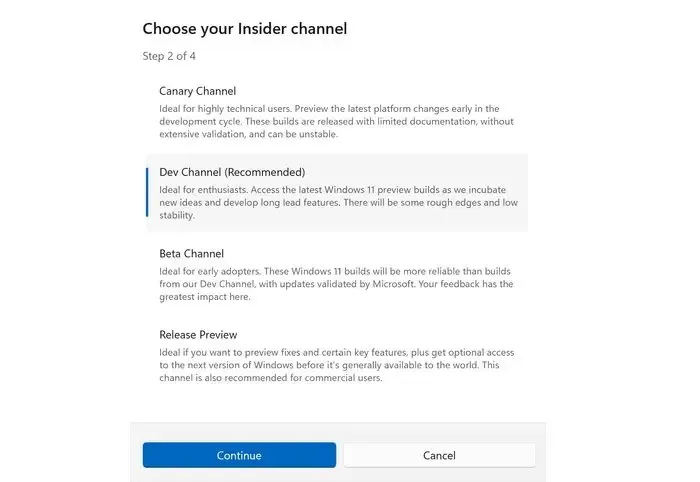
- Start het apparaat opnieuw op om de inschrijving te voltooien.
- Installeer alle nieuwste Windows-updates:
- Ga naar de pagina Instellingen voor Windows Update.
- Selecteer Controleren op updates en installeer alle beschikbare updates totdat de nieuwste Windows-updates zijn geïnstalleerd.
Zodra alle Windows-updates zijn geïnstalleerd, wordt de Windows 365-opstartfunctie geactiveerd op het eindpunt. Wanneer u het apparaat inschakelt, maakt de inlogervaring van Windows 11 u rechtstreeks verbinding met uw Windows 365 Cloud-pc, waardoor een naadloze en veilige Windows-ervaring wordt geboden.
Wat is Windows 365?
Windows 365 is een cloud-pc-service waarmee gebruikers hun pc kunnen verbinden met de cloud met een geïntegreerde Windows-ervaring. Het is een virtuele Windows-ervaring die u een gepersonaliseerde desktop in de cloud geeft, waarin u al uw inhoud veilig naar al uw apparaten kunt streamen.



Geef een reactie