Hoe u een gebruikersprofiel kunt verwijderen om accountproblemen op Windows 10 op te lossen
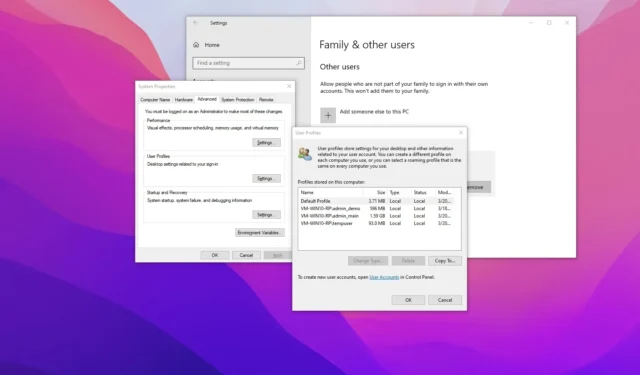
- Om de gebruikersprofielgegevens op Windows 10 te verwijderen, opent u Systeemeigenschappen , klikt u op ‘Instellingen’, selecteert u het profiel en klikt u op ‘Verwijderen’.
In Windows 10 bevat elk gebruikersaccount een gebruikersprofiel, dat bestaat uit bestanden en mappen waarin de persoonlijke bestanden en voorkeuren van de gebruiker, applicatie-instellingen, bureaubladinformatie en andere gegevens worden opgeslagen.
Soms kunnen de gegevens van het gebruikersprofiel beschadigd raken, wat veel problemen veroorzaakt, waaronder het Start-menu en Microsoft Edge die niet goed werkt. Hoewel u het account altijd kunt verwijderen en opnieuw kunt maken, is het mogelijk om het profiel te verwijderen, zodat Windows 10 tijdens het inloggen een nieuw profiel kan instellen zonder het volledig te wissen.
De gebruikersprofielgegevens worden opgeslagen in C:\Users\AccountNameFolder, waar u het bureaublad, de documenten en andere mappen vindt, inclusief de map “AppData” en de bestanden “NTUSER.DAT” , die verborgen zijn. U kunt deze bestanden echter niet zomaar handmatig verwijderen. In plaats daarvan moet u de instellingen “Systeemeigenschappen” gebruiken.
In deze handleiding laat ik u de stappen zien waarmee u een gebruikersprofiel kunt verwijderen om problemen met een Windows 10-account op te lossen.
Verwijder een gebruikersprofiel op Windows 10
Volg deze stappen om een gebruikersprofiel voor een Windows 10-account te verwijderen:
-
Open Start op Windows 10.
-
Zoek naar Uitvoeren en klik op het bovenste resultaat om de app te openen.
-
Typ de volgende opdracht om Systeemeigenschappen te openen en klik op de knop OK :
SystemPropertiesAdvanced -
Klik op de knop Instellingen onder het gedeelte ‘Gebruikersprofielen’.
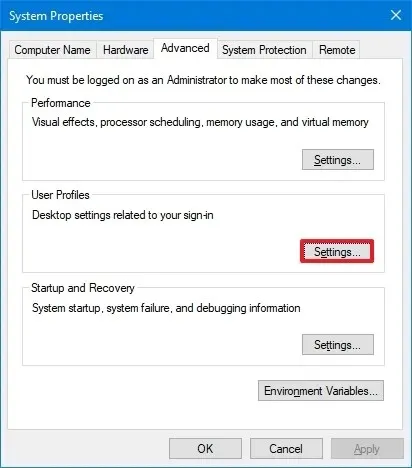
-
Selecteer het gebruikersprofiel en klik op de knop Verwijderen .
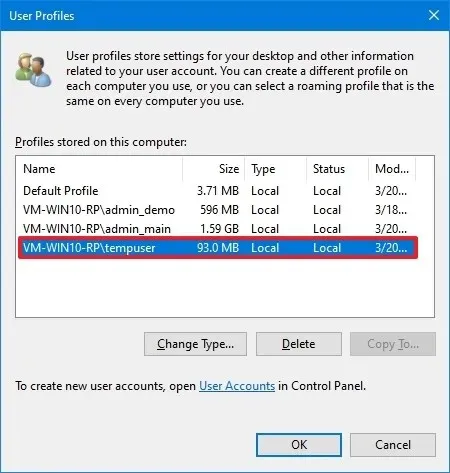 Korte opmerking: de knop ‘Verwijderen’ wordt grijs weergegeven als de gebruiker nog steeds is ingelogd. Meld u in dit geval af en probeer het opnieuw.
Korte opmerking: de knop ‘Verwijderen’ wordt grijs weergegeven als de gebruiker nog steeds is ingelogd. Meld u in dit geval af en probeer het opnieuw.
Nadat u de stappen heeft voltooid, meldt u zich af bij het huidige account en logt u opnieuw in bij het account waarmee u zojuist het profiel hebt verwijderd, zodat Windows 10 het gebruikersprofiel opnieuw kan maken.
Nadat u zich heeft aangemeld, moet u uw instellingen opnieuw handmatig toepassen, inloggen bij OneDrive en meer. U hoeft uw toepassingen echter niet opnieuw te installeren. Met dit proces worden alle apps die u uit de Store heeft aangeschaft opnieuw geïnstalleerd.
Een andere manier om accountproblemen op te lossen is door een secundair lokaal account te maken , uw bestanden over te dragen en uw instellingen te configureren, het account met het probleem te verwijderen en het account vervolgens aan uw Microsoft-account te koppelen.
Update 20 maart 2024: deze handleiding is bijgewerkt om nauwkeurigheid te garanderen en wijzigingen in het proces weer te geven.



Geef een reactie