Hoe een gebruikersaccount op Windows 10 te verwijderen
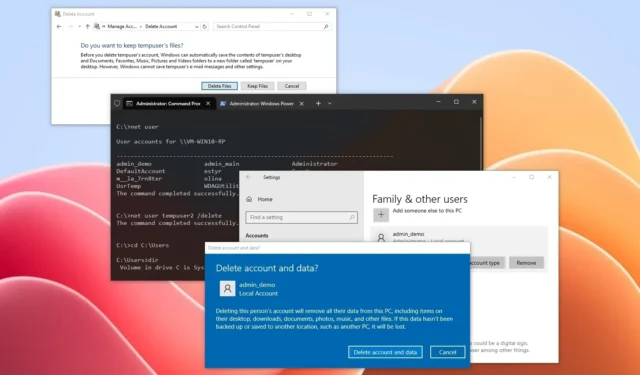
- Om een gebruikersaccount op Windows 10 te verwijderen, opent u Instellingen > Accounts > Familie en andere gebruikers , selecteert u het account, klikt u op ‘Verwijderen’ en ‘Account en gegevens verwijderen’.
- Open vanuit het Configuratiescherm ‘Gebruikersaccounts’, klik op ‘Gebruikersaccounts verwijderen’, kies het account, klik op ‘Het account verwijderen’ en ‘Bestanden verwijderen’.
- Voer vanuit PowerShell (admin) de opdracht “Remove-LocalUser -Name “USERNAME” ” uit .
- Voer vanaf de opdrachtprompt (admin) de opdracht “net user USERNAME /delete” uit .
Als u in Windows 10 uw apparaat met andere mensen deelt, komt er een moment waarop zij geen toegang meer tot hun account nodig hebben. In dit geval bevatten de app Instellingen en het Configuratiescherm opties waarmee u gebruikersaccounts en gegevens op de juiste manier kunt verwijderen.
U kunt deze actie ook uitvoeren met opdrachten met behulp van PowerShell en de opdrachtprompt, maar aangezien deze opties geen optie bieden om de gegevens van de gebruiker te verwijderen, zult u een paar andere opdrachten moeten uitvoeren.
Het is belangrijk op te merken dat deze actie onomkeerbaar is en dat u ervoor moet zorgen dat u een back-up heeft van alle belangrijke gegevens voordat u doorgaat. Voor deze bewerking zijn bovendien beheerdersrechten vereist, dus u moet zijn aangemeld als beheerder. Als u uw account wilt verwijderen, moet u zich aanmelden als een andere gebruiker.
In deze handleiding leert u hoe u een Windows 10-gebruikersaccount van uw computer verwijdert.
- Verwijder een gebruikersaccount op Windows 10 via Instellingen
- Verwijder een gebruikersaccount op Windows 10 via het Configuratiescherm
- Verwijder een gebruikersaccount op Windows 10 uit PowerShell
- Verwijder een gebruikersaccount op Windows 10 via de opdrachtprompt
Verwijder een gebruikersaccount op Windows 10 via Instellingen
Om een account (en gebruikersgegevens) te verwijderen, gebruikt u deze stappen:
-
Open Instellingen op Windows 10.
-
Klik op Accounts .
-
Klik op Familie en andere gebruikers .
-
Selecteer het gebruikersaccount onder het gedeelte ‘Andere gebruikers’.
-
Klik op de knop Verwijderen .
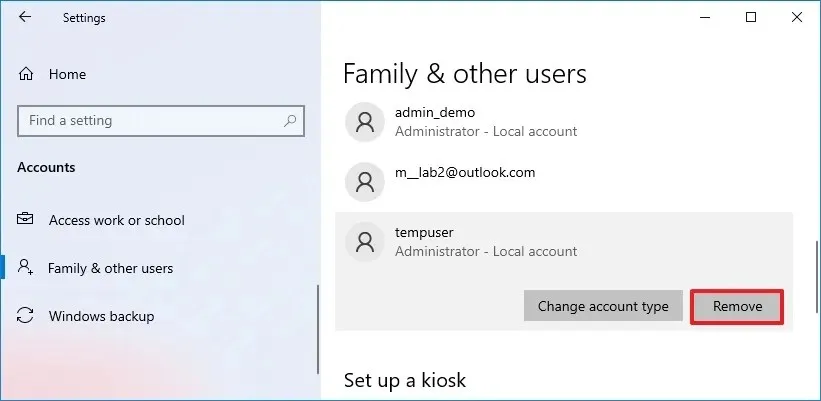
-
Klik op de knop ‘Account en gegevens verwijderen’ .
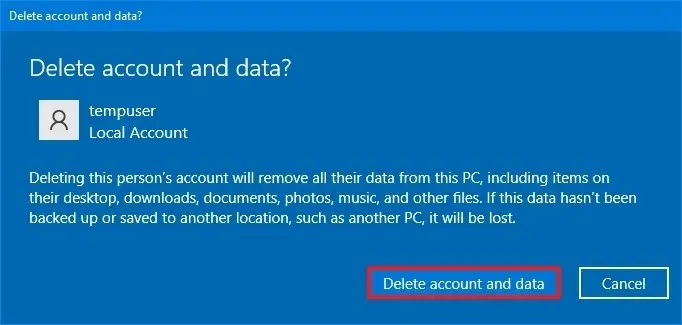
Zodra u de stappen heeft voltooid, worden het account en de gegevens, inclusief items op het bureaublad, downloads, documenten, foto’s en muziekbestanden, van de computer verwijderd.
U kunt deze stappen niet gebruiken om uw account te verwijderen terwijl u bent aangemeld. Als u opnieuw wilt beginnen met een nieuw account, maakt u een nieuw Windows 10-account en verwijdert u vervolgens het oude account.
Verwijder een gebruikersaccount op Windows 10 via het Configuratiescherm
Om een account (en gebruikersgegevens) te verwijderen, gebruikt u deze stappen:
-
Begin openen .
-
Zoek naar Configuratiescherm en klik op het bovenste resultaat om de app te openen.
-
Klik op Gebruikersaccounts .
-
Klik op de optie “Gebruikersaccounts verwijderen” .
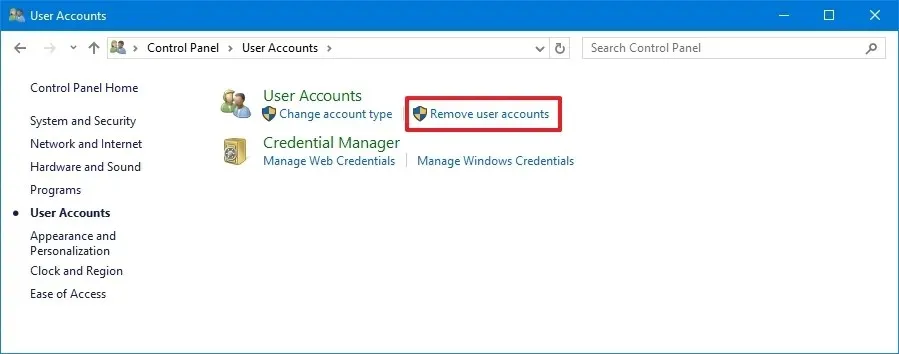
-
Selecteer het Windows 10-gebruikersaccount.
-
Klik op de optie “Het account verwijderen” .
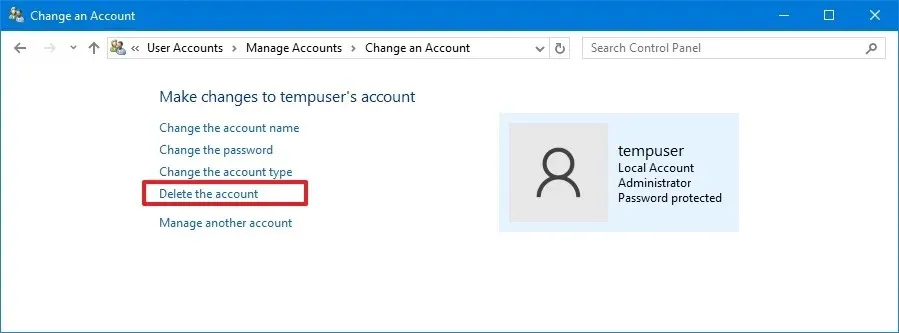
-
Klik op de knop Bestanden verwijderen .
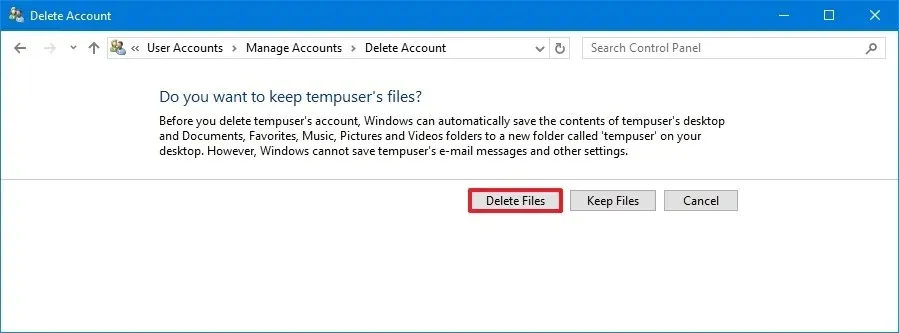
Nadat u de stappen hebt voltooid, verwijdert het Configuratiescherm het account en de bestanden uit Windows 10.
Verwijder een gebruikersaccount op Windows 10 uit PowerShell
Volg deze stappen om een gebruikersaccount en bestanden via PowerShell te verwijderen:
-
Begin openen .
-
Zoek naar PowerShell , klik met de rechtermuisknop op het bovenste resultaat en kies de optie Als administrator uitvoeren .
-
Typ de volgende opdracht om de accounts weer te geven om de exacte gebruikersnaam te vinden en druk op Enter :
Get-LocalUser -
Typ de volgende opdracht om alleen het gebruikersaccount te verwijderen en druk op Enter :
Remove-LocalUser -Name "USERNAME"Vervang in de opdracht “USERNAME” door de werkelijke naam van het account.
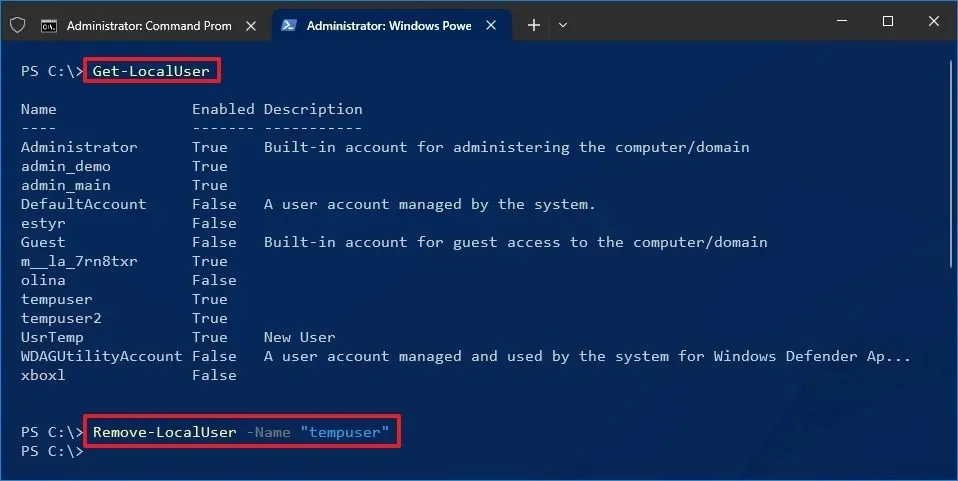
-
Typ de volgende opdracht om de beschikbare gebruikersmappen weer te geven en druk op Enter :
dir -
Typ de volgende opdracht om het account en de bijbehorende bestanden te verwijderen en druk op Enter :
Remove-Item -Path "C:\Users\USERNAME"-Recurse -ForceVervang in de opdracht “USERNAME” door de werkelijke naam van het account.
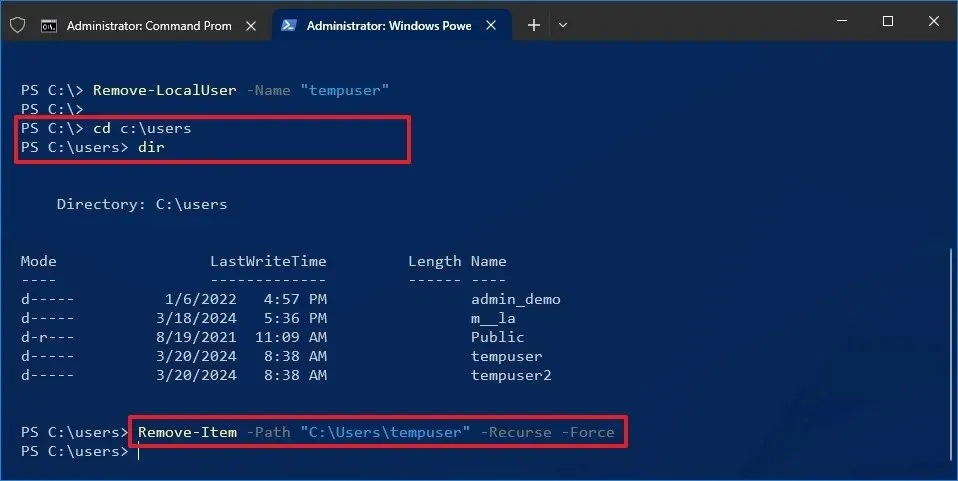
Nadat u de stappen hebt voltooid, verwijdert PowerShell het Windows 10-gebruikersaccount en de bestanden van de computer.
Verwijder een gebruikersaccount op Windows 10 via de opdrachtprompt
Volg deze stappen om een Windows 10-account te verwijderen via de opdrachtprompt:
-
Begin openen .
-
Zoek naar Opdrachtprompt , klik met de rechtermuisknop op het bovenste resultaat en kies de optie Als administrator uitvoeren .
-
Typ de volgende opdracht om de accounts weer te geven om de exacte gebruikersnaam te vinden en druk op Enter :
net user -
Typ de volgende opdracht om alleen het gebruikersaccount te verwijderen en druk op Enter :
net user USERNAME /deleteVervang in de opdracht “USERNAME” door de werkelijke naam van het account.
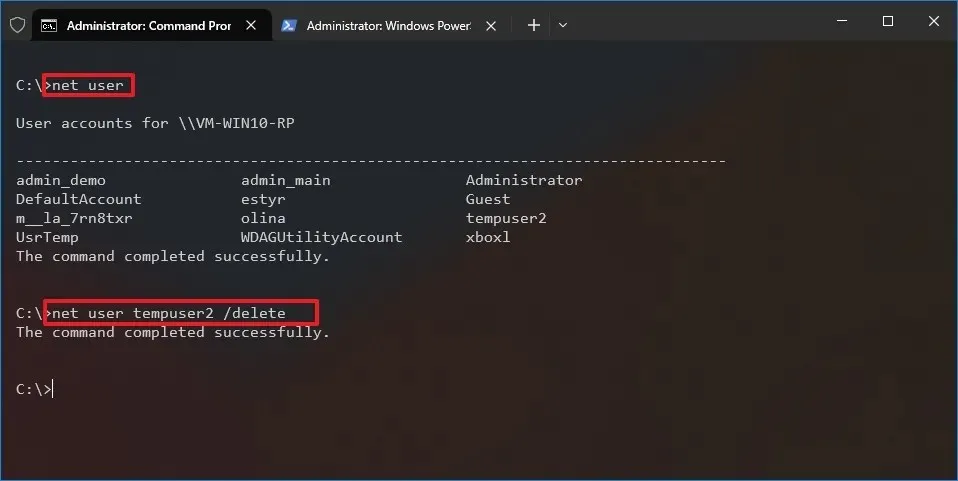
-
Typ de volgende opdracht om de beschikbare gebruikersmappen weer te geven en druk op Enter :
dir -
Typ de volgende opdracht om de map en gegevens van de gebruiker te verwijderen en druk op Enter :
rmdir /S /Q USERNAMEVervang in de opdracht “USERNAME” door de werkelijke naam van de map.
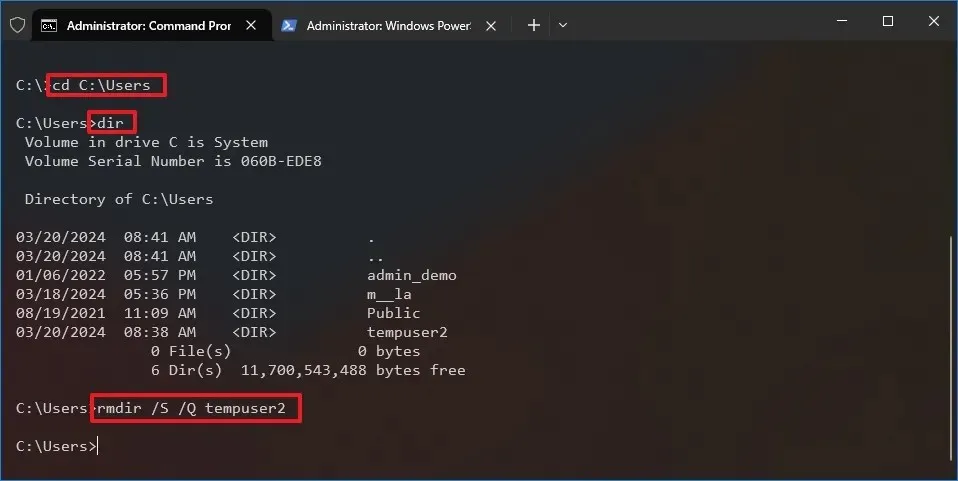
Nadat u de stappen hebt voltooid, verwijdert de opdrachtprompt het account en de bestanden volgens de opdrachten die u hebt uitgevoerd.
Welke methode werkte voor jou het beste? Laat het me weten in de reacties.
Update 10 maart 2024: deze handleiding is bijgewerkt om nauwkeurigheid te garanderen en wijzigingen in het proces weer te geven.



Geef een reactie