Hoe tijdelijke bestanden op Windows 11 te verwijderen
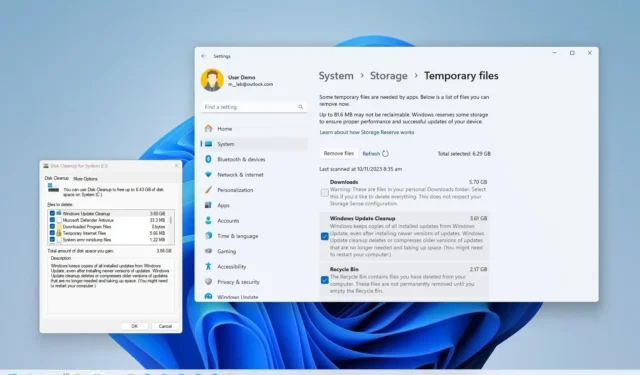
- Om tijdelijke bestanden op Windows 11 te verwijderen, opent u Instellingen > Systeem > Tijdelijke bestanden , vinkt u de items aan en klikt u op ‘Bestanden verwijderen’.
- Voor die bestanden uit de map “Temp” kunt u de opdracht “del /q/f/s %TEMP%\*” uitvoeren in de opdrachtprompt of de bestanden selecteren en verwijderen uit de Verkenner.
- U kunt ook het hulpprogramma Schijfopruiming en de instellingen voor Opslaginzicht gebruiken om tijdelijke bestanden uit Windows 11 te verwijderen.
BIJGEWERKT 10-11-2023: In Windows 11 kun je tijdelijke bestanden op minstens vier manieren verwijderen, en in deze handleiding leg ik elk proces uit. Tijdelijke (of kortweg ’temp’) bestanden zijn bestanden die het systeem en de apps tijdelijk op het apparaat opslaan, wat betekent dat ze niet cruciaal zijn voor de normale werking. Windows 11 heeft bijvoorbeeld veel tijdelijke bestanden, zoals de overgebleven bestanden na het installeren van een nieuwe versie, upgradelogboeken, foutrapportage, tijdelijke Windows-installatiebestanden, enz.
Tijdelijke bestanden veroorzaken doorgaans geen problemen. Na verloop van tijd kunnen ze echter veel ruimte op de harde schijf in beslag nemen , wat de reden kan zijn dat de laptop of desktopcomputer bijna geen opslagruimte meer heeft of dat u niet kunt upgraden naar een nieuwe versie. Als je Windows 11 hebt, heb je op zijn minst een paar manieren om tijdelijke bestanden veilig te verwijderen om ruimte vrij te maken met behulp van de app Instellingen en het hulpprogramma Schijfopruiming. U kunt sommige van deze bestanden ook handmatig verwijderen via Verkenner en de opdrachtprompt.
In deze handleiding leert u hoe u snel deze niet-essentiële bestanden op Windows 11 kunt verwijderen om ruimte vrij te maken of opslagruimte terug te winnen na het installeren van een functie-update.
- Verwijder tijdelijke bestanden op Windows 11 via Instellingen
- Verwijder tijdelijke bestanden op Windows 11 vanuit Storage Sense
- Verwijder tijdelijke bestanden op Windows 11 via Schijfopruiming
- Verwijder tijdelijke bestanden op Windows 11 uit de map Temp
Verwijder tijdelijke bestanden op Windows 11 via Instellingen
Volg deze stappen om tijdelijke bestanden op Windows 11 te verwijderen:
-
Open Instellingen op Windows 11.
-
Klik op Systeem .
-
Klik op de pagina Opslag aan de rechterkant.
-
Klik onder het gedeelte ‘Lokale schijf’ op de instelling Tijdelijke bestanden .
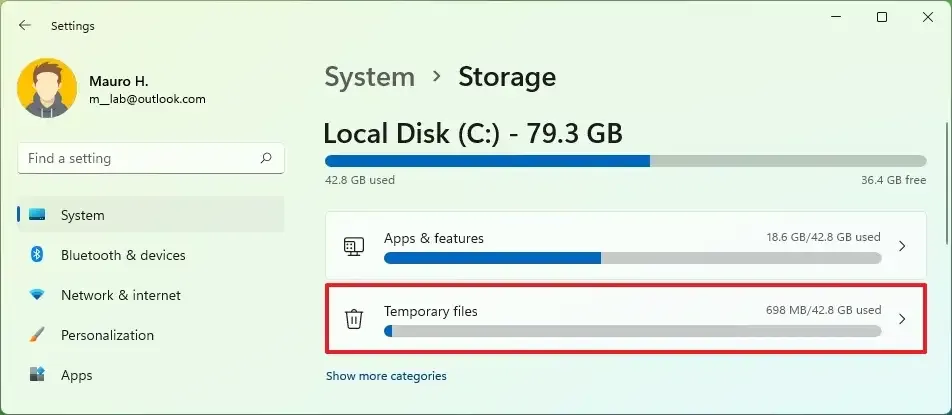
-
Selecteer de tijdelijke bestanden die u uit Windows 11 wilt verwijderen.
Snelle opmerking: als u de optie “Downloads” aanvinkt , wordt alles in de mappen “Downloads” verwijderd . Het wordt aanbevolen om deze optie niet te kiezen of belangrijke bestanden naar een andere locatie te verplaatsen voordat u doorgaat. -
Klik op de knop Bestanden verwijderen .
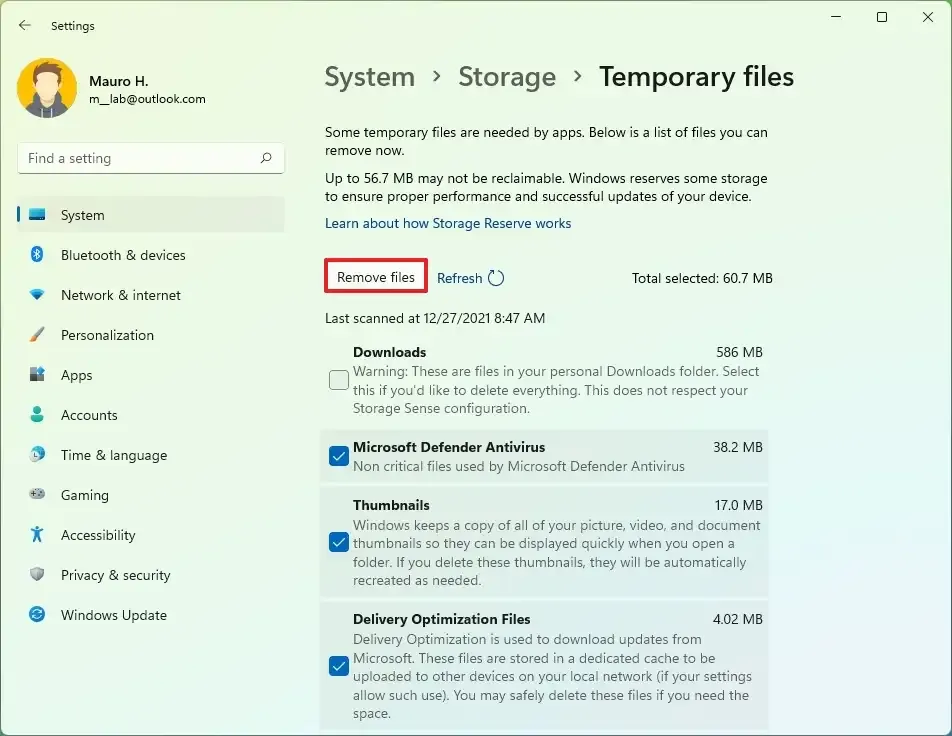
Zodra u de stappen heeft voltooid, worden ongewenste bestanden van uw computer verwijderd, waardoor er ruimte vrijkomt voor belangrijkere bestanden.
Verwijder tijdelijke bestanden op Windows 11 vanuit Storage Sense
Volg deze stappen om bestanden die ruimte verspillen automatisch uit Storage Sense te verwijderen:
-
Instellingen openen .
-
Klik op Systeem .
-
Klik op de pagina Opslag aan de rechterkant.
-
Klik onder het gedeelte ‘Opslagbeheer’ op de instelling ‘Opslaginzicht’ .
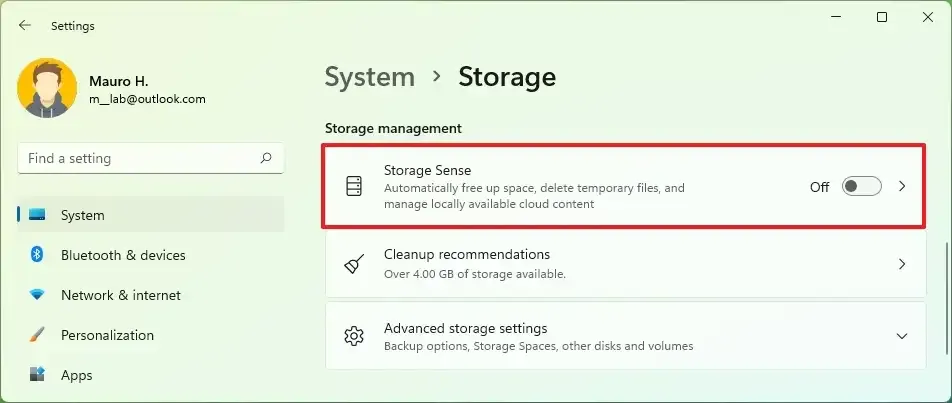
-
Vink de optie ‘ Windows soepel laten werken door tijdelijke systeem- en app-bestanden automatisch op te ruimen’ aan .

-
(Optioneel) Schakel de tuimelschakelaar ‘Automatisch opschonen van gebruikersinhoud’ in.
-
(Optioneel) Configureer hoe Windows 11 inhoud automatisch moet opschonen.
Nadat u de stappen hebt voltooid en er ruimte nodig is, verwijdert Windows 11 automatisch de systeem- en app-tijdelijke bestanden om de computer soepel te laten werken.
Verwijder tijdelijke bestanden op Windows 11 via Schijfopruiming
Volg deze stappen om tijdelijke bestanden op Windows 11 te verwijderen met behulp van Schijfopruiming:
-
Open Verkenner .
-
Klik op Deze pc in het linkerdeelvenster.
-
Klik met de rechtermuisknop op het Windows 11-installatiestation en selecteer de optie Eigenschappen .
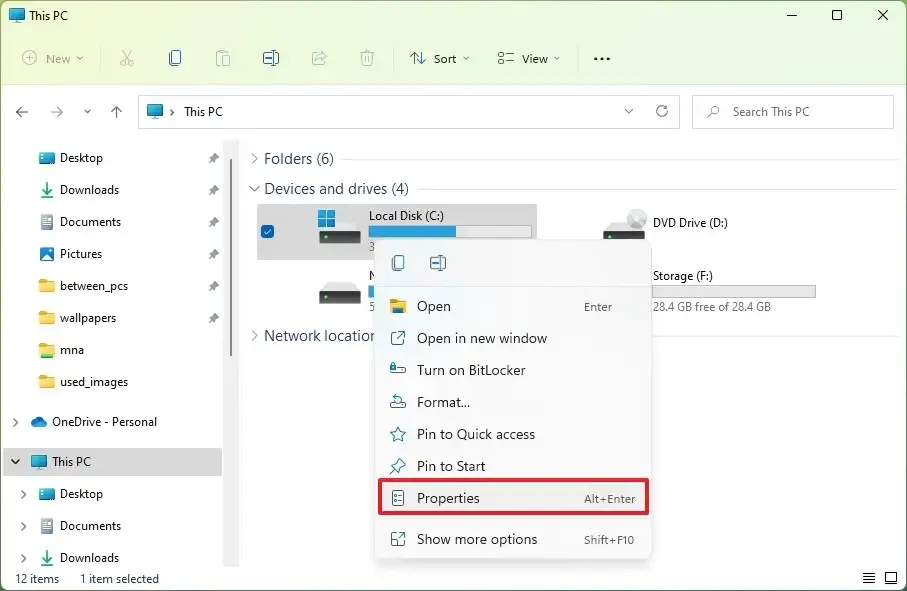
-
Klik op de knop Schijfopruiming .
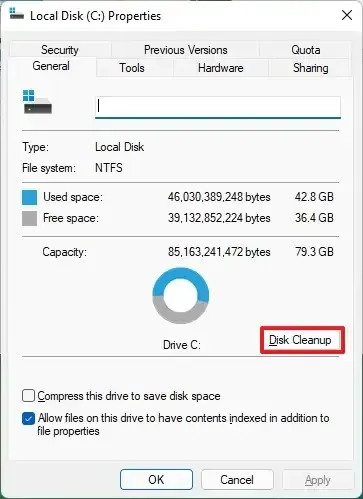
-
Klik op de knop “Systeembestanden opruimen” .
-
Vink de items aan die u wilt verwijderen. Bijvoorbeeld tijdelijke Windows-installatiebestanden, Windows-upgradelogbestanden, Prullenbak, tijdelijke bestanden en door het systeem gemaakte Windows-foutrapportage.
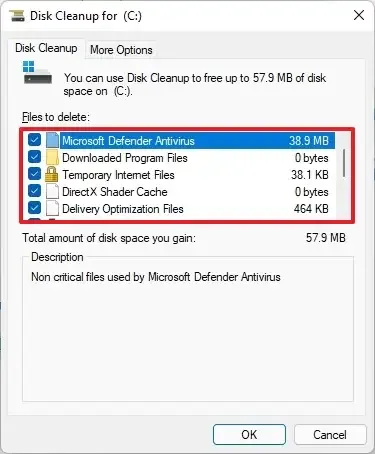
-
Klik op de OK- knop.
-
Klik op de knop Bestanden verwijderen .
Zodra u de stappen heeft voltooid, worden tijdelijke bestanden permanent van uw computer verwijderd, zodat er ruimte ontstaat voor nieuwe bestanden.
Verwijder tijdelijke bestanden op Windows 11 uit de map Temp
Op Windows 11 kunnen applicaties zoals Google Chrome, Microsoft Edge en vele andere niet-essentiële bestanden opslaan in de map “Temp”. Wanneer u de tool “Schijfopruiming” of de instellingen voor “Tijdelijke bestanden” gebruikt, ruimt het systeem ook de map “Temp” op, maar u kunt deze bestanden ook veilig handmatig verwijderen via Verkenner en de opdrachtprompt.
Methode 1: Vanuit Verkenner
Volg deze stappen om de bestanden uit de map Temp te verwijderen via Verkenner:
-
Begin openen .
-
Zoek naar Uitvoeren en klik op het bovenste resultaat om de app te openen.
-
Typ de omgevingsvariabele %Temp% .
-
Klik op de OK- knop.
-
Klik op het menu Meer weergeven (drie stippen) en kies de optie Alles selecteren .
-
Klik op de knop Verwijderen .
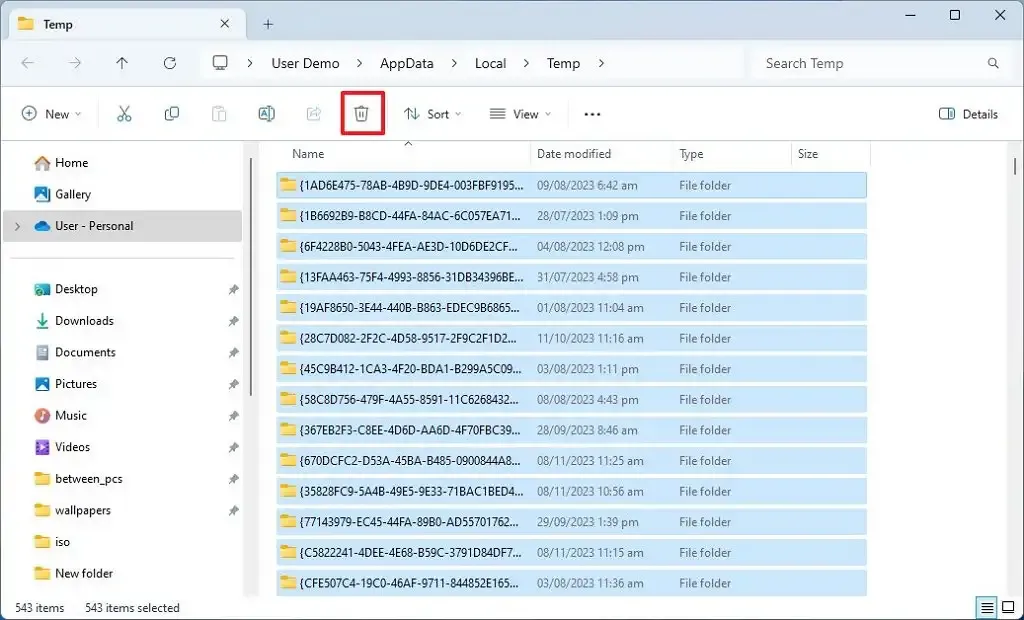
-
Vink de optie ‘Doe dit voor alle juiste items’ aan .
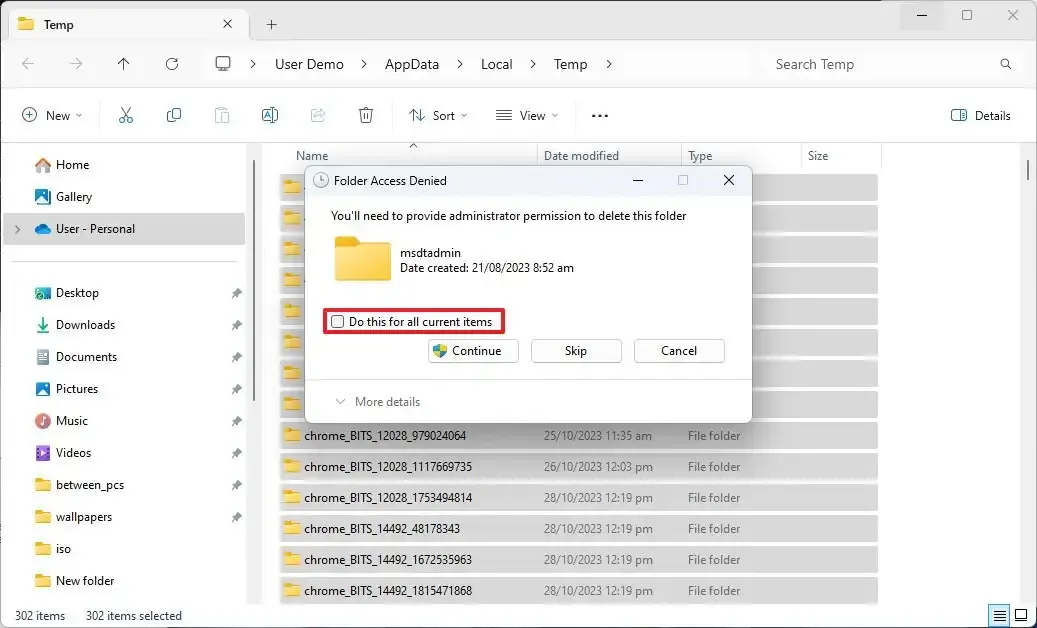
-
Klik op de knop Doorgaan .
-
Vink nogmaals de optie ‘Doe dit voor alle juiste items’ aan .
- Klik op de knop Overslaan.
Nadat u de stappen hebt voltooid, zullen toepassingen opnieuw beginnen met het maken van bestanden in de map “Temp”.
Methode 2: Vanaf opdrachtprompt
Volg deze stappen om tijdelijke bestanden van de opdrachtprompt te verwijderen:
-
Begin openen .
-
Zoek naar Opdrachtprompt , klik met de rechtermuisknop op het bovenste resultaat en selecteer de optie Als administrator uitvoeren .
-
Typ de volgende opdracht om de tijdelijke bestanden te verwijderen en druk op Enter :
del /q/f/s %TEMP%\*
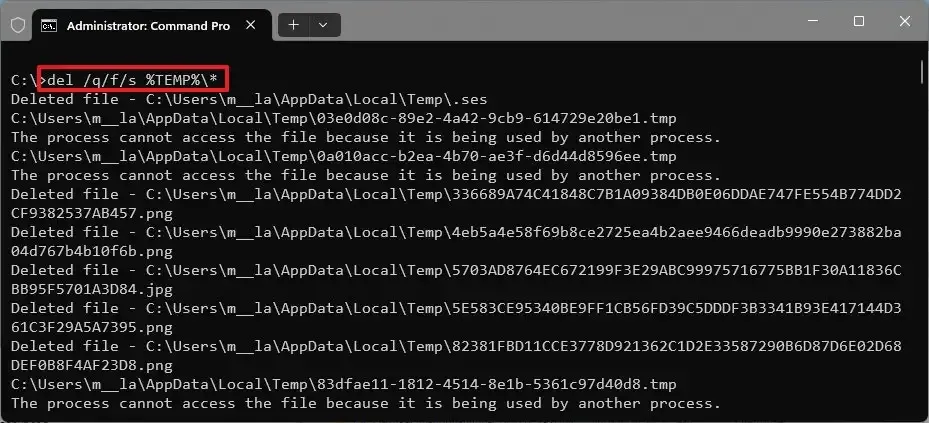
Nadat u de stappen hebt voltooid, ruimt de opdracht de map “Temp” op van tijdelijke bestanden die zijn gemaakt door toepassingen die op Windows 11 zijn geïnstalleerd.
Update 10 november 2023: deze handleiding is bijgewerkt om nauwkeurigheid te garanderen en aanvullende instructies weer te geven.



Geef een reactie