Systeemherstelpunten verwijderen in Windows 10
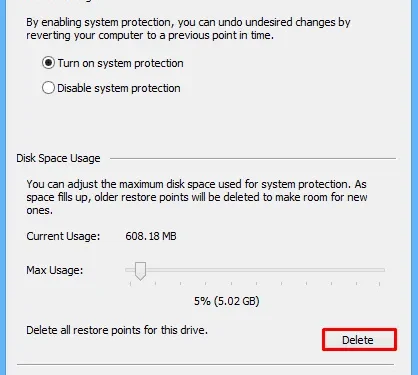
Systeemherstelpunten zijn in feite Windows Image- bestanden die helpen om onze pc terug te zetten naar een eerdere staat toen alles normaal werkte. Evenzo zijn Volume Shadow-kopieën de snapshots van gegevens die nuttig zijn om de pc effectief te herstellen. Als u constant systeemback-ups maakt, nemen ze steeds meer ruimte in beslag. Wanneer dit de vooraf gedefinieerde limiet overschrijdt, begint het onze pc te vertragen of leidt het tot verschillende bugs en fouten.
In deze handleiding behandelen we drie verschillende manieren om systeemherstelpunten in Windows 10 te verwijderen. Ze zijn – met behulp van Schijfopruiming, via Systeemeigenschappen of via de opdrachtprompt. De eerste methode verwijdert effectief alle herstelpunten die u ooit op de computer hebt gemaakt. Terwijl de overige twee methoden tegelijkertijd herstelpunten en schaduwkopieën kunnen verwijderen. Laten we deze oplossingen in detail bekijken –
Verwijder herstelpunten en schaduwkopieën Windows 10
1] Schijfopruiming gebruiken
Microsoft heeft onlangs enkele van de geavanceerde opties in Disk Cleanup Tool opgenomen, te beginnen met Windows 10, 2019 Update. Bijvoorbeeld: de map windows.old verwijderen, de map met downloads verwijderen, enz. Windows 10-gebruikers kunnen deze tool gebruiken om de herstelpunten of schaduwkopieën die beschikbaar zijn op het apparaat te verwijderen. Hier is hoe verder te gaan –
- Gebruik Win + S om de zoek-app te starten.
- Typ ”
cleanmgr” in het zoekvak en klik op het bovenste resultaat. - Selecteer ( C: ) station met behulp van het vervolgkeuzemenu en druk op OK.
- De tool begint meteen met het berekenen van de ruimte die het kan vrijmaken.
- Wacht even, dit kan enkele seconden duren, afhankelijk van de grootte van de dumpbestanden.
- Klik op de optie ” Systeembestanden opschonen ” in het volgende scherm.
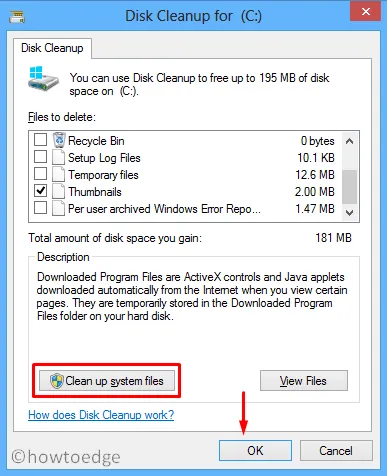
- Er verschijnt een pop-venster met de schijf (C:), druk op OK .
- Ga naar het tabblad ” Meer opties ” en klik op ” Opruimen ” onder “Systeemherstel en schaduwkopieën”.
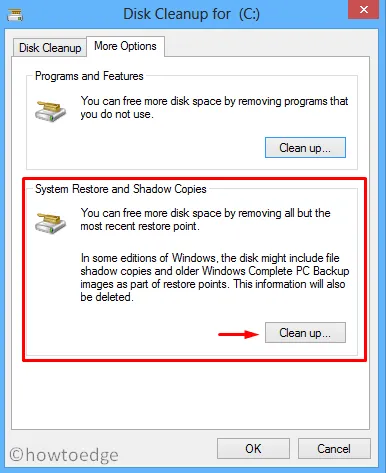
- Wanneer er een bevestigingsbericht verschijnt, klikt u op Verwijderen .
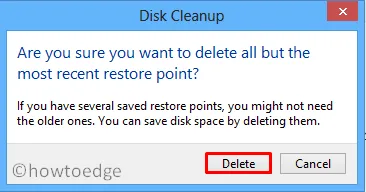
Dat is alles, de Schijfopruiming begint met het verwijderen van alle schaduwkopieën die beschikbaar zijn op de computer. Wanneer hiermee de lopende taak is voltooid, sluit u alle actieve vensters en start u de pc opnieuw op .
2] Via de wizard Systeemeigenschappen
Als alternatief kan men ook het venster Systeemeigenschappen gebruiken om onnodig opgeslagen herstelpunten op te schonen. Hier is de volledige richtlijn –
- Gebruik Win + R om het dialoogvenster Uitvoeren te starten .
- Typ “ sysdm.cpl ” in het tekstveld en druk op Enter .
- Selecteer in de wizard Systeemeigenschappen het tabblad ” Systeembeveiliging “.
- Selecteer “Lokale schijf (C:) (systeem)” en druk op de configuratieknop .
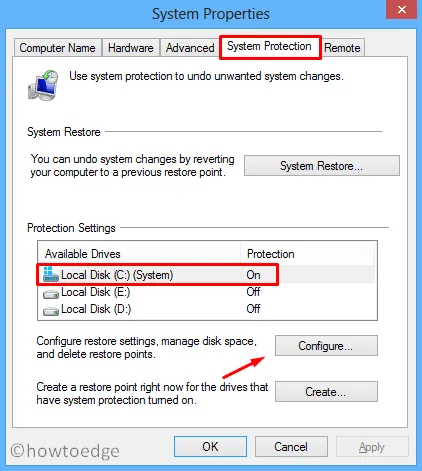
- Klik vervolgens op de knop Verwijderen onder “Schijfruimtegebruik”.
- Wanneer er een bevestigingsvenster verschijnt, klikt u op Doorgaan .
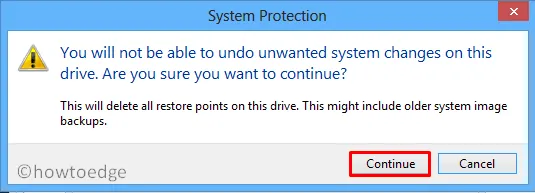
- Dat is alles, de wizard begint onmiddellijk met het verwijderen van alle beschikbare herstelpunten op de C:/-schijf.
3] Systeemherstelpunten verwijderen via opdrachtprompt
De opdrachtprompt biedt ook een essentiële manier om oude herstelpunten of schaduwkopieën te verwijderen. Het enige dat u hoeft te doen, is de onderstaande instructies te volgen –
- Start de opdrachtprompt met beheerdersrechten.
- Kopieer/plak op de verhoogde console de onderstaande code en druk op Enter –
vssadmin delete shadows /for=<ForVolumeSpec>*
|
- Typ “Y” wanneer daarom wordt gevraagd en druk nogmaals op de Enter- toets.
- Er verschijnt een bevestigingsbericht als u een van de eerste drie codes had gekozen.
Als u vragen of suggesties heeft, kunt u ons dit laten weten in het opmerkingengedeelte.



Geef een reactie