Hoe opgeslagen wachtwoorden voor apps en websites in Windows 11 te verwijderen
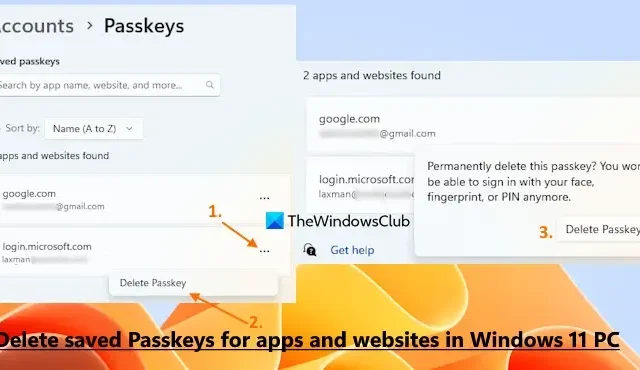
Windows 11 wordt nu geleverd met een speciale functie voor Passkey-instellingen , waar u een lijst kunt zien van alle apps en websites waarvoor u wachtwoordsleutels hebt gemaakt en opgeslagen. Daarnaast kunt u ook al die toegangssleutels verwijderen. En in deze zelfstudie laten we u zien hoe u opgeslagen wachtwoorden voor apps en websites op een Windows 11-pc kunt verwijderen .
Een wachtwoord is een eenvoudig en veilig alternatief voor een wachtwoord om in te loggen op een bepaald account op een apparaat. Als u nu een account heeft op een website/app die wachtwoordsleutels op Windows ondersteunt en heeft ingeschakeld (zoals google.com, ebay.com, enz.), dan kunt u een wachtwoordsleutel maken (vingerafdrukherkenning, gezichtsherkenning of pincode) met behulp van Windows Hallo voor uw account. Als u klaar bent, kunt u zich met die toegangscode op uw Windows 11-apparaat aanmelden bij uw account zonder het accountwachtwoord te gebruiken. Als u echter ooit toegangssleutels voor een of meer accounts van uw Windows 11-apparaat moet verwijderen, is de functie Passkey-instellingen zeer nuttig.
Voordat u verder gaat, moet u er rekening mee houden dat deze functie nog moet komen in de stabiele release van Windows 11. Vanaf nu is deze functie voor Passkey-instellingen aanwezig in de insider-preview (build 23486 of hoger) van Windows 11. Als u al gebruikmaakt van een ondersteunde build, kunt u deze functie nu gebruiken.
Hoe opgeslagen wachtwoorden voor apps en websites op Windows 11 te verwijderen
Volg deze stappen om opgeslagen toegangscodes voor apps en websites op uw Windows 11-computer te verwijderen:
- Open de app Windows 11 Instellingen met de sneltoets Win+I
- Selecteer de categorie Accounts in het linkergedeelte
- Klik op de optie Passkey-instellingen in het rechtergedeelte
- Een lijst met alle websites en apps (samen met account-e-mailadressen) waarvoor toegangssleutels zijn opgeslagen op uw Windows 11-apparaat zal zichtbaar zijn. Als de lijst enorm is, kunt u ook naar een bepaalde app/website zoeken met behulp van het beschikbare zoekvak
- Om nu een opgeslagen wachtwoord voor een website/app te verwijderen, klikt u op het pictogram met de drie horizontale stippen aan de rechterkant
- Klik op de optie Wachtwoord verwijderen
- Druk in de bevestigingspop-up op de knop Wachtwoord verwijderen .
Herhaal de bovenstaande stappen om opgeslagen toegangscodes voor andere websites en/of apps van uw Windows 11-systeem te verwijderen.
De volgende keer dat u een toegangscode voor uw account wilt opslaan, moet u naar uw accountinstellingen gaan, de bestaande toegangscode verwijderen en vervolgens een nieuwe toegangscode maken. Daarna zal de aangemaakte toegangssleutel zichtbaar zijn in het gedeelte Passkey-instellingen in de Windows 11-app Instellingen.
Ik hoop dat dit helpt.
Waar worden websitewachtwoorden opgeslagen in Windows 11?
Als u wachtwoorden wilt bekijken, beheren en/of verwijderen die zijn opgeslagen voor verschillende websites op uw Windows 11-computer, moet u uw browser openen en naar het gedeelte Wachtwoordbeheer in de browserinstellingen gaan. Daar ziet u alle websitewachtwoorden die door u zijn opgeslagen. U kunt Credential Manager ook gebruiken om toegang te krijgen tot aanmeldingsgegevens voor websites (in het gedeelte Wecredentials) waarmee u verbinding maakt via de Microsoft Edge-browser.
Hoe verwijder ik opgeslagen wachtwoorden in Windows 11?
Om opgeslagen wachtwoorden in Windows 11 te verwijderen, moet u de Credential Manager-functie gebruiken. Open het Credential Manager-venster met behulp van het zoekvak of een andere voorkeursmanier. Ga nu naar het gedeelte Windows-referenties om alle opgeslagen wachtwoorden van Credential Manager voor websites, programma’s enz. die op uw Windows 11-computer zijn opgeslagen, te wissen of te verwijderen .



Geef een reactie