Printerpoorten verwijderen in Windows 11/10
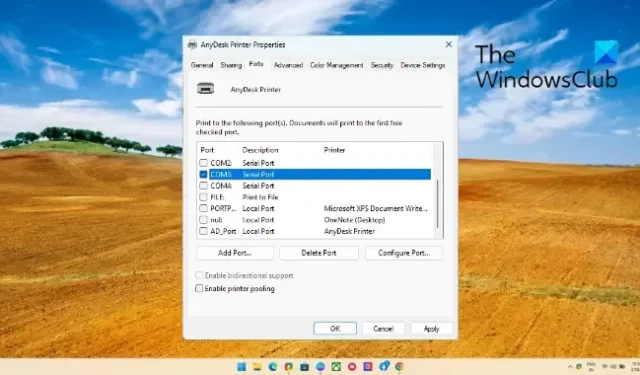
Dit bericht laat zien hoe u printerpoorten verwijdert in Windows 11/10 . Wanneer u een printer op uw pc aansluit, worden de bijbehorende stuurprogramma’s en poorten geïnstalleerd. Maar als u steeds van printer verandert of verschillende printers gebruikt, verbruiken de eerder geïnstalleerde stuurprogramma’s en poorten ruimte en maken ze uw apparaat onoverzichtelijk. Blijf dit bericht lezen als je deze ongebruikte printerpoorten wilt verwijderen.
Printerpoorten verwijderen in Windows 11/10
Volg een van deze methoden om printerpoorten van uw Windows 11/10-pc te verwijderen:
- Windows-instellingen gebruiken
- Apparaatbeheer gebruiken
- Register-editor gebruiken
- Opdrachtprompt gebruiken
Laten we deze nu in detail bekijken.
1] Windows-instellingen gebruiken
Zo kunt u printerpoorten verwijderen uit Windows-instellingen:
- Druk op de Windows-toets + I om Instellingen te openen .
- Navigeer naar Bluetooth & apparaten > Printers & scanners en klik op de printer die je wilt verwijderen.
- Scroll hier naar beneden en klik op Printereigenschappen .
- Het dialoogvenster Printereigenschappen wordt nu geopend; navigeer naar Poorten .
- Selecteer de poort die u wilt verwijderen en klik op Verwijder poorten .
2] Apparaatbeheer gebruiken
Volg deze stappen om printerpoorten te verwijderen met behulp van Apparaatbeheer:
- Klik op Start , zoek naar Apparaatbeheer en open het.
- Vouw het gedeelte Afdrukwachtrijen uit .
- Klik hier met de rechtermuisknop op de printer die u wilt verwijderen.
- Klik op Apparaat verwijderen om de printer en de bijbehorende bestanden te verwijderen.
3] Register-editor gebruiken
Bij deze methode gebruiken we de Register-editor om de printerpoorten te verwijderen. Hier is hoe:
- Klik op Start , zoek regedit en druk op Enter .
- Zodra de Register-editor is geopend, navigeert u naar het volgende pad:
HKEY_LOCAL_MACHINE\SYSTEM\CurrentControlSet\Control\Print\Printers - Er zal een subsleutel met de naam van uw printer aanwezig zijn; klik met de rechtermuisknop op de subsleutel en selecteer Verwijderen .
4] Opdrachtprompt gebruiken
Volg deze stappen om een printpoort te verwijderen met de opdrachtprompt in Windows:
- Open de opdrachtprompt als beheerder.
- Typ de volgende opdracht en druk op Enter . Vervang de <PortName> door de poort die u wilt verwijderen.
printerport delete <PortName> - Sluit de opdrachtprompt en start uw apparaat opnieuw op.
U hebt nu met succes printerpoorten verwijderd in Windows 11/10.
We hopen dat dit bericht je heeft geholpen.
Hoe verwijder ik een bestaande printerpoort?
Om een bestaande printerpoort te verwijderen, opent u Instellingen, navigeert u naar Bluetooth & apparaten > Printers & scanners en selecteert u de printer die u wilt verwijderen. Scroll naar beneden om Printereigenschappen te selecteren en navigeer naar Poorten. Selecteer hier de poort die u wilt verwijderen en klik op Poorten verwijderen.
Hoe wis ik een poort in Windows?
Open de register-editor en navigeer naar het volgende pad:
HKEY_LOCAL_MACHINE\SYSTEM\CurrentControlSet\Control\COM Name Arbiter
Klik met de rechtermuisknop op b, selecteer Wijzigen, stel de waardegegevens in op 0 en klik op OK om de wijzigingen op te slaan.



Geef een reactie