Hoe foto’s en video’s op iPhone te verwijderen en op iCloud te bewaren
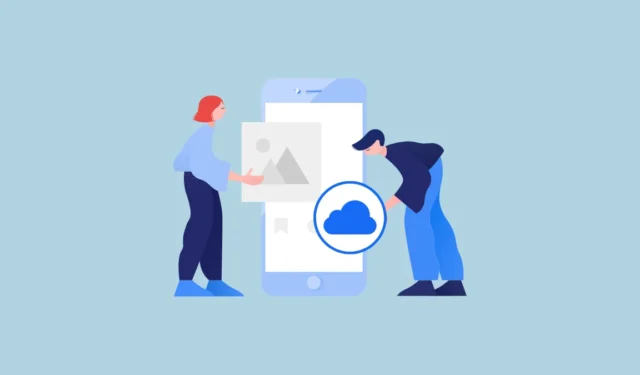
Met iCloud Photos krijgen iPhone-gebruikers de mogelijkheid om hun foto’s op te slaan in de cloudservice van Apple, iCloud. Maar iCloud-foto’s zijn geen andere opslagservice. Het is in plaats daarvan een synchronisatieservice. En wanneer de synchronisatie is ingeschakeld, worden alle foto’s die van uw iPhone zijn verwijderd, ook verwijderd uit iCloud.
iCloud-synchronisatie is een elegante optie omdat u foto’s kunt synchroniseren met al uw Apple-apparaten, ervoor kunt zorgen dat uw foto’s overleven voor het geval er iets met het apparaat gebeurt en ruimte op uw apparaat kunt besparen met de optie Opslag optimaliseren. Maar het kan vervelend zijn als u opslagruimte op het apparaat wilt besparen terwijl u uw galerij in de cloud intact wilt houden.
Hoewel er geen directe manier is om dat te doen, zijn er meerdere oplossingen voor. En voor uw gemak gaan we ze allemaal in deze gids bespreken.
1. Schakel iCloud-synchronisatie uit
Dit is de minst omslachtige optie van de partij. Houd er rekening mee dat zodra de iCloud-synchronisatie is uitgeschakeld, nieuwe foto’s niet naar iCloud worden geüpload. Maar de foto’s die al in iCloud stonden, worden niet beïnvloed. Voordat u de synchronisatie uitschakelt, moet u ervoor zorgen dat alle foto’s in uw bibliotheek zijn geüpload naar iCloud.
Ga vervolgens op je iPhone naar de app ‘Instellingen’ vanuit het startscherm of de app-bibliotheek.
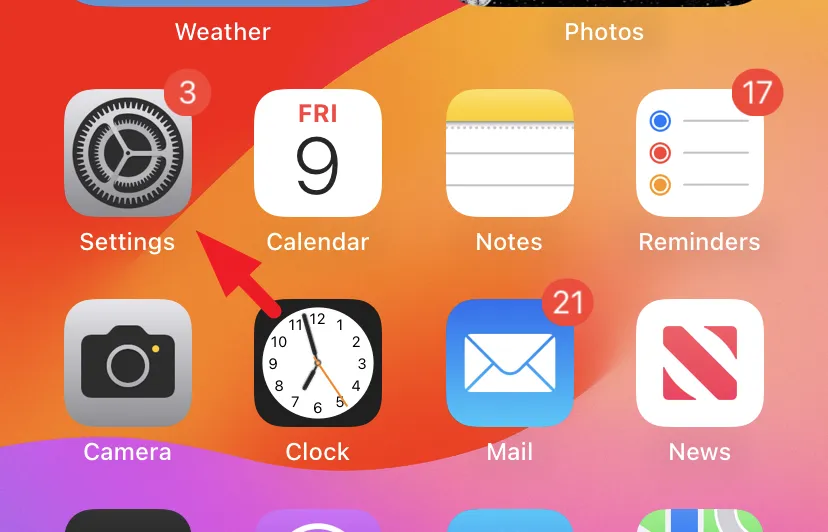
Tik daarna op de Apple ID-kaart om door te gaan.
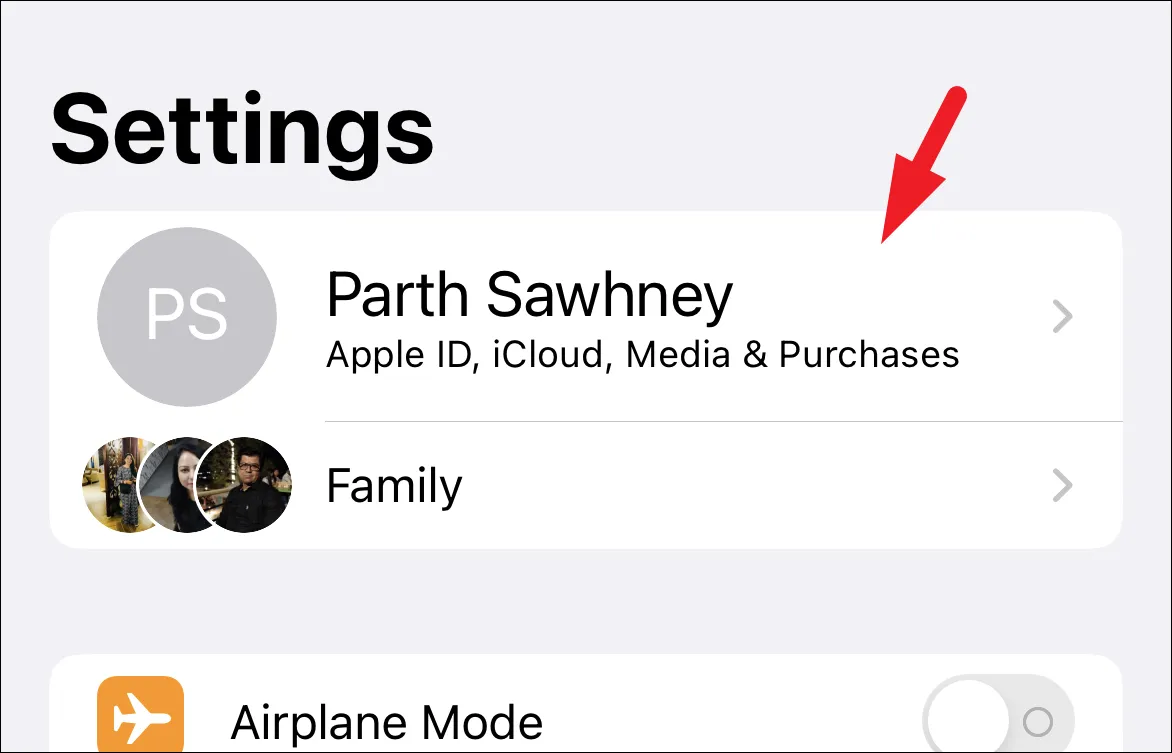
Tik in het volgende scherm op de tegel ‘iCloud’ om door te gaan.

Tik vervolgens op de optie ‘Foto’s’.

Schakel nu de schakelaar voor ‘Synchroniseer deze iPhone’ uit onder iCloud-foto’s.

Dat is het; de synchronisatie is nu uitgeschakeld. U kunt de foto’s nu van uw iPhone verwijderen zonder dat u zich zorgen hoeft te maken dat ze uit iCloud worden verwijderd.
2. Log in op een andere Apple ID
Deze tijdelijke oplossing kan rommelig worden als u zich afmeldt bij de ene Apple ID en u aanmeldt bij een andere. Dat gezegd hebbende, het zal uw reeds gesynchroniseerde foto’s behouden. Foto’s worden echter verwijderd uit het nieuwe iCloud-account zodra de foto’s zijn gesynchroniseerd.
Ga eerst naar de app ‘Instellingen’ vanuit het startscherm of de app-bibliotheek.
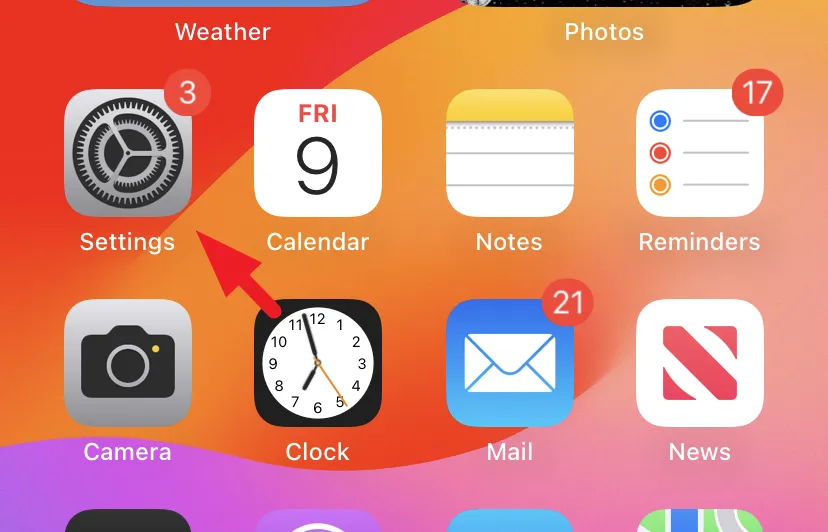
Tik daarna op de Apple ID-kaart om door te gaan.
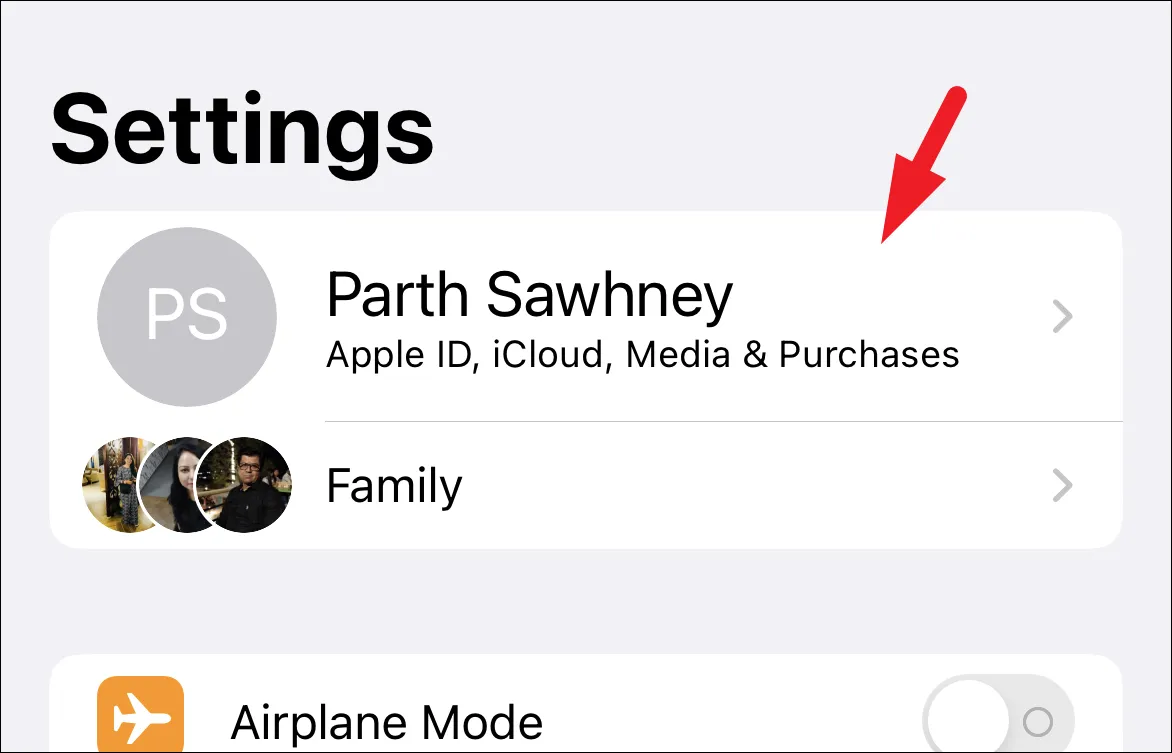
Scrol vervolgens omlaag naar de onderkant van de pagina en tik op ‘Afmelden’.
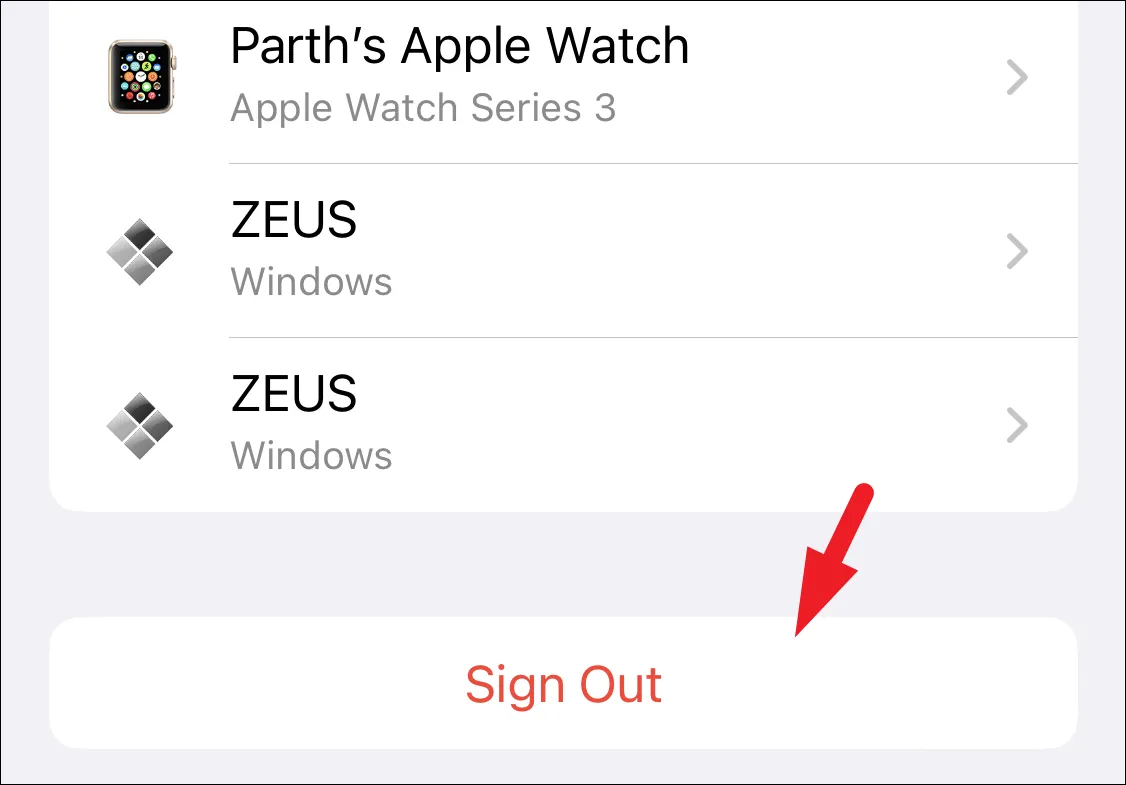
Nadat u bent uitgelogd, logt u in met een andere Apple ID. Nu kunt u foto’s uit de galerij verwijderen. Foto’s die al met iCloud zijn gesynchroniseerd, worden niet beïnvloed.
3. Gebruik een andere cloudservice
Als u voor eens en altijd een oplossing wilt hebben, kunt u zich abonneren op een andere cloudservice. Alternatieve opties zijn Google Foto’s, Dropbox en Windows OneDrive. Voor dit geval zullen we Google Foto’s gebruiken om het proces te laten zien.
Als de app niet op uw iPhone is geïnstalleerd, gaat u naar de App Store vanuit het startscherm of de app-bibliotheek.
Ga daarna naar het tabblad ‘Zoeken’ in de rechterbenedenhoek van het scherm.

Typ vervolgens Google Photoom ernaar te zoeken.
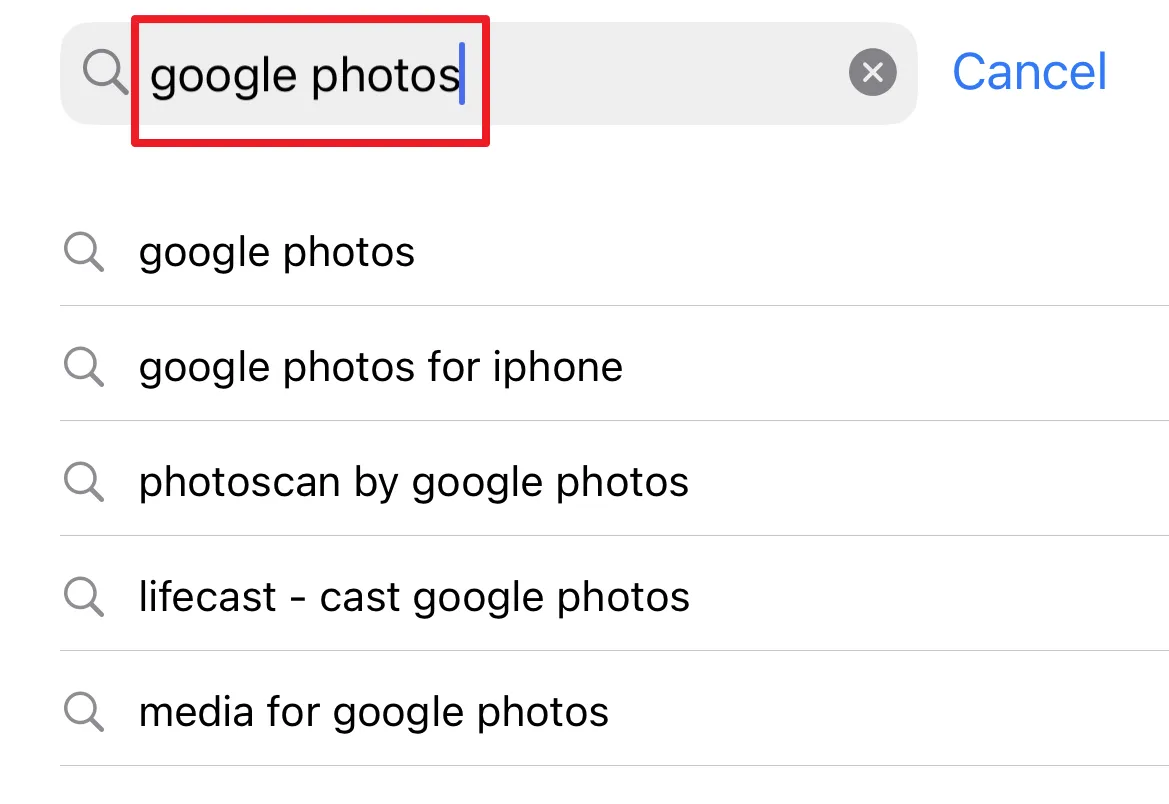
Klik vanuit de zoekresultaten op het pictogram ‘Get/Cloud’ om de app te downloaden en te installeren.

Na installatie start u de app vanuit het startscherm of de app-bibliotheek.

Meld u nu aan met uw Google-inloggegevens. Als u een andere Google-app op uw iPhone hebt geïnstalleerd, worden de details automatisch opgehaald. Als u het account wilt wijzigen, klikt u op de ‘chevron’ en logt u in met de gewenste accountgegevens.

Vervolgens moet u de beeldkwaliteit selecteren. U kunt de ‘Space Saver’ of de ‘Original Quality’ selecteren. Het spreekt voor zich dat de optie ‘Ruimtebesparing’ de kwaliteit van foto’s/video’s vermindert om ze kleiner te maken, terwijl de laatste optie ze in hun oorspronkelijke kwaliteit opslaat.
Standaard maakt Google Foto’s alleen een back-up van de foto’s wanneer deze is verbonden met wifi. Als u dat wilt wijzigen, zet u de schakelaar voor de optie ‘Gebruik mobiel wanneer wifi niet beschikbaar is’ aan. Eenmaal geconfigureerd, klikt u op ‘Bevestigen’.

Mogelijk ontvangt u een prompt om meldingsrechten te vragen. Tik op ‘Toestaan’ om ze in te schakelen. Tik anders op ‘Niet toestaan’.
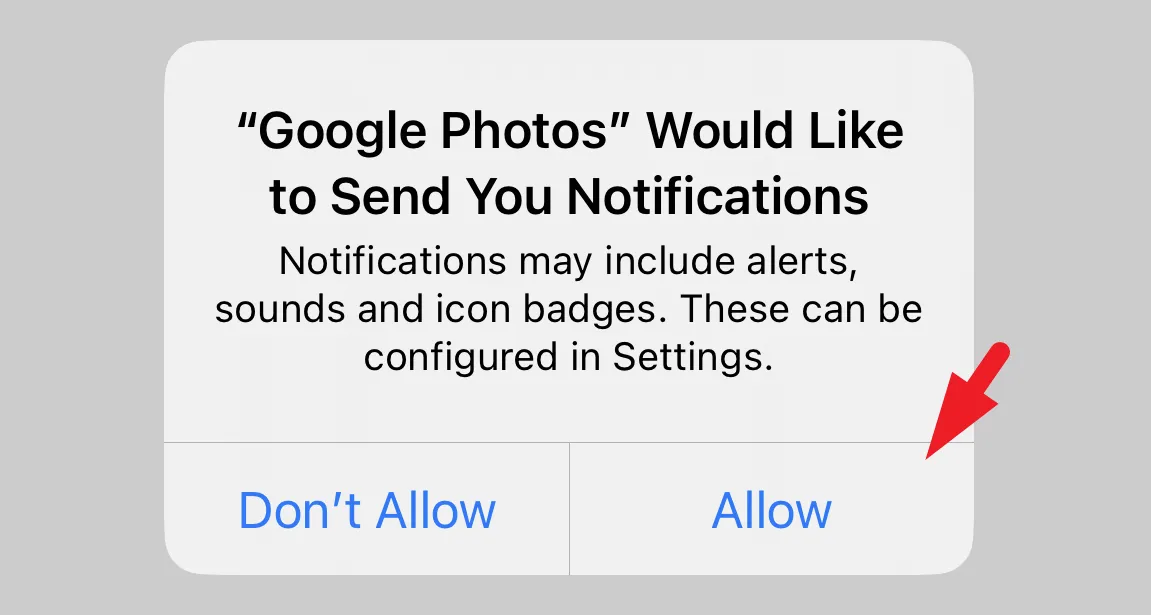
Tik daarna op ‘Toegang tot alle foto’s toestaan’. Dit zal een prompt naar uw scherm brengen.
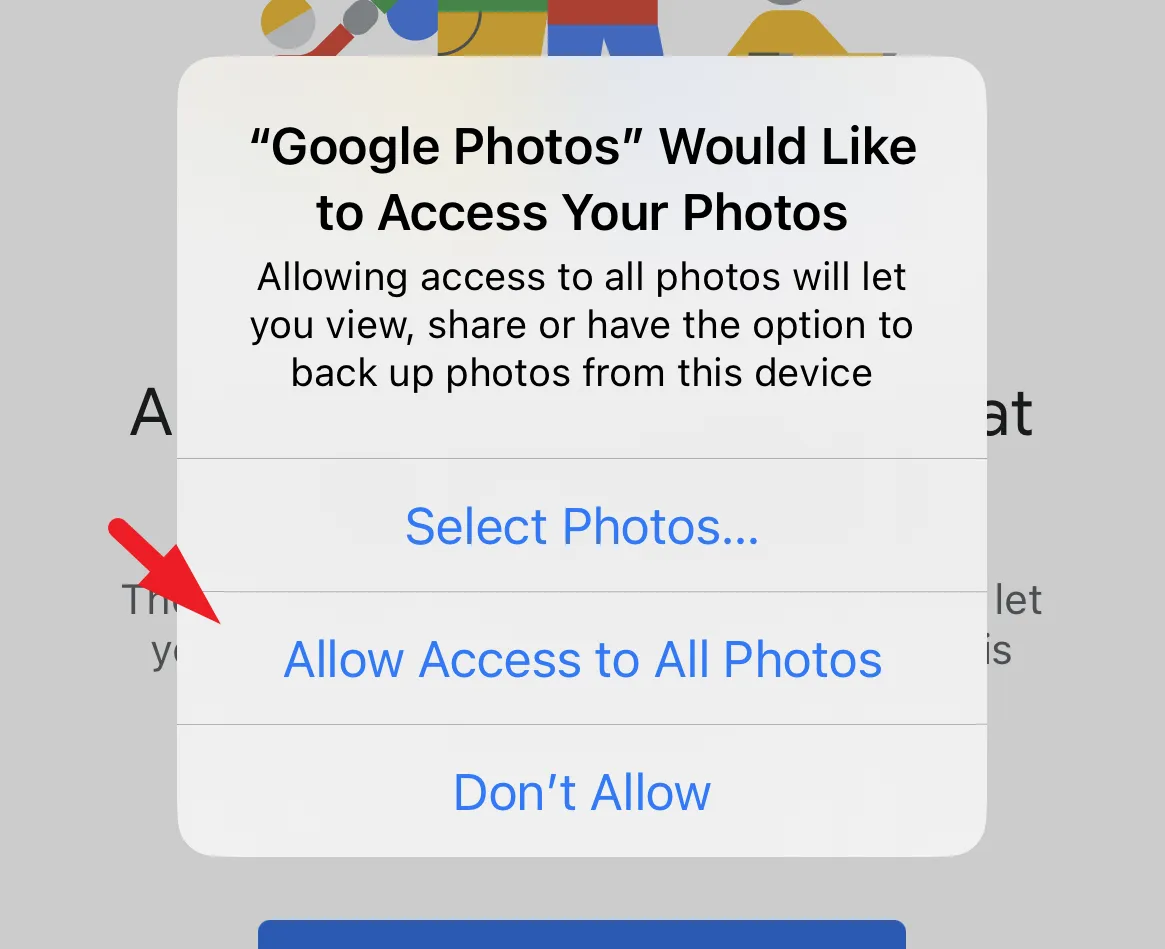
En dat is alles, Google begint onmiddellijk met het maken van back-ups van uw foto’s. Om de status te controleren, tikt u op uw ‘Accountfoto/initialen’ in de rechterbovenhoek.
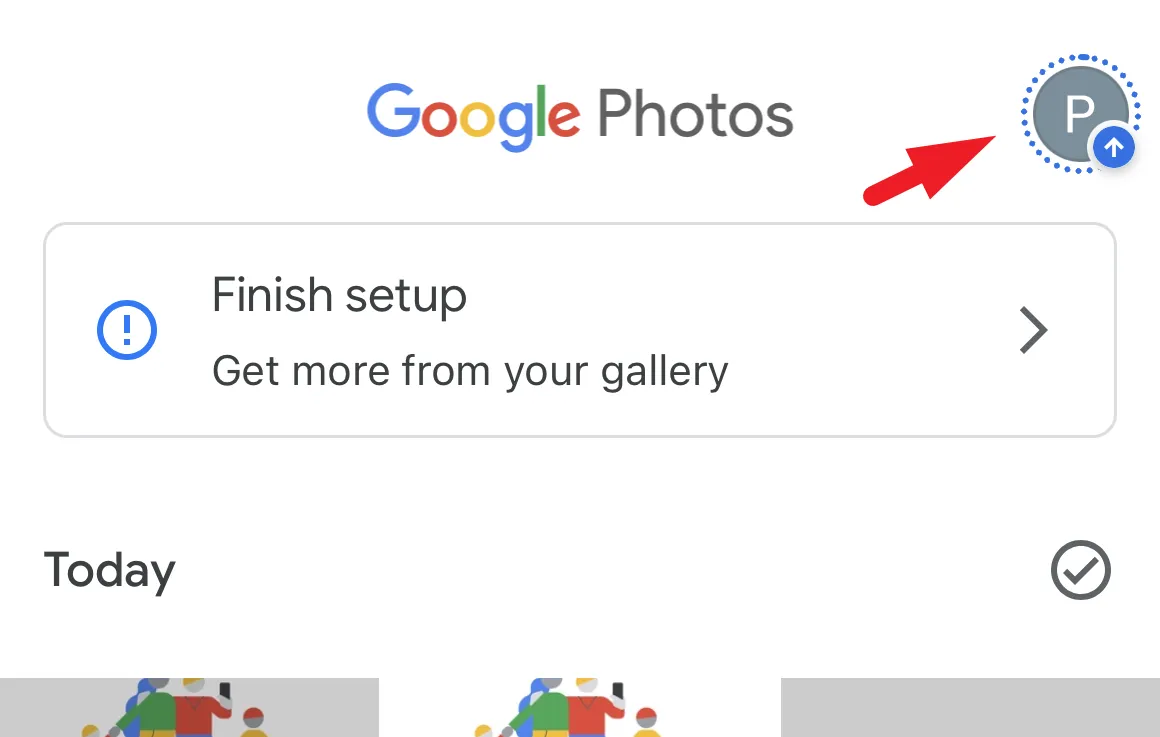
U kunt zien hoeveel foto’s er nog geüpload moeten worden.
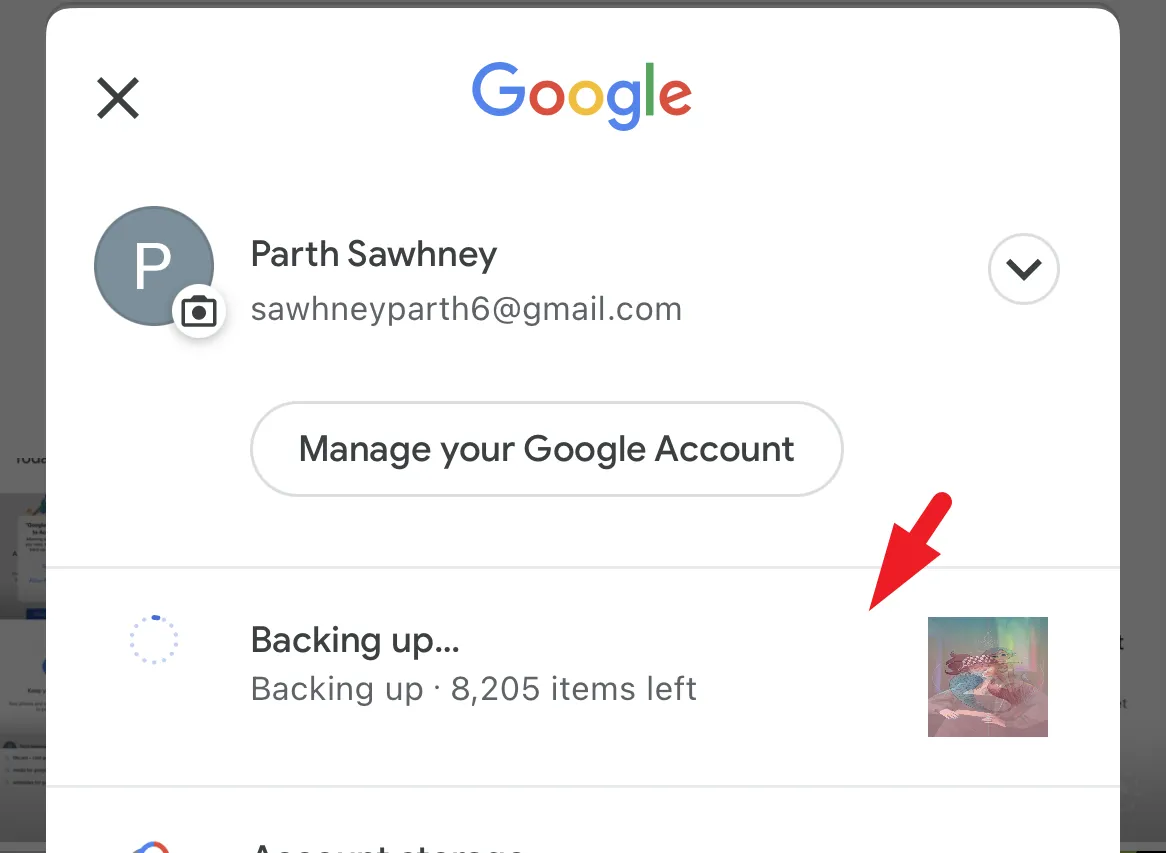
Zodra de back-up is voltooid op Google Foto’s, kunt u de iCloud-back-up uitschakelen met behulp van de stappen die in het eerdere gedeelte van de handleiding zijn beschreven en foto’s uit uw fotogalerij verwijderen. Zelfs als u iCloud-synchronisatie niet uitschakelt, zijn uw foto’s veilig op Google Foto’s.
4. Exporteer foto’s van iPhone
U kunt deze optie gebruiken om opslagruimte op het apparaat op te slaan en alle foto’s van uw iPhone naar een Windows-computer of een Mac te exporteren. (Hier hebben we het proces op een Windows-computer getoond).
Dit is een proces in drie stappen. Eerst moet u iCloud Photo Sync op uw iPhone uitschakelen. Installeer vervolgens iCloud op uw computer (indien Windows) en schakel daar Fotosynchronisatie in. Exporteer vervolgens alle foto’s van je iPhone naar de computer en wis ze tegelijkertijd.
U kunt de iCloud-fotosynchronisatie uitschakelen door de stappen te volgen die in het eerste deel van deze handleiding worden genoemd.
Nu moet u de back-up van Foto’s vanaf de computer inschakelen en hebt u de iCloud-app nodig. Als je het niet hebt geïnstalleerd, ga dan naar het menu Start en typ Store. Klik vervolgens vanuit de zoekresultaten op de tegel ‘Microsoft Store’ om verder te gaan.

Typ nu iCloudin de zoekbalk.

Ga vanuit de resultaten met de muis over de tegel ‘iCloud’ en klik op de knop ‘Ophalen’.

Start de app vanuit het startmenu zodra deze is geïnstalleerd.
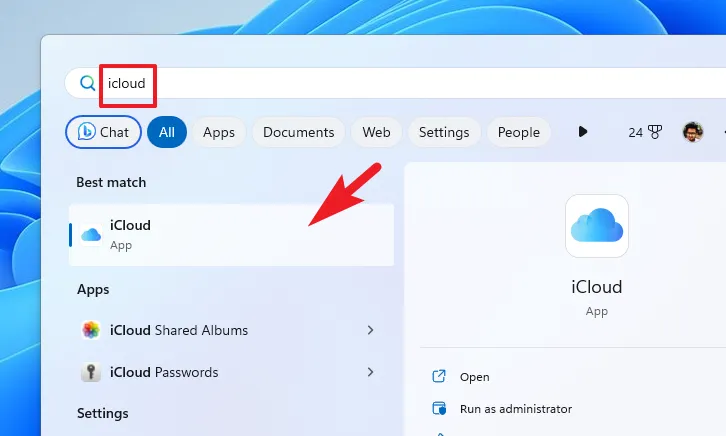
Meld u nu aan met uw Apple ID-inloggegevens waarop u de fotoback-up wilt bewaren.

Nadat u bent ingelogd, ziet u het instellingenscherm. Klik om de optie ‘iCloud-foto’s’ aan te vinken. Standaard maakt iCloud zijn eigen directory en worden de daarin geplaatste afbeeldingen gesynchroniseerd.
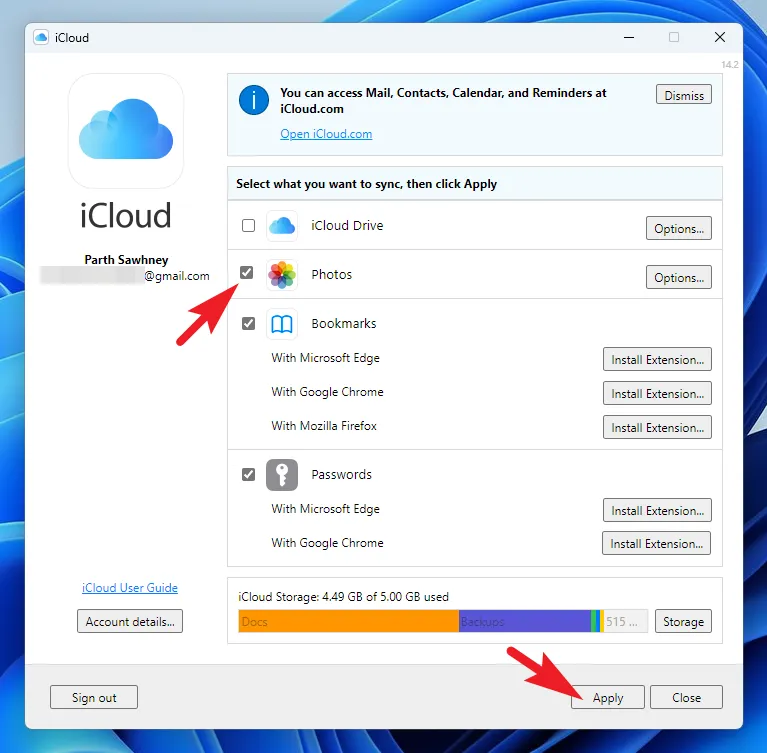
Zodra u uw iPhone op een Windows-computer aansluit, ontvangt u een prompt op uw iPhone. Tik op ‘Deze computer vertrouwen’ om verder te gaan.
Dubbelklik daarna op de Windows-computer op het pictogram ‘Deze pc’ of druk op de sneltoets Windows+ .E

Klik vervolgens met de rechtermuisknop op het station ‘Apple iPhone’ en selecteer de optie ‘Afbeeldingen en video’s importeren’. Dit opent een apart venster op uw scherm.
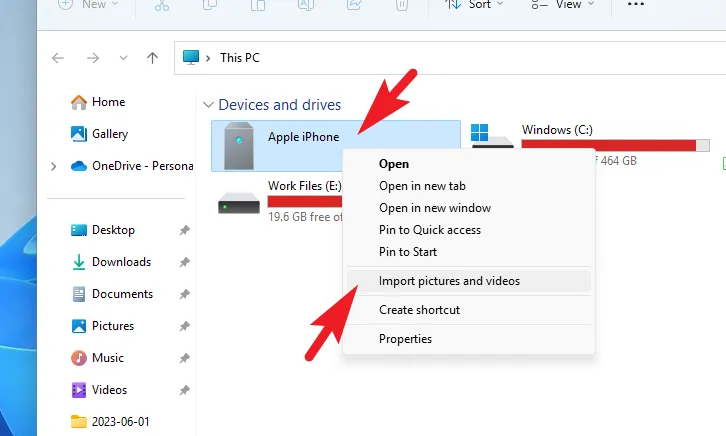
Nadat Windows alle foto’s heeft gescand, wordt het totale aantal te importeren foto’s en video’s weergegeven. Klik nu op ‘Meer opties’ om verder te gaan. Dit opent een nieuw venster op uw scherm.
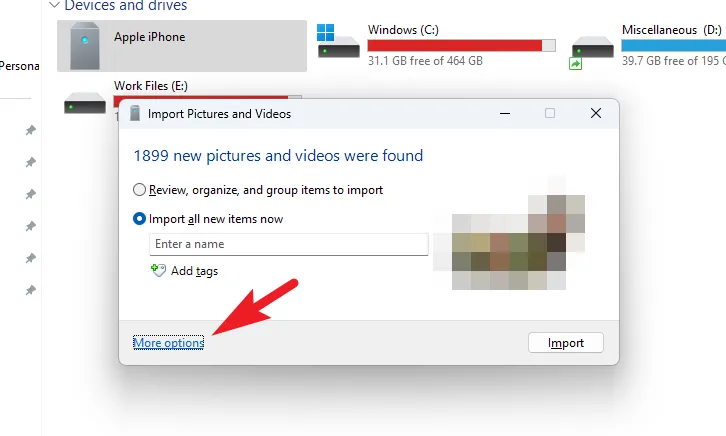
Klik in het nieuwe venster op de knop ‘Bladeren’ en volg de opties ‘Foto’s’ en ‘Video’s’ en selecteer de map ‘iCloud’ met behulp van het venster Verkenner dat wordt geopend. Als u klaar bent, klikt u op ‘OK’ om de wijzigingen op te slaan.

Klik ten slotte op ‘Importeren’ om alle foto’s en video’s naar uw computer te importeren.
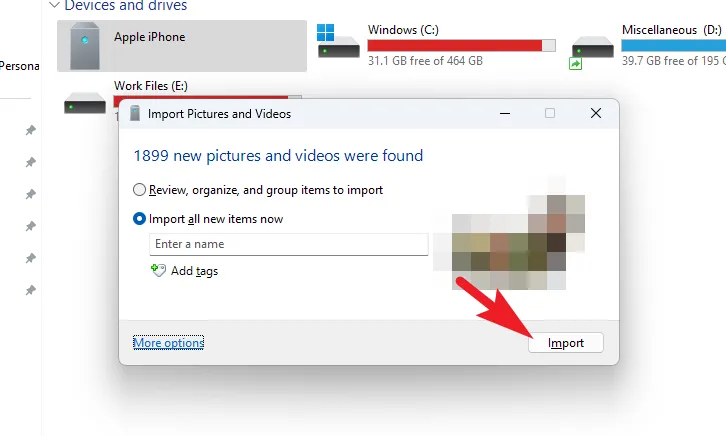
Klik nu in het importvenster op het selectievakje ‘Wissen na importeren’ om alle foto’s te wissen zodra de computer klaar is met importeren.

iCloud-fotosynchronisatie is ongetwijfeld een geweldige functie, maar het kan erg frustrerend worden als u foto’s van uw iPhone wilt verwijderen en niet van iCloud. Hoewel er geen directe manier is om dit te bereiken, zijn er gelukkig veel oplossingen in deze handleiding die u hierbij kunnen helpen.



Geef een reactie