Hoe e-mailaccounts in Outlook of Windows Mail te verwijderen
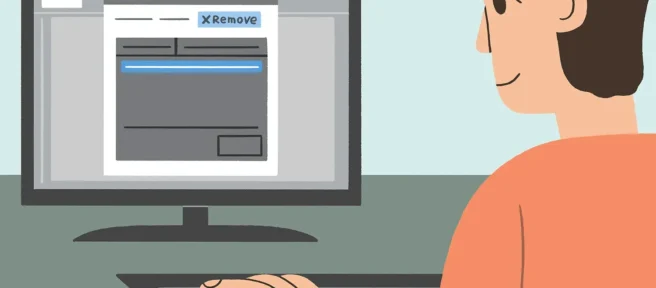
Wat te weten
- Ga in Outlook naar Bestand > Info > Accountinstellingen, kies het e-mailaccount en selecteer Verwijderen > Ja.
- Selecteer in Windows Mail Instellingen of Meer > Accounts beheren, kies een account en selecteer vervolgens Account verwijderen.
- Kies voor het standaardaccount Synchronisatie-instellingen voor mailbox wijzigen, schakel de e -mailschakelaar uit en selecteer Gereed > Opslaan.
In dit artikel wordt uitgelegd hoe u e-mailaccounts verwijdert in Outlook of Windows Mail. De instructies zijn van toepassing op Outlook voor Microsoft 365, Outlook 2019, Outlook 2016 en Outlook 2013, evenals op Windows 11, 10 en 8.
Hoe een e-mailaccount te verwijderen uit Microsoft Outlook
De procedures voor het verwijderen van e-mailaccounts in de verschillende Outlook-versies zijn vergelijkbaar, met enkele kleine uitzonderingen.
- Ga naar Bestand > Info.
- Selecteer het vervolgkeuzemenu Accountinstellingen en kies Accountinstellingen.
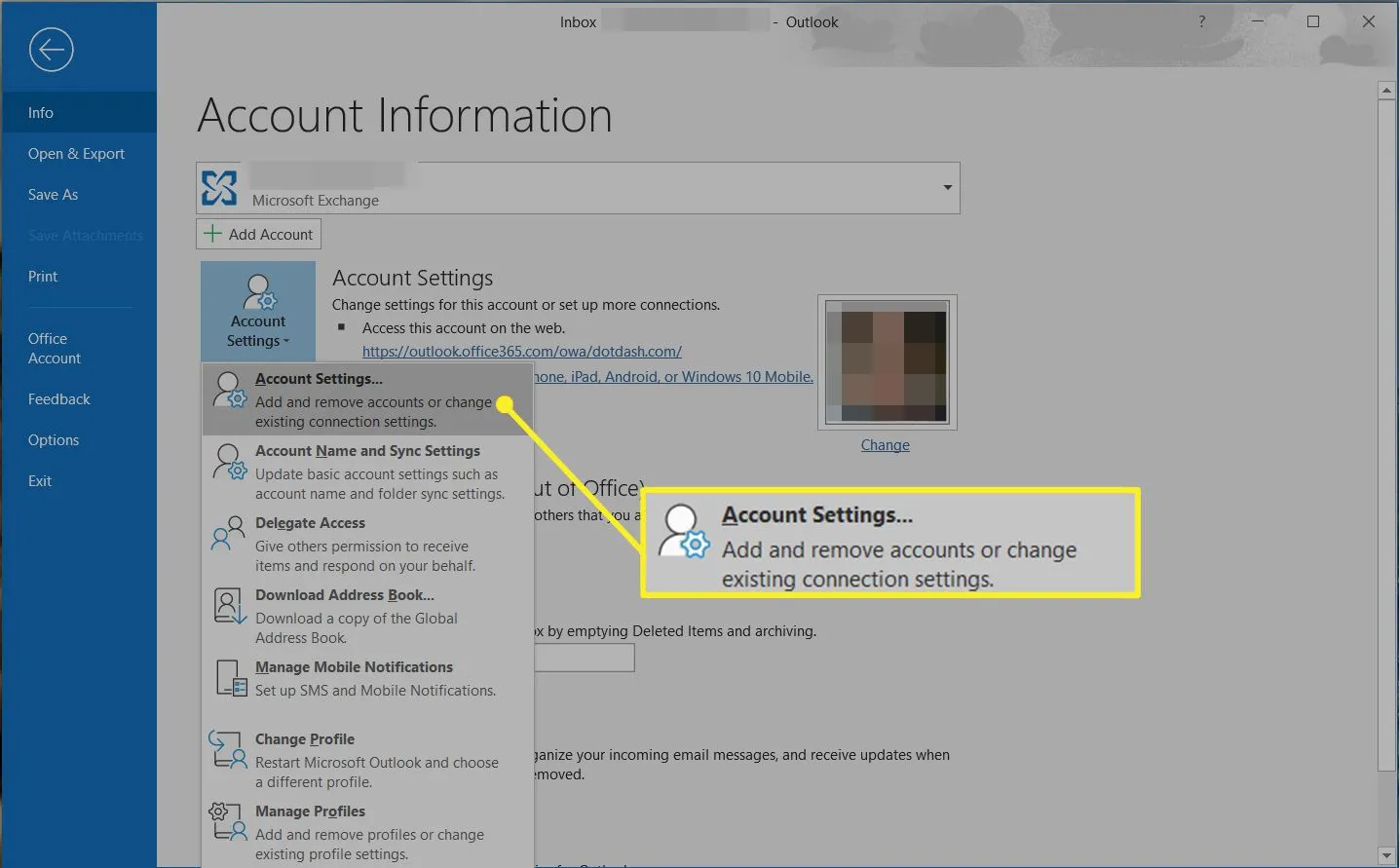
- Kies het e-mailaccount dat u wilt verwijderen.
- Selecteer Verwijderen.
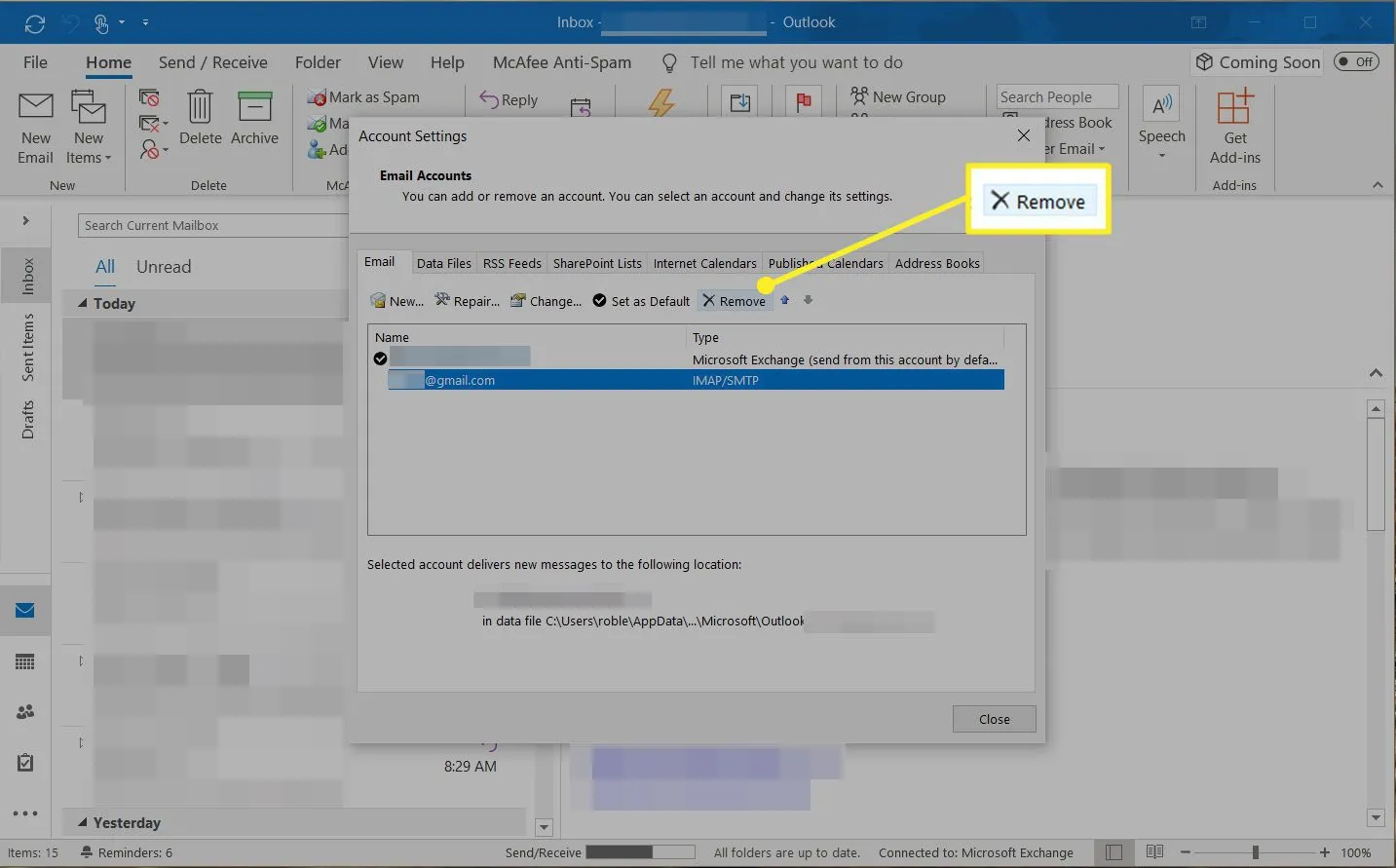
- Bevestig dat u het wilt verwijderen door Ja te selecteren.
Verwijder e-mailaccounts in de Windows Mail-app
Het verwijderen van een e-mailaccount in Mail (de standaard e-mailclient die bij Windows wordt geleverd) is ook eenvoudig:
- Selecteer Instellingen (het tandwielpictogram) onderaan het linkerdeelvenster van het programma (of Meer onderaan, op een tablet of telefoon).
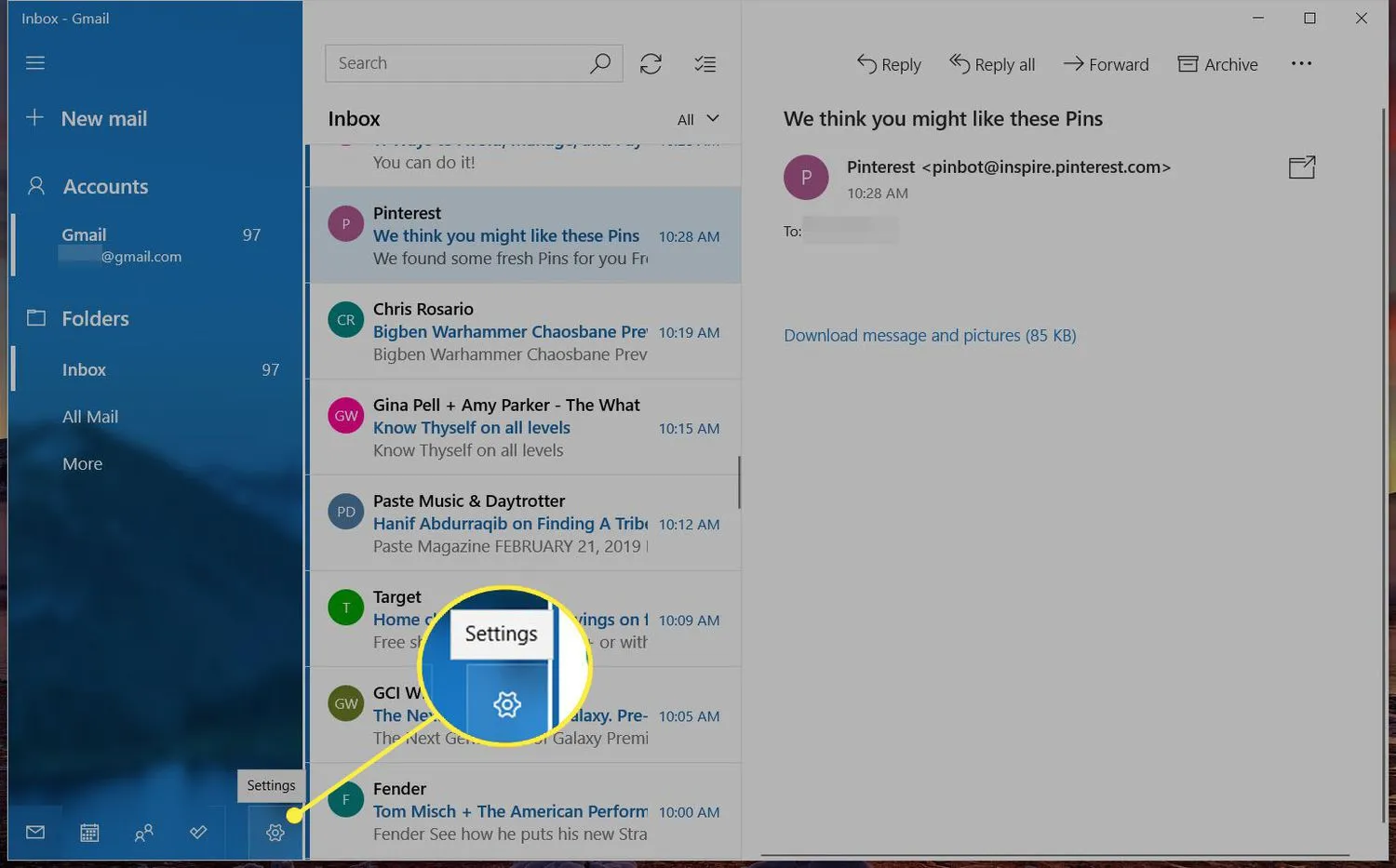
- Kies Accounts beheren in het deelvenster Instellingen.
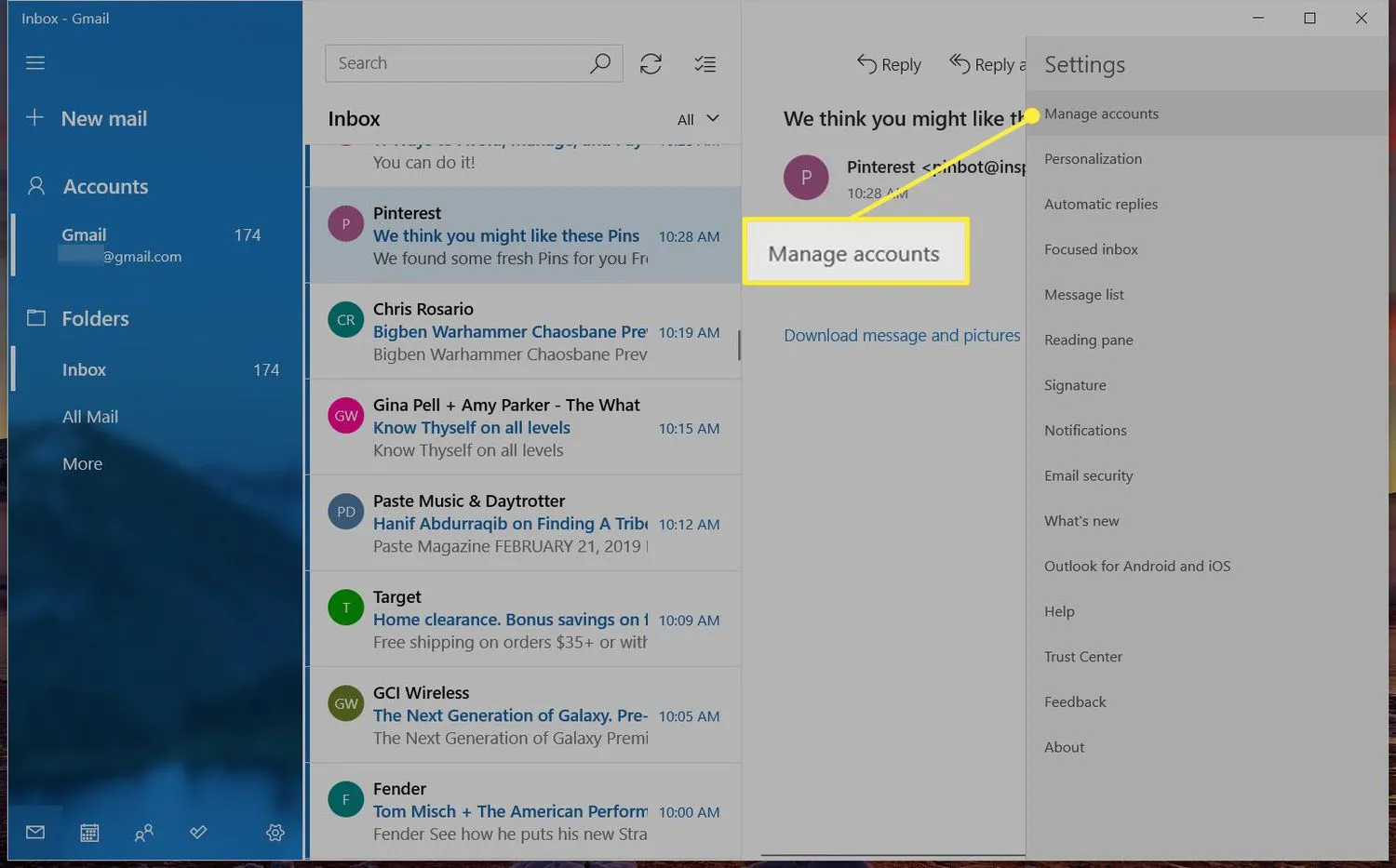
- Selecteer het account dat u uit Mail wilt verwijderen.
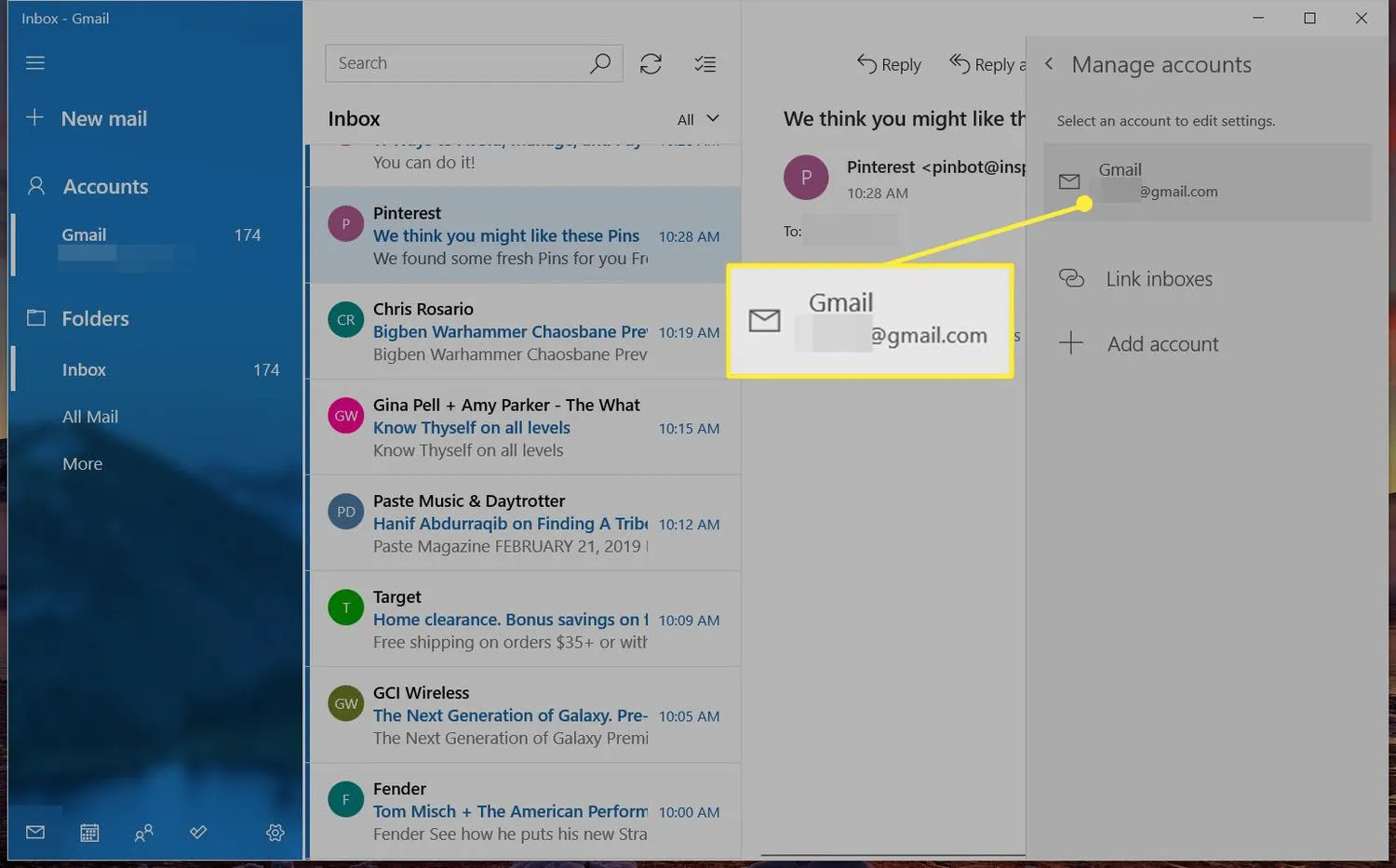
- Kies Account verwijderen in het scherm Accountinstellingen.
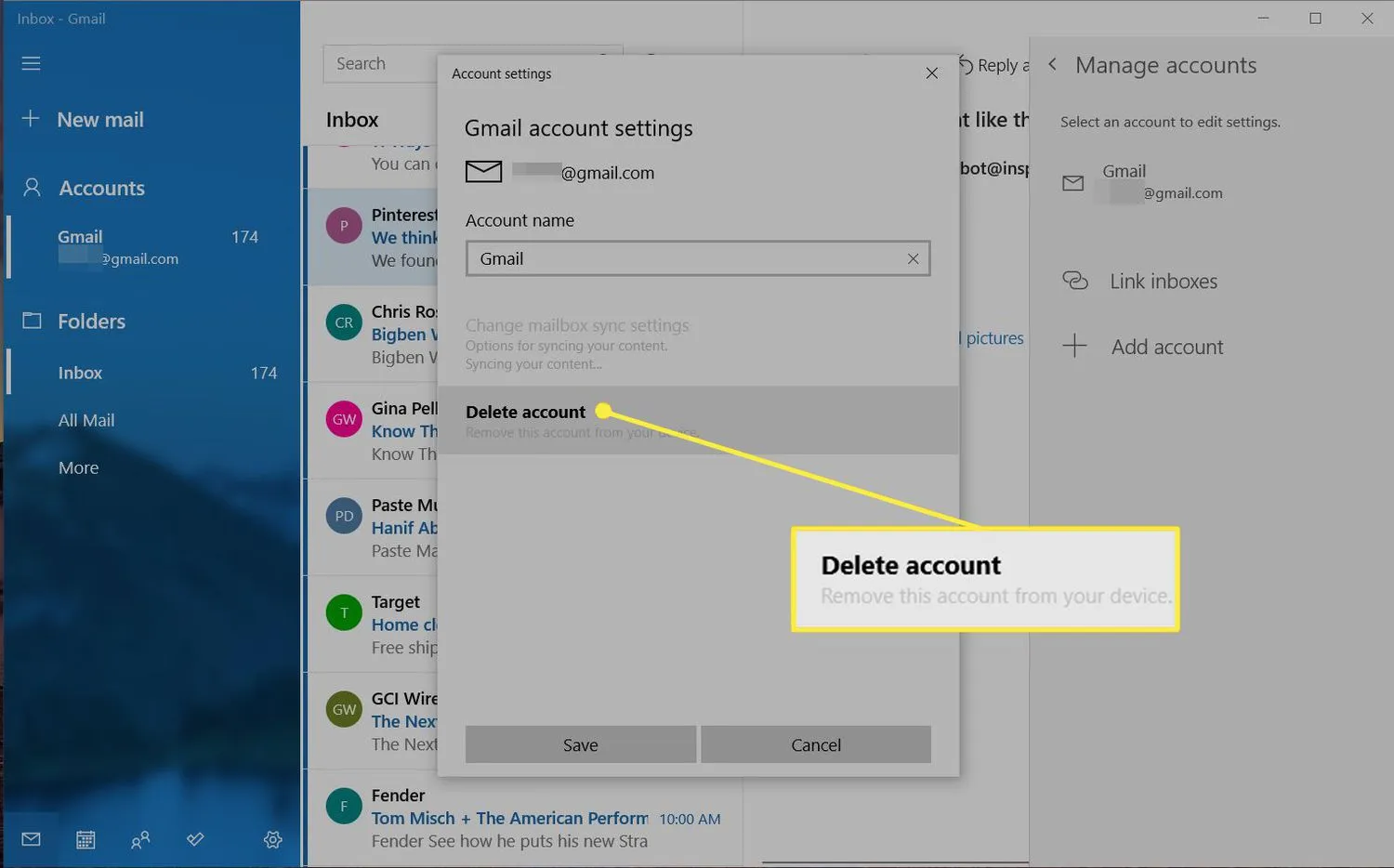
- Selecteer Verwijderen om te bevestigen.
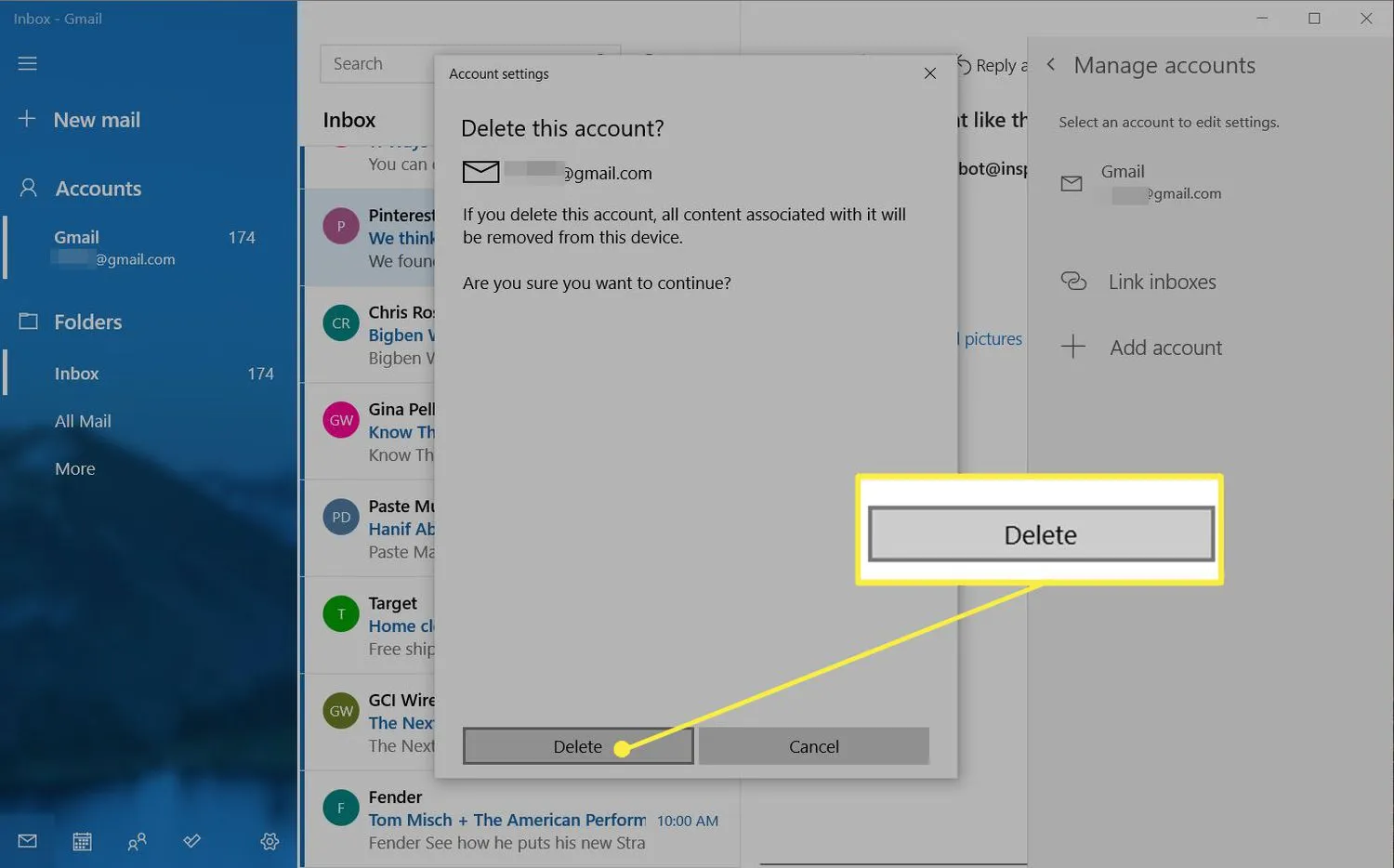
Wat gebeurt er als u e-mailaccounts in Outlook of Windows Mail verwijdert?
Wanneer u een account verwijdert uit Microsoft Outlook en Windows Mail, hebt u er in dat programma geen toegang meer toe en verwijdert u de lokaal opgeslagen gegevens. U verwijdert het account of de berichten daarin echter niet.
Als u een account verwijdert uit een e-mailclient van Microsoft, verwijdert u ook de agenda-informatie die aan dat account is gekoppeld.
Verwijder een standaardaccount in Window Mail
Als je de optie Account verwijderen niet ziet, probeer je waarschijnlijk het standaard e-mailaccount te verwijderen. Windows vereist ten minste één e-mailaccount en u kunt deze niet verwijderen. U kunt echter stoppen met het ontvangen en verzenden van e-mail. Het account bestaat nog steeds op uw computer en bij de e-mailserviceprovider, maar wordt uitgeschakeld.
Om het account uit te schakelen:
- Selecteer Instellingen (het tandwielpictogram) onderaan het linkerdeelvenster (of Meer onderaan op een tablet of telefoon).
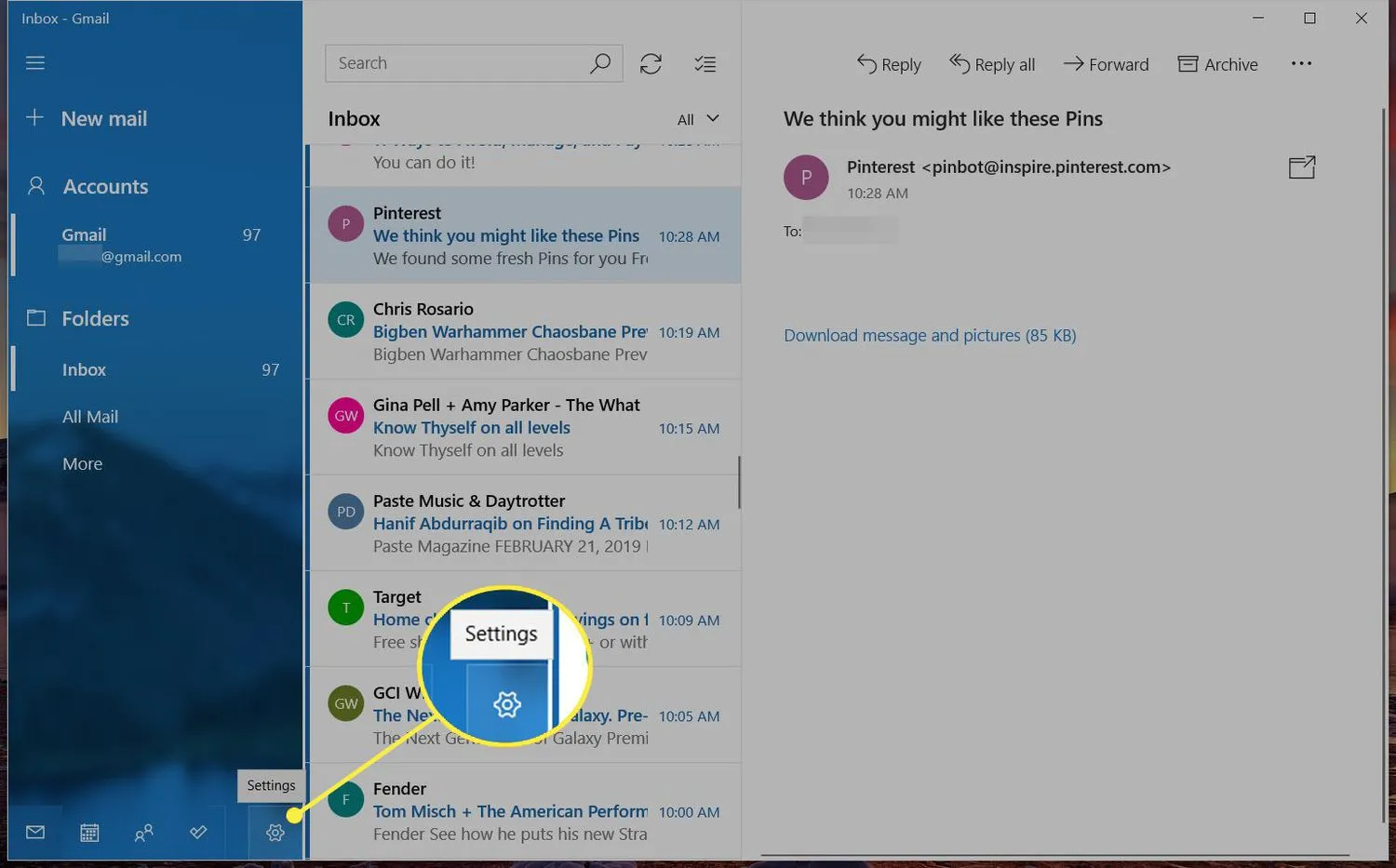
- Kies Accounts beheren in het rechtermenuvenster.
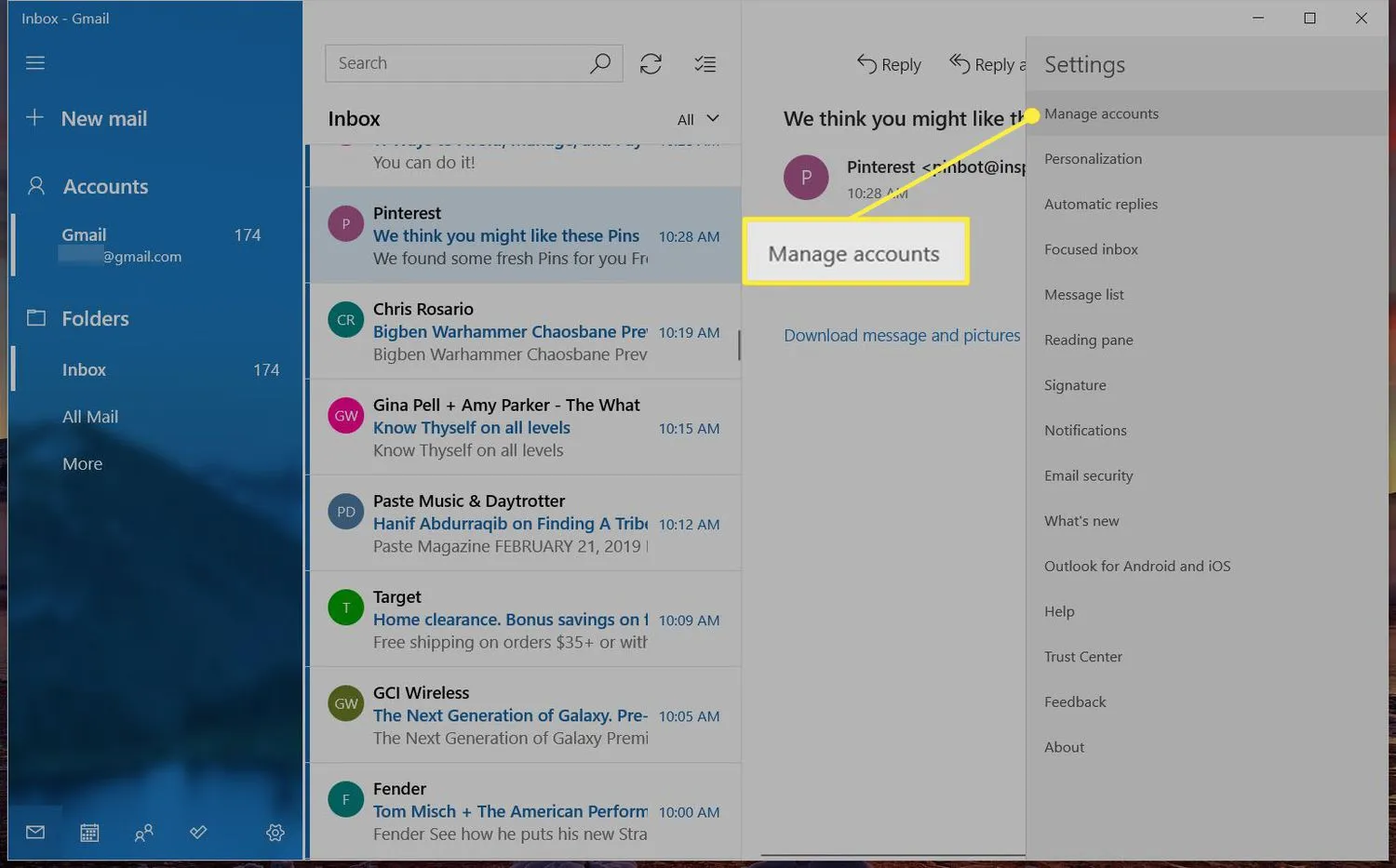
- Selecteer het account dat u niet meer wilt gebruiken.
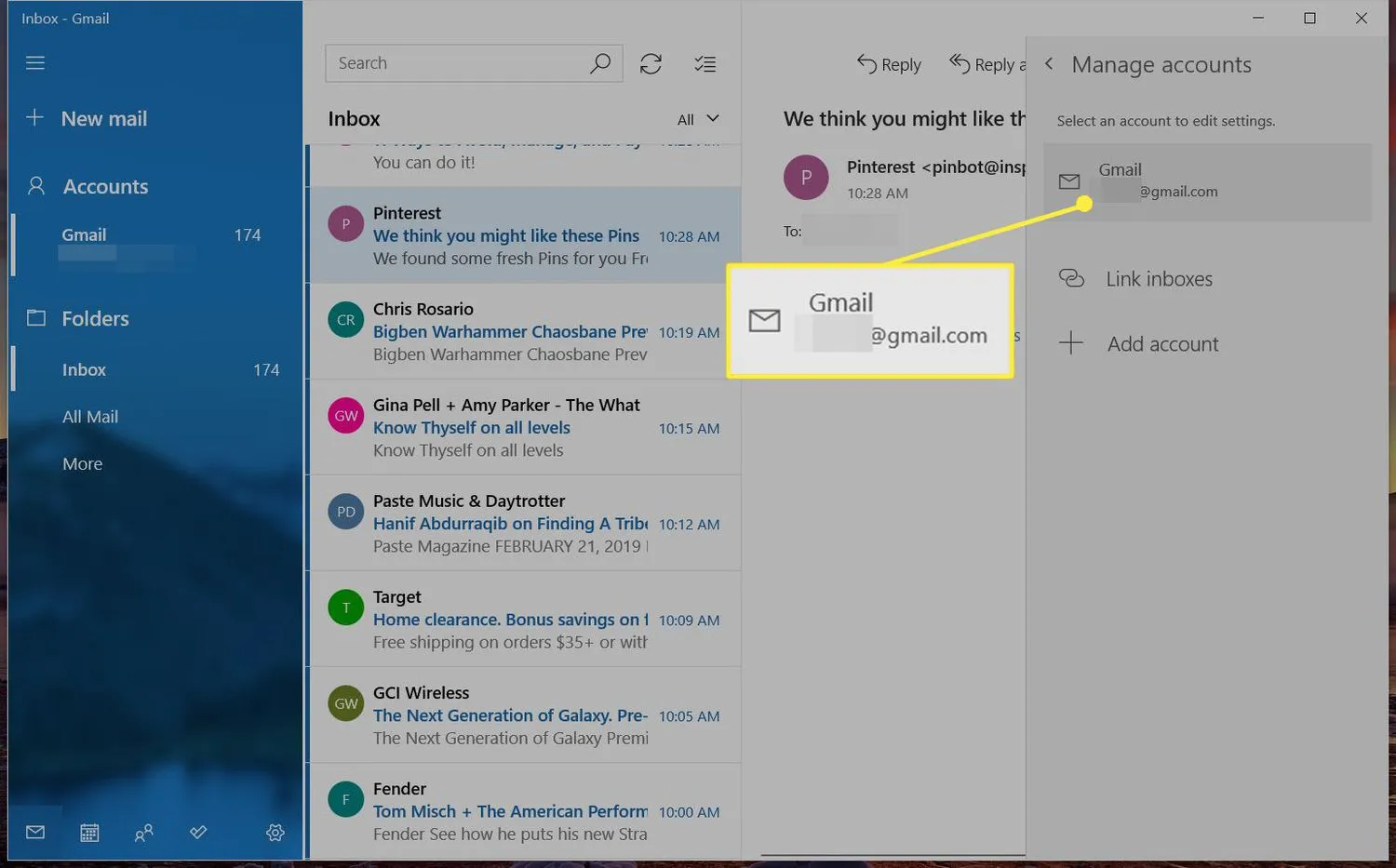
- Kies Instellingen voor mailboxsynchronisatie wijzigen.
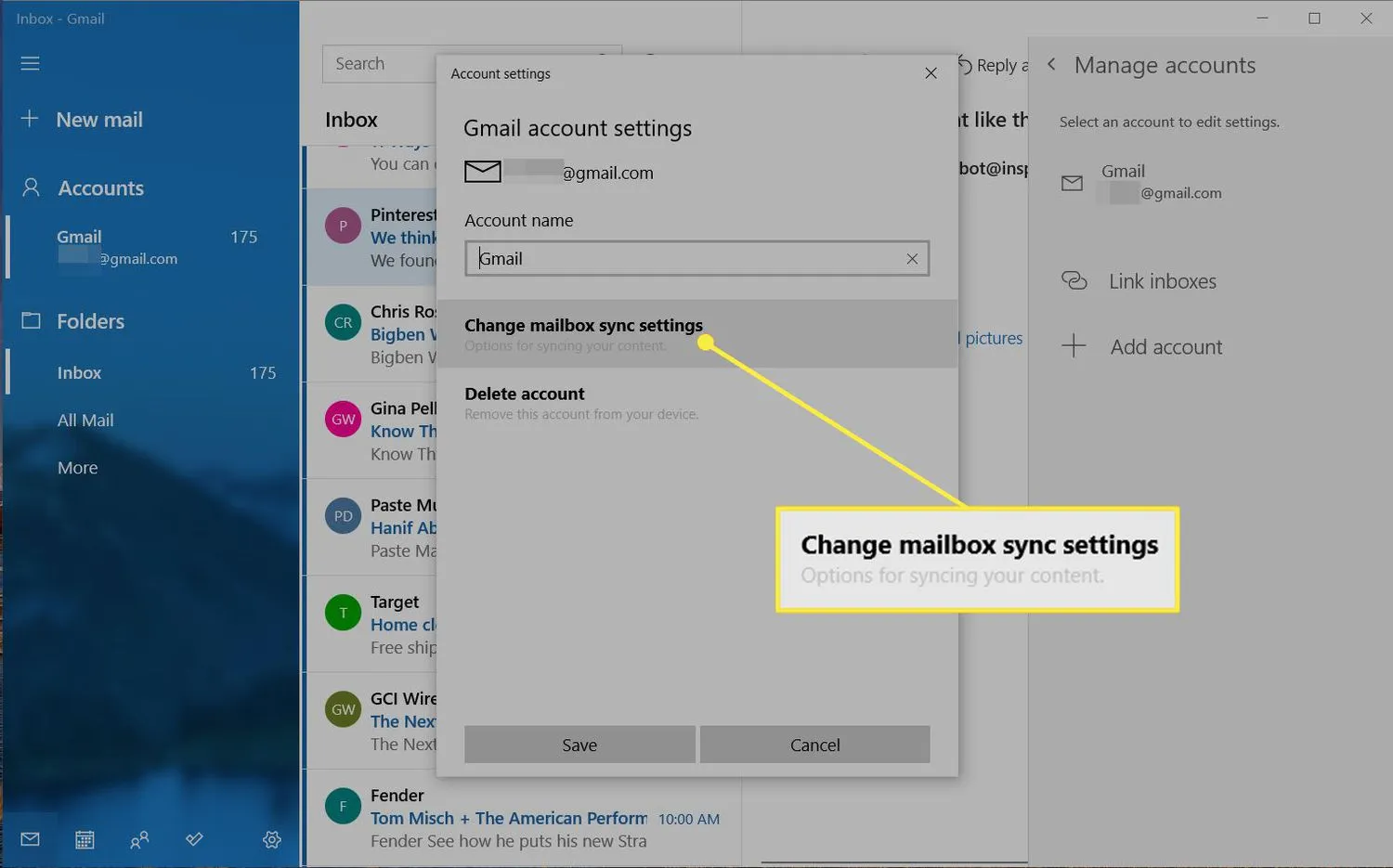
- Schakel onder Synchronisatie-opties de schakelaar E -mail uit.
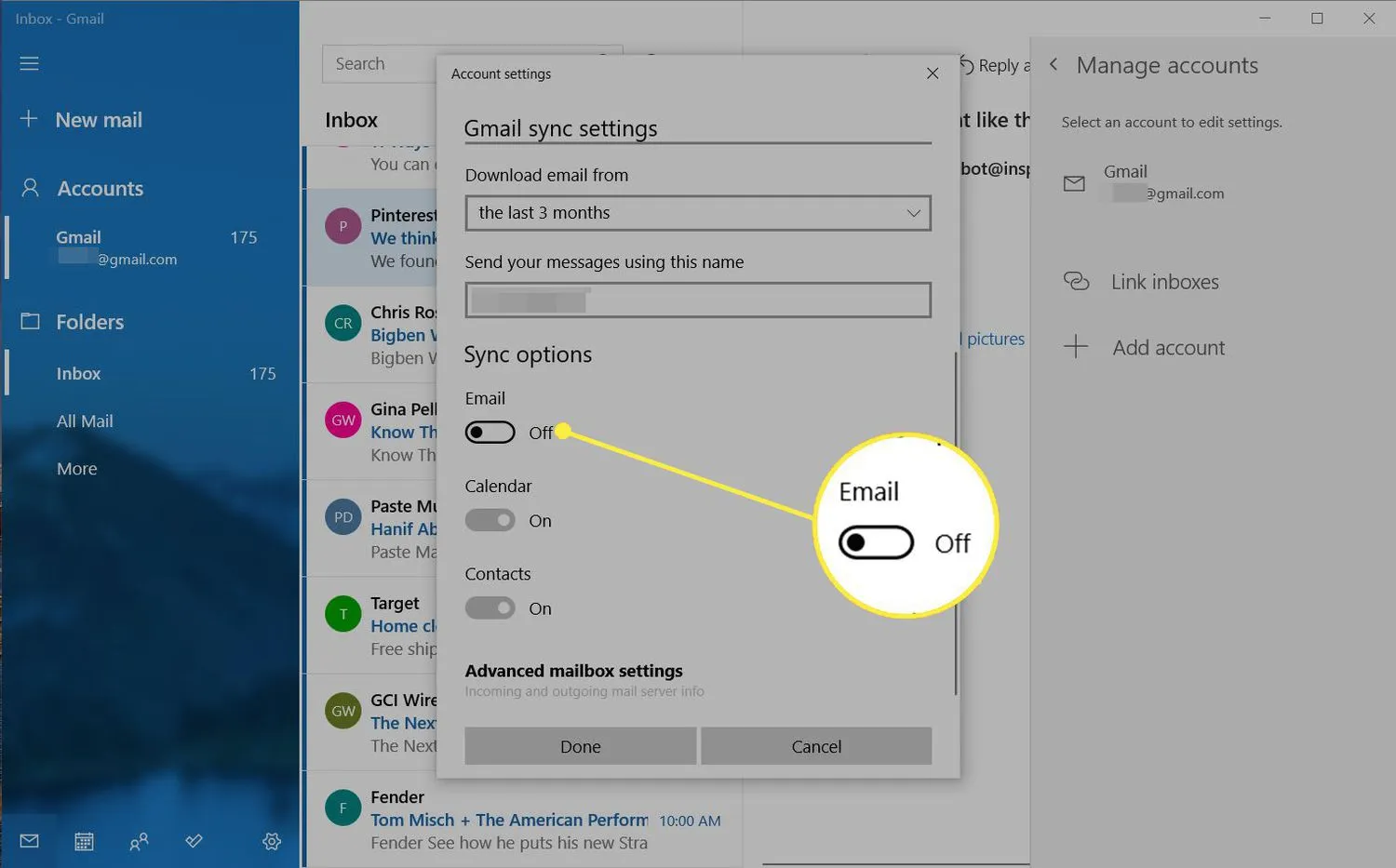
- Selecteer Gereed.
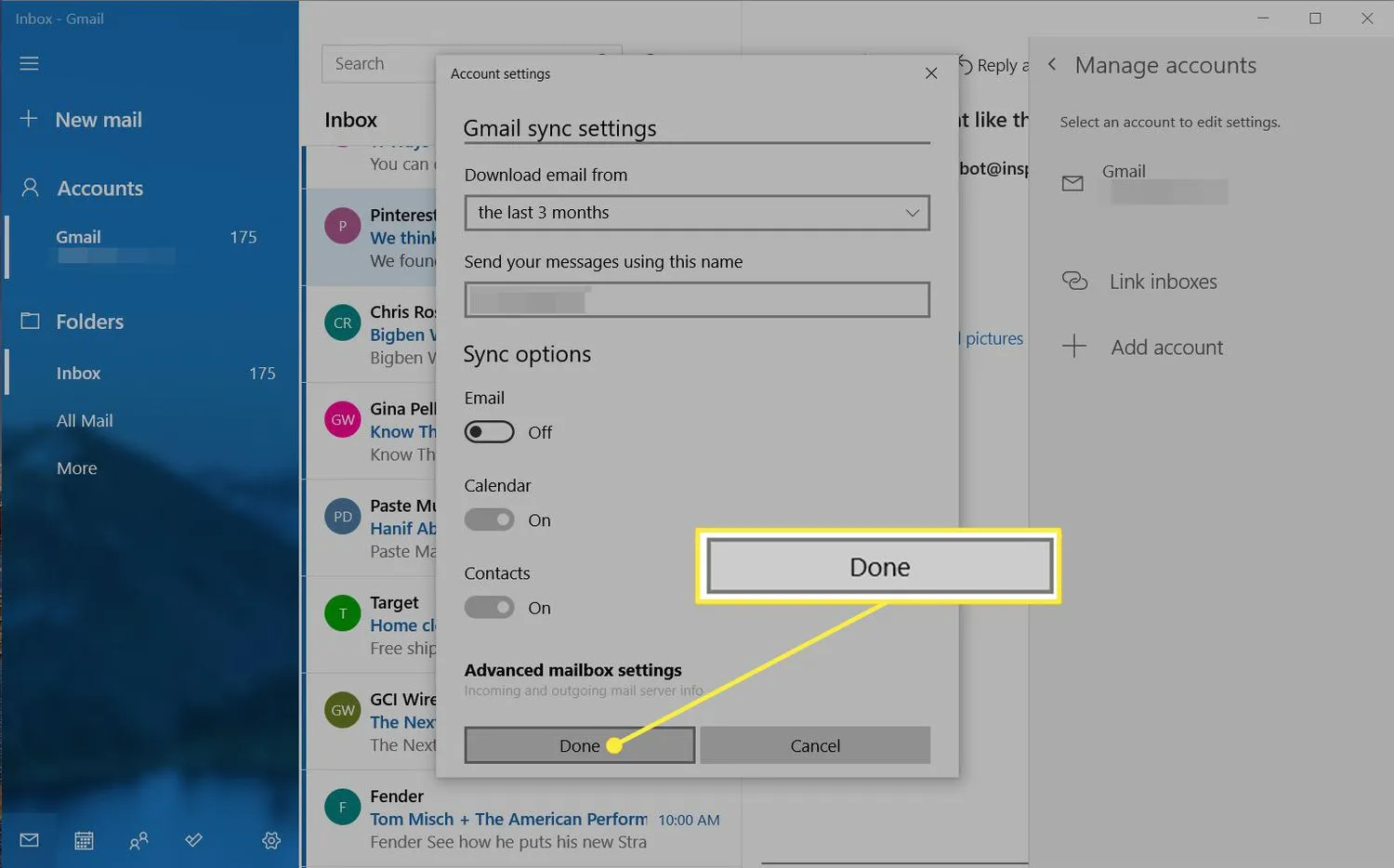
- Selecteer Opslaan.
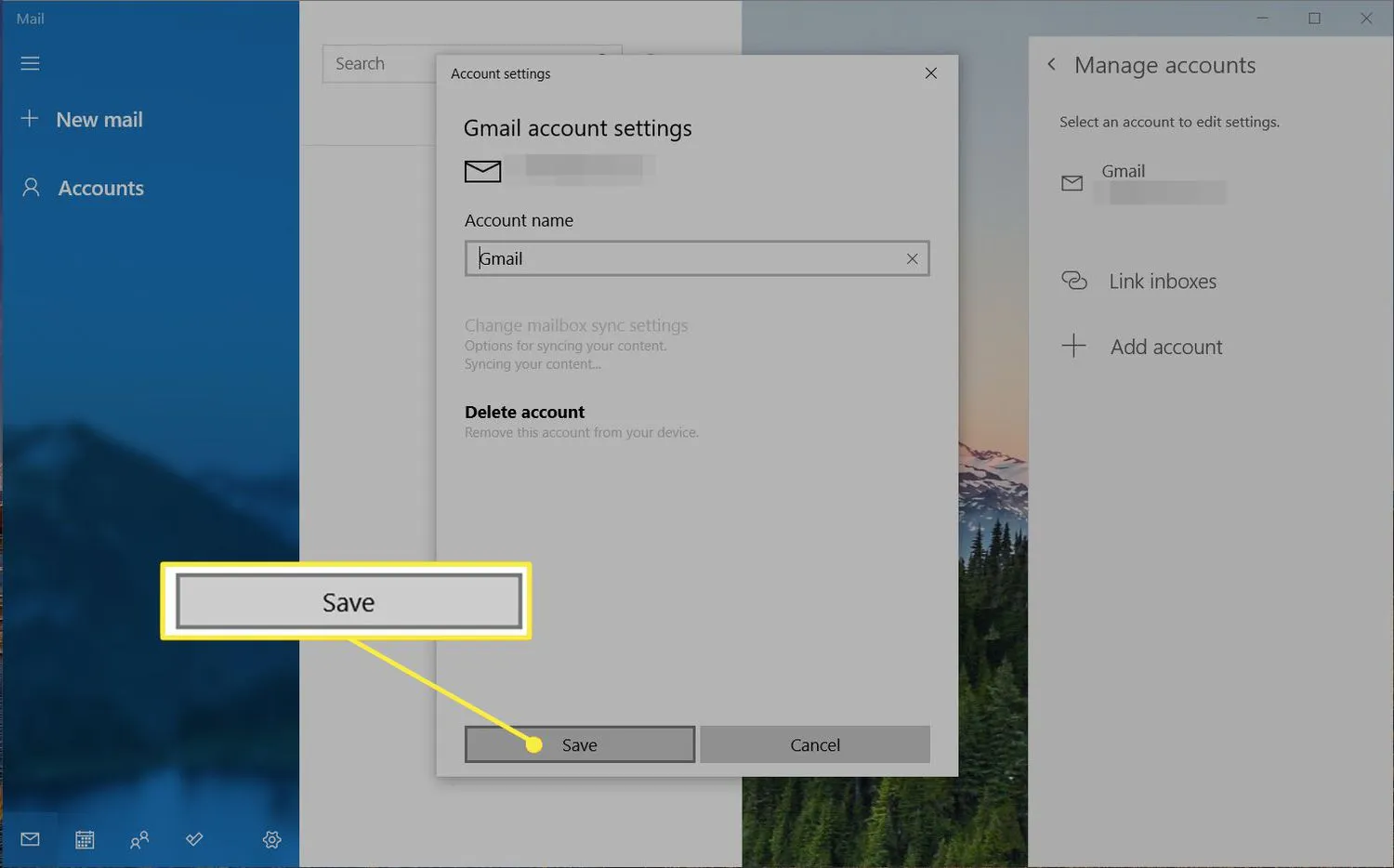
- Hoe stel ik Outlook in als mijn standaard e-mailclient in Windows Mail? Om Outlook in te stellen als uw standaard e-mailclient in Windows Mail, gaat u naar Standaard apps > Mail > Outlook. Om een Outlook.com-account aan Windows Mail toe te voegen, gaat u naar Windows Mail-instellingen > Accounts beheren > Account toevoegen.
- Hoe stel ik Windows Mail in als mijn standaard e-mailclient? Als u Windows Mail uw standaard e-mailclient wilt maken, gaat u naar Standaardapps, selecteert u de app onder E -mail en selecteert u vervolgens Mail. Ga in Windows 8 naar Configuratiescherm > Standaardprogramma’s > Koppel een bestandstype of protocol aan een programma > MAILTO > Mail.
- Hoe importeer ik Windows Mail naar Outlook? U kunt geen contacten exporteren vanuit Windows Mail in Windows 10 of 11. Ga in Windows 8 naar Extra > Windows Contacten > Exporteren > CSV > Exporteren.



Geef een reactie