Apps verwijderen van een MacBook
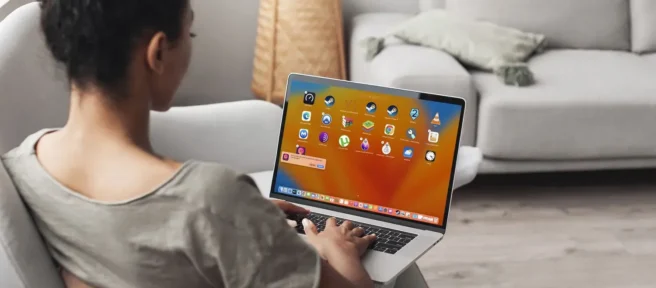
Wat te weten
- App store-apps: Klik op Launchpad, klik op de app die u wilt verwijderen en houd deze ingedrukt, en klik op de X op het pictogram.
- Andere apps: klik op Finder > Go > Applications, klik met de rechtermuisknop op de app en klik op Move to Prullenbak.
- Als uw app is geleverd met een verwijderingsprogramma, gebruikt u in plaats daarvan het verwijderingsprogramma.
In dit artikel wordt uitgelegd hoe u apps van een MacBook verwijdert, inclusief hoe u Mac App Store-apps verwijdert en hoe u applicaties verwijdert die u elders hebt gekocht.
Hoe apps op MacBook te verwijderen
Er zijn een paar manieren om een app op een MacBook te verwijderen, onder meer via Launchpad, Finder of het eigen verwijderingsprogramma van de app. Deze methoden volbrengen dezelfde taak, maar elk is het nuttigst in specifieke situaties.
Hier leest u hoe u kunt beslissen welke methode u wilt gebruiken:
- Launchpad: Gebruik deze methode als u uw app uit de App Store hebt gehaald.
- Door app geleverd verwijderprogramma: Gebruik deze methode als u uw app van internet of een andere bron hebt gehaald en deze met een verwijderprogramma is geleverd.
- Finder: Gebruik deze methode als u uw app niet uit de App Store hebt gehaald en de app geen verwijderprogramma heeft.
Hoe apps op een MacBook te verwijderen met behulp van Launchpad
Launchpad is een snelstartfunctie die u vanuit het Dock kunt openen. Het bevat alle apps die je hebt gedownload uit de App Store en je kunt er ook apps mee verwijderen via een proces dat heel vertrouwd zal aanvoelen als je een iPhone-gebruiker bent.
Ga als volgt te werk om MacBook-apps te verwijderen met Launchpad:
- Klik op het Launchpad- pictogram in uw Dock.
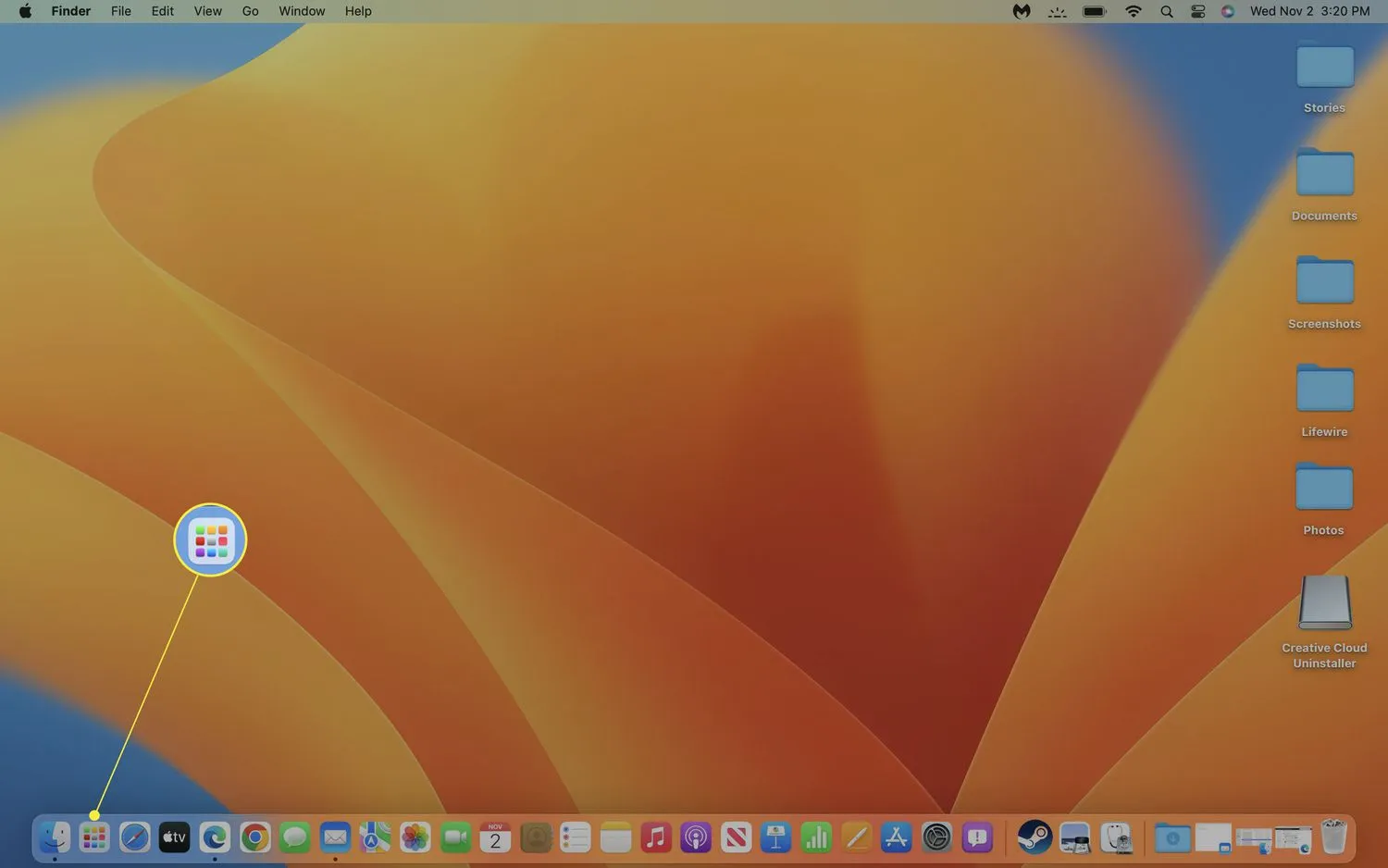
- Klik op de app die u wilt verwijderen en houd deze ingedrukt totdat deze begint te trillen.
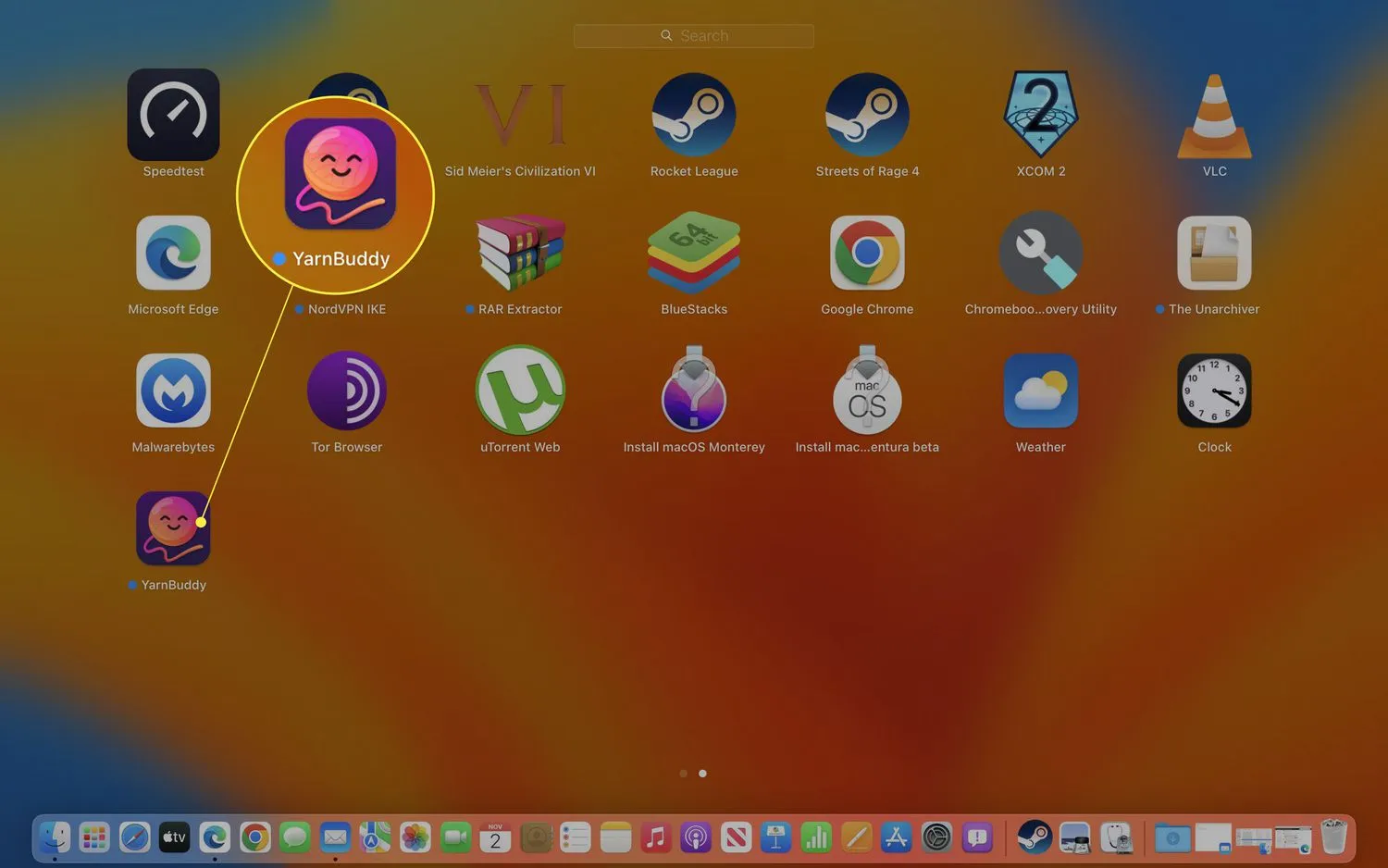
- Klik op de X in de linkerbovenhoek van het app-pictogram.
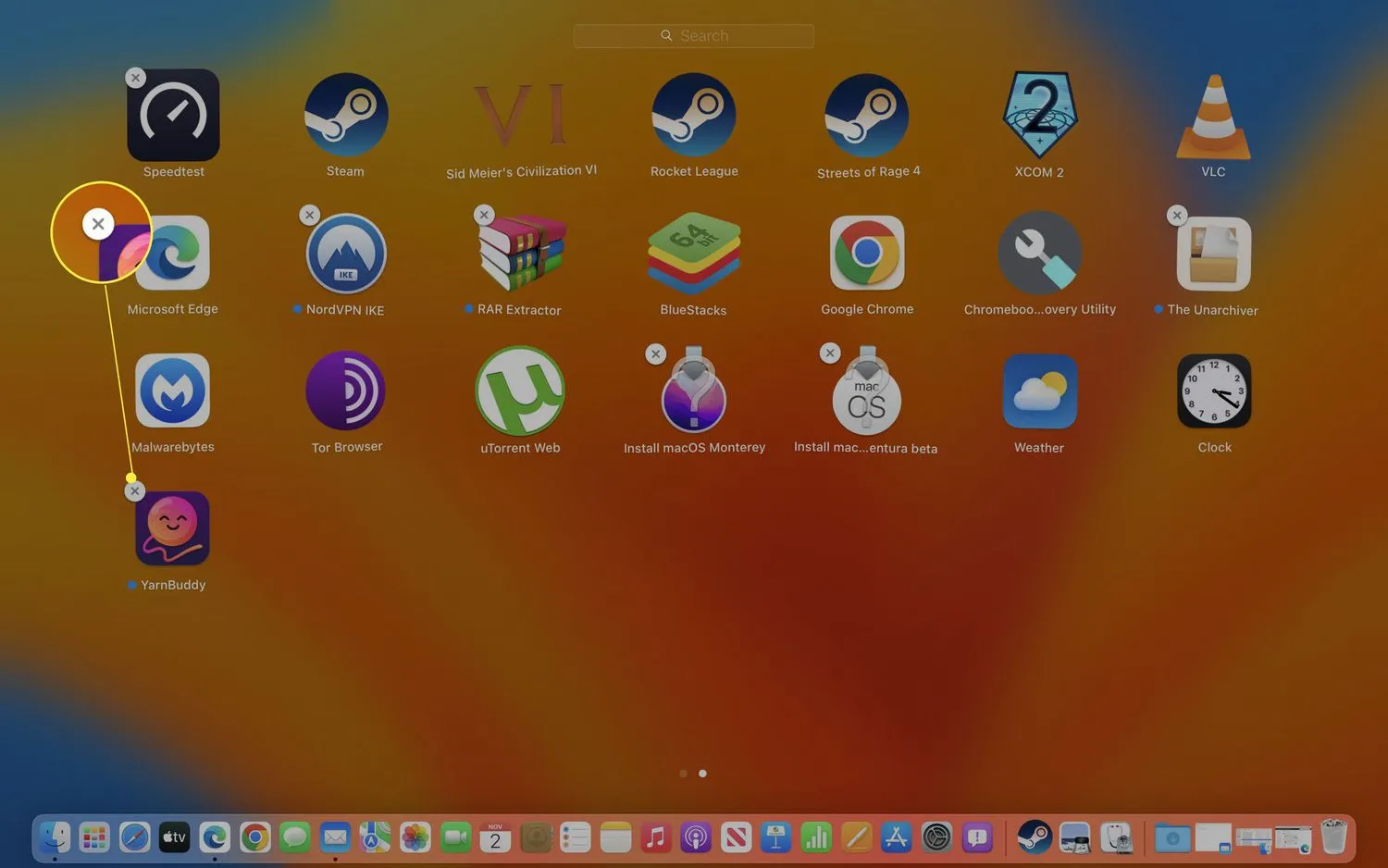
- Klik op Verwijderen en uw MacBook zal de app verwijderen.
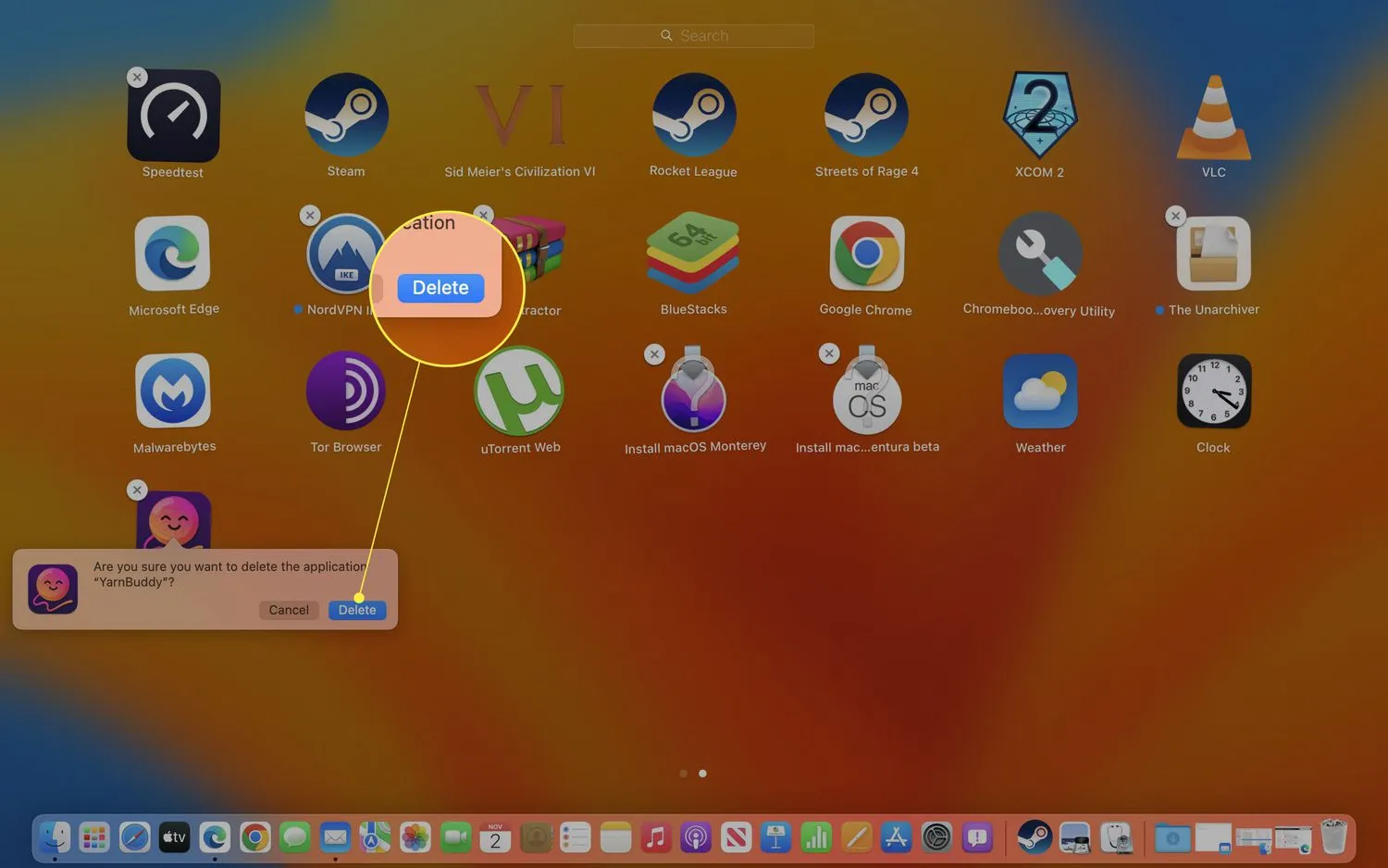
Hoe apps op een MacBook te verwijderen met behulp van Finder
Hoewel je misschien aan je bureaublad denkt, is het echt een app die wordt uitgevoerd met de naam Finder. Finder is een app die toegang biedt tot uw bestanden, apps en andere functies. Het bevat een toepassingsgedeelte waar u al uw apps kunt vinden, inclusief apps die u van internet en andere bronnen hebt gekregen. Als uw app niet met een speciaal installatieprogramma is geleverd, kunt u deze verwijderen via Finder.
Ga als volgt te werk om MacBook-apps te verwijderen met behulp van Finder:
- Klik op Finder in het Dock.

- Klik op Start > Toepassingen.
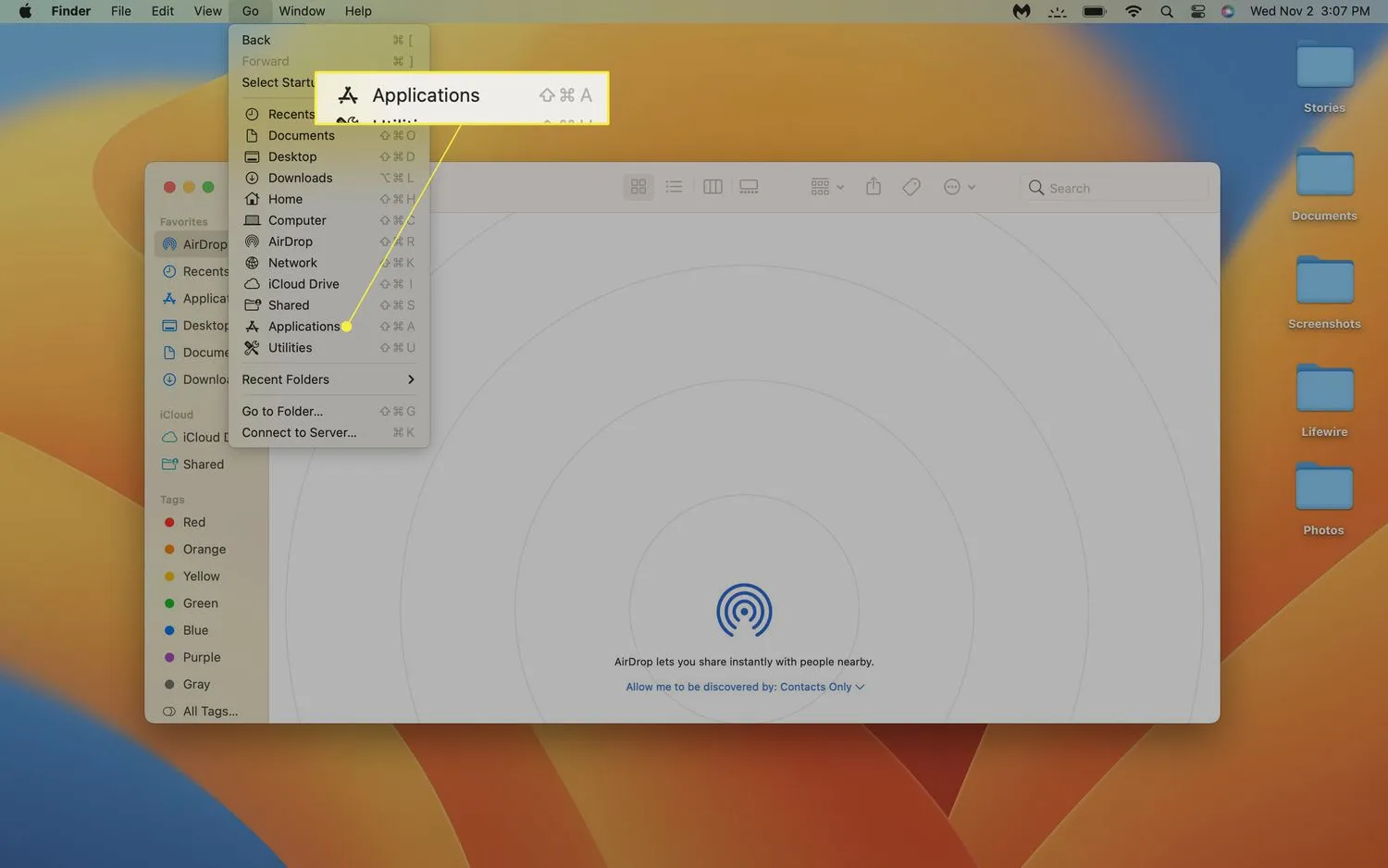
- Klik met de rechtermuisknop op de app die u wilt verwijderen en klik op Verplaatsen naar prullenbak.
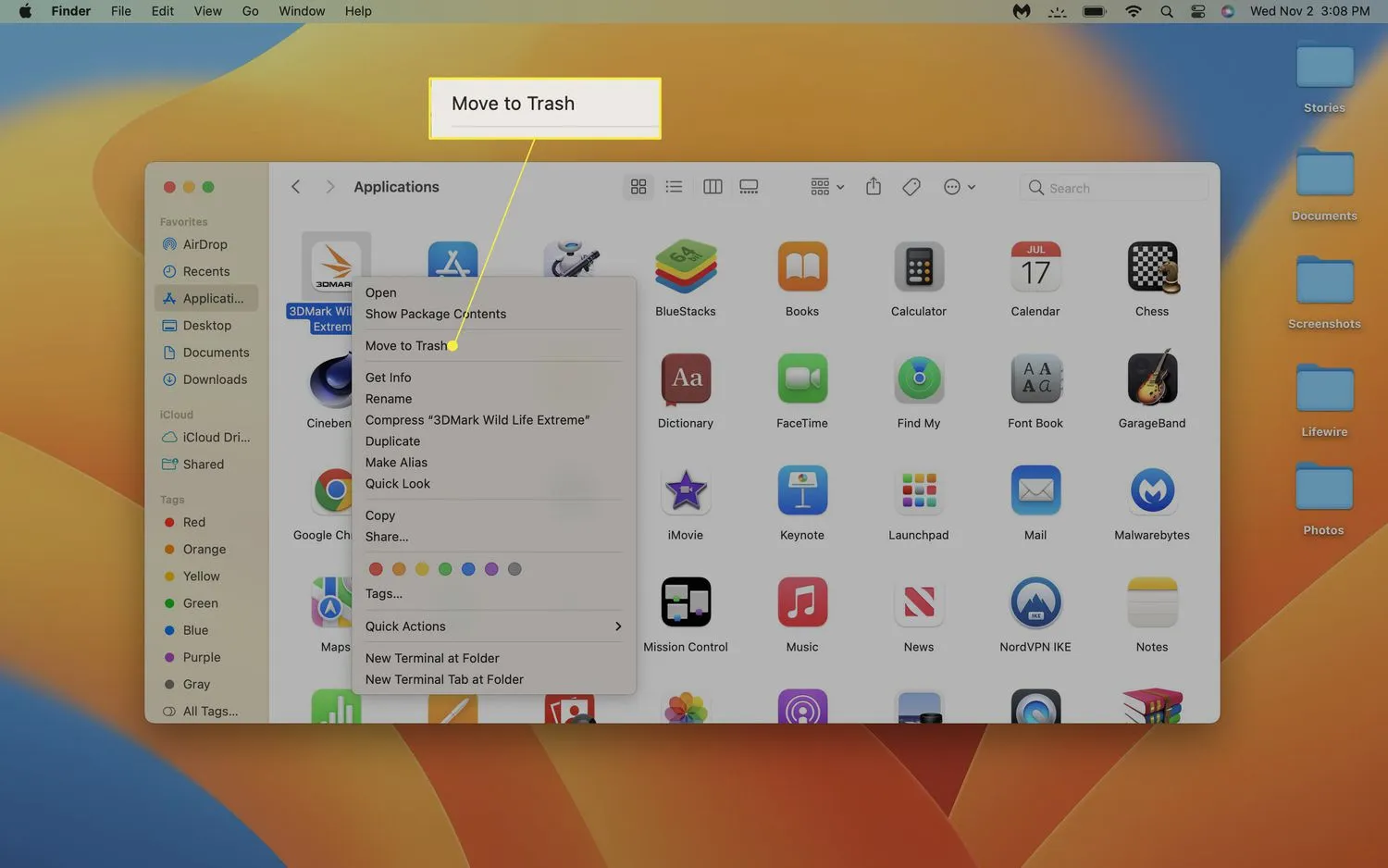 U kunt ook de bedieningsknop ingedrukt houden en op de app klikken.
U kunt ook de bedieningsknop ingedrukt houden en op de app klikken. - Gebruik Touch ID of Face ID, of klik op Use Password en voer je wachtwoord in om door te gaan.
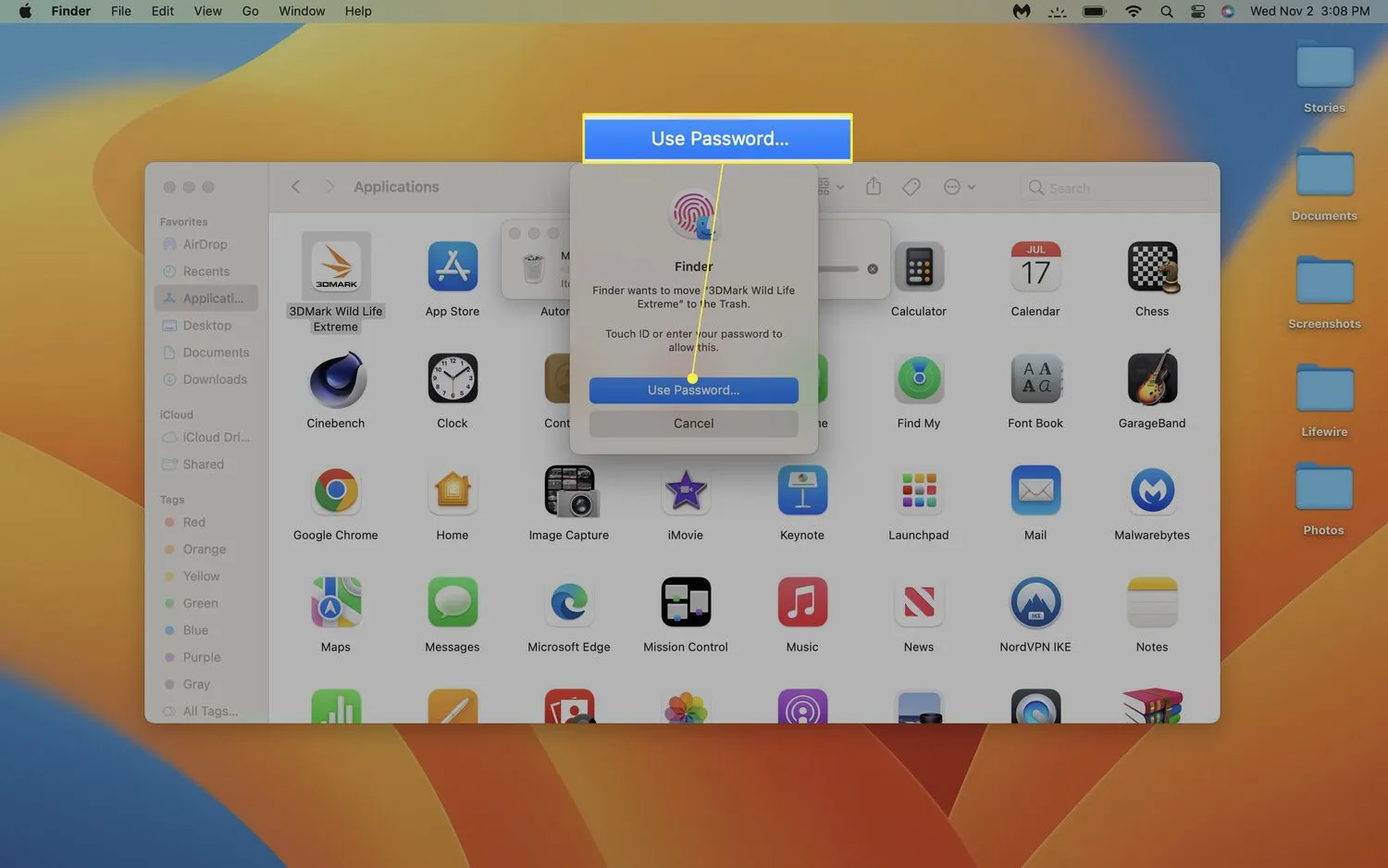
- Klik met de rechtermuisknop op de prullenbak.
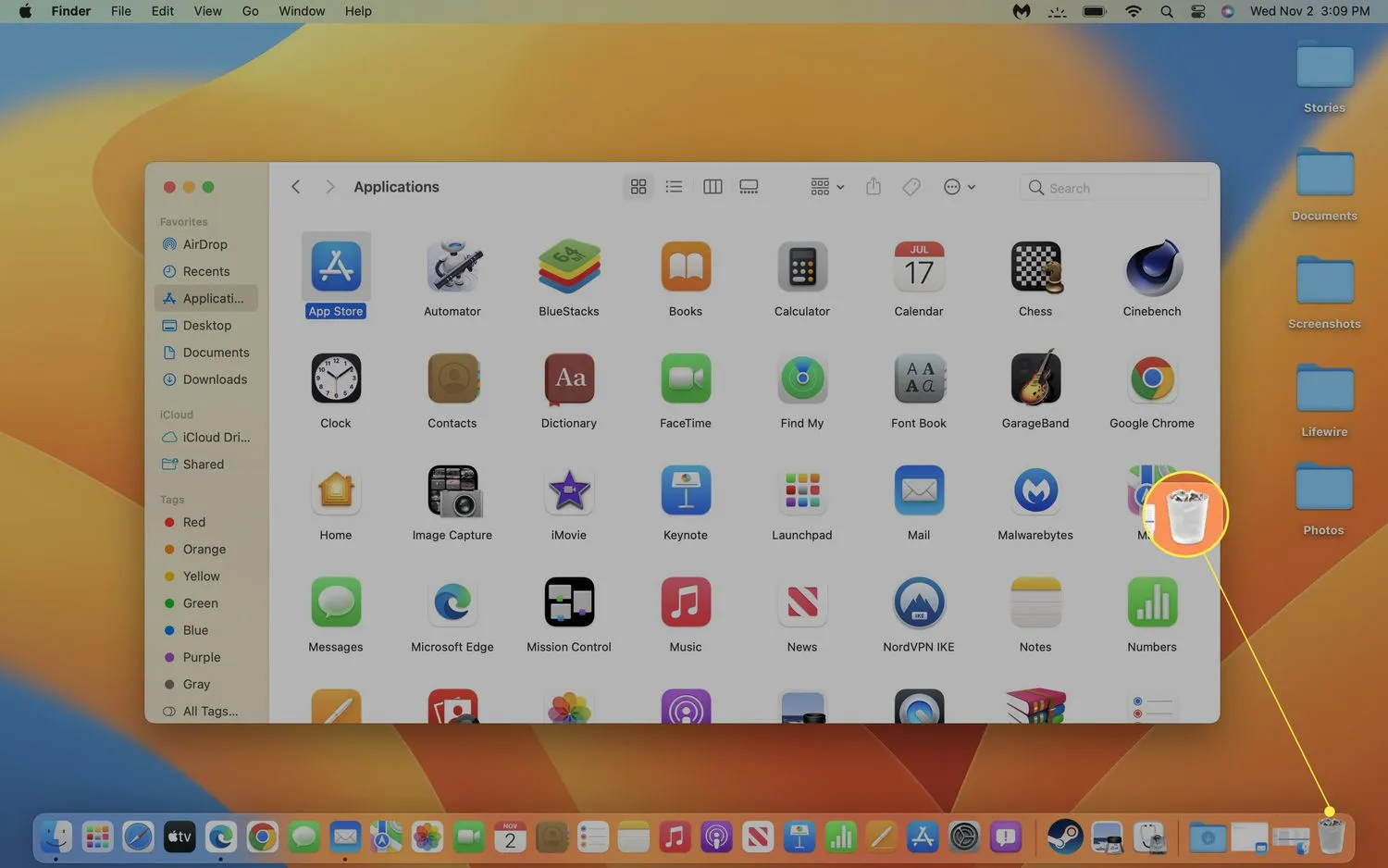
- Klik op Prullenbak leegmaken.
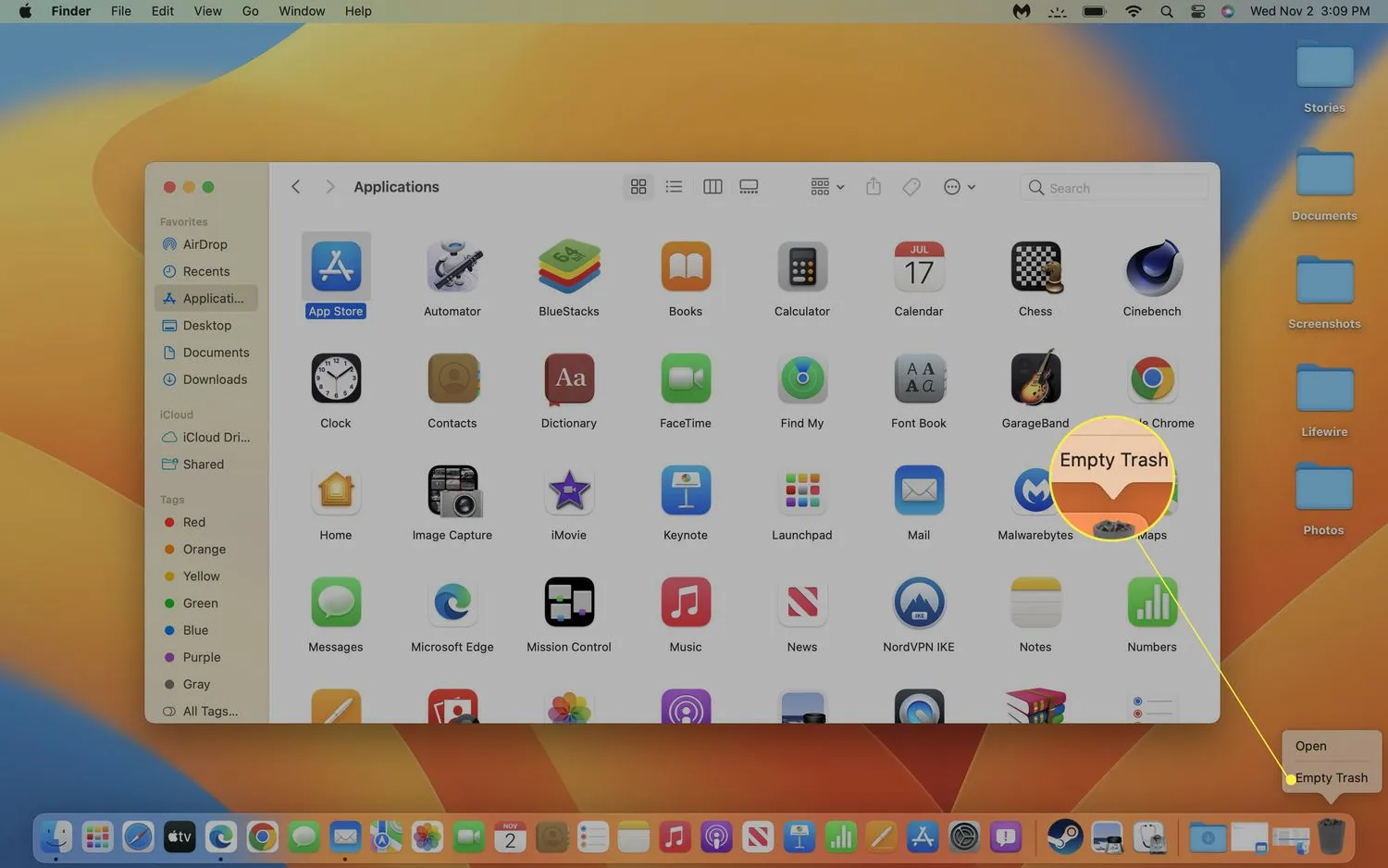
- Klik op Prullenbak legen om het verwijderingsproces te voltooien en de ruimte vrij te maken die de app vroeger innam.
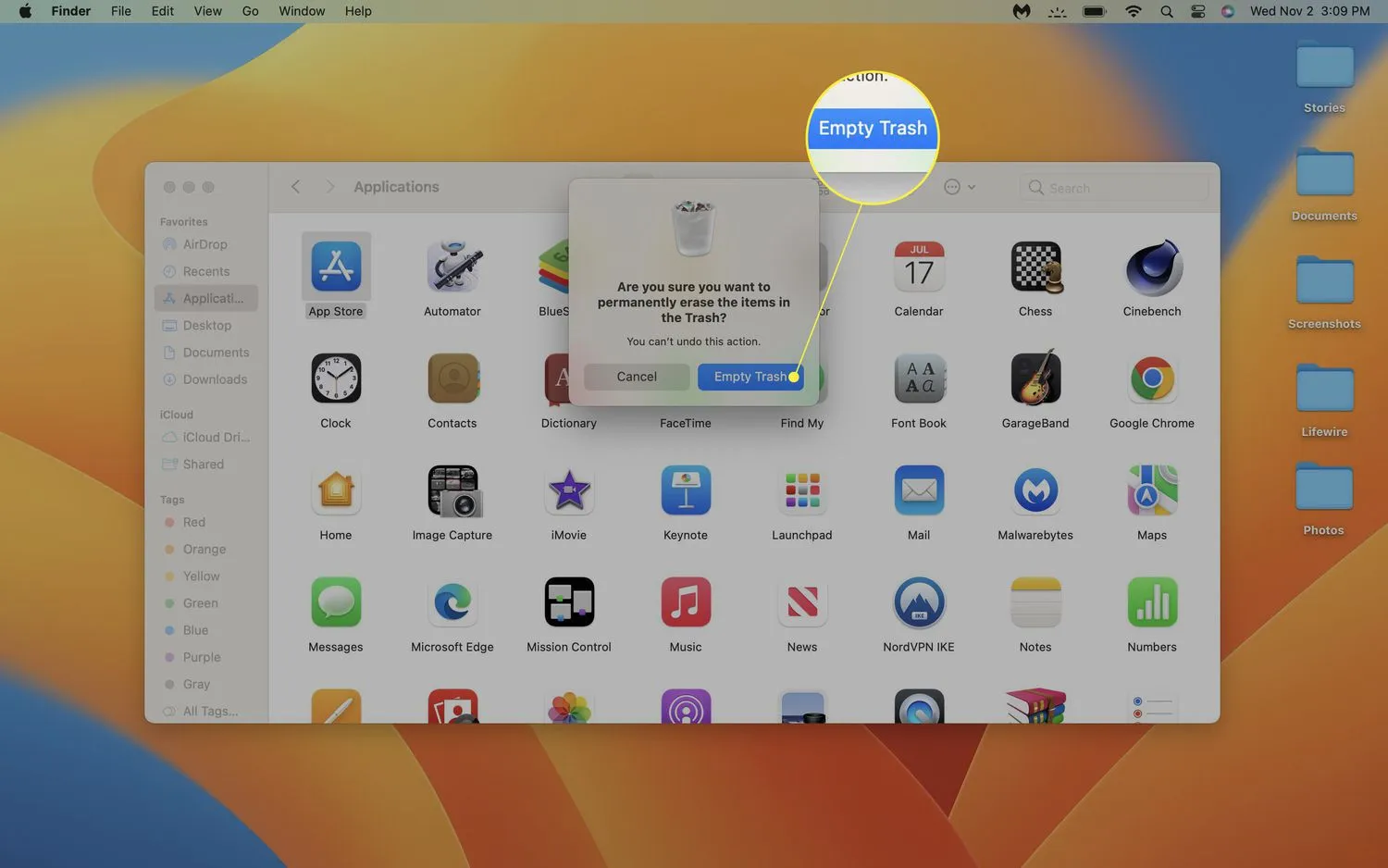
Een MacBook-app verwijderen met behulp van het verwijderprogramma
Een uninstaller is een tool die naast een app wordt geïnstalleerd en het doel is om de app volledig te verwijderen. Als de app die u wilt verwijderen, is geleverd met een verwijderprogramma, kunt u het beste het verwijderprogramma gebruiken om het te verwijderen in plaats van een van de andere methoden.
Ga als volgt te werk om een MacBook-app te verwijderen met behulp van het verwijderprogramma:
- Klik op Finder in het Dock.
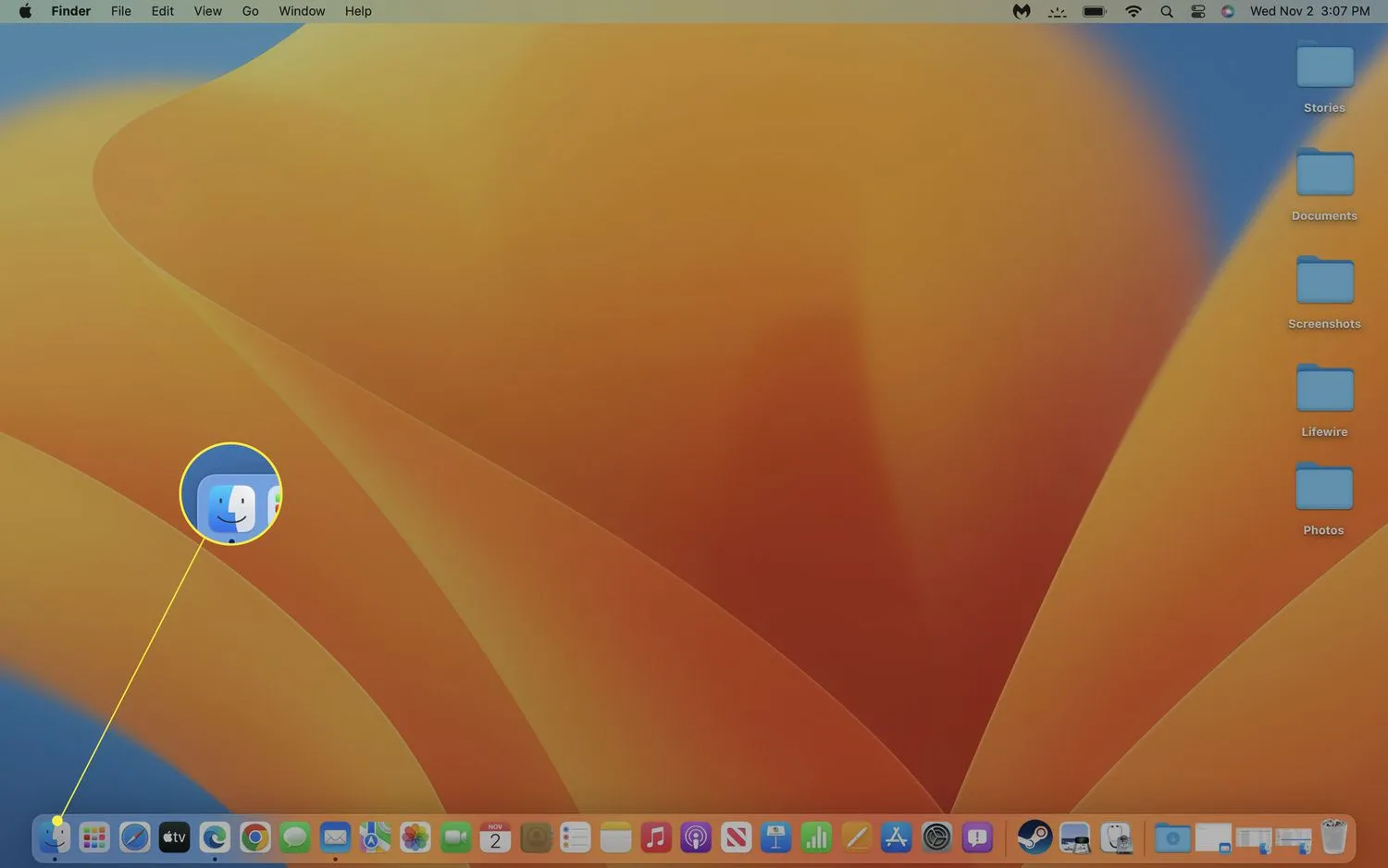
- Klik op Start > Toepassingen.
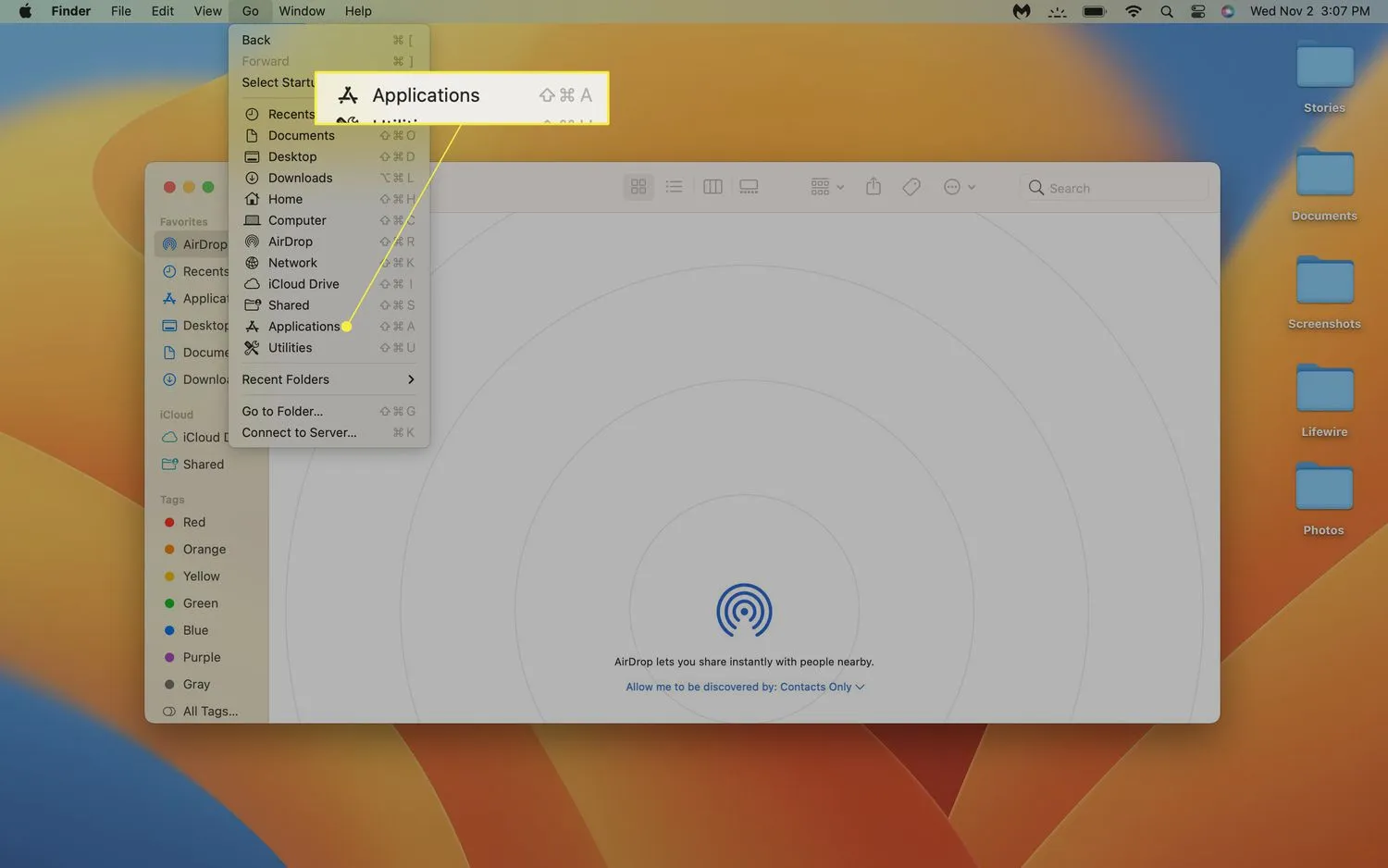
- Klik op Zoeken en typ verwijderen.
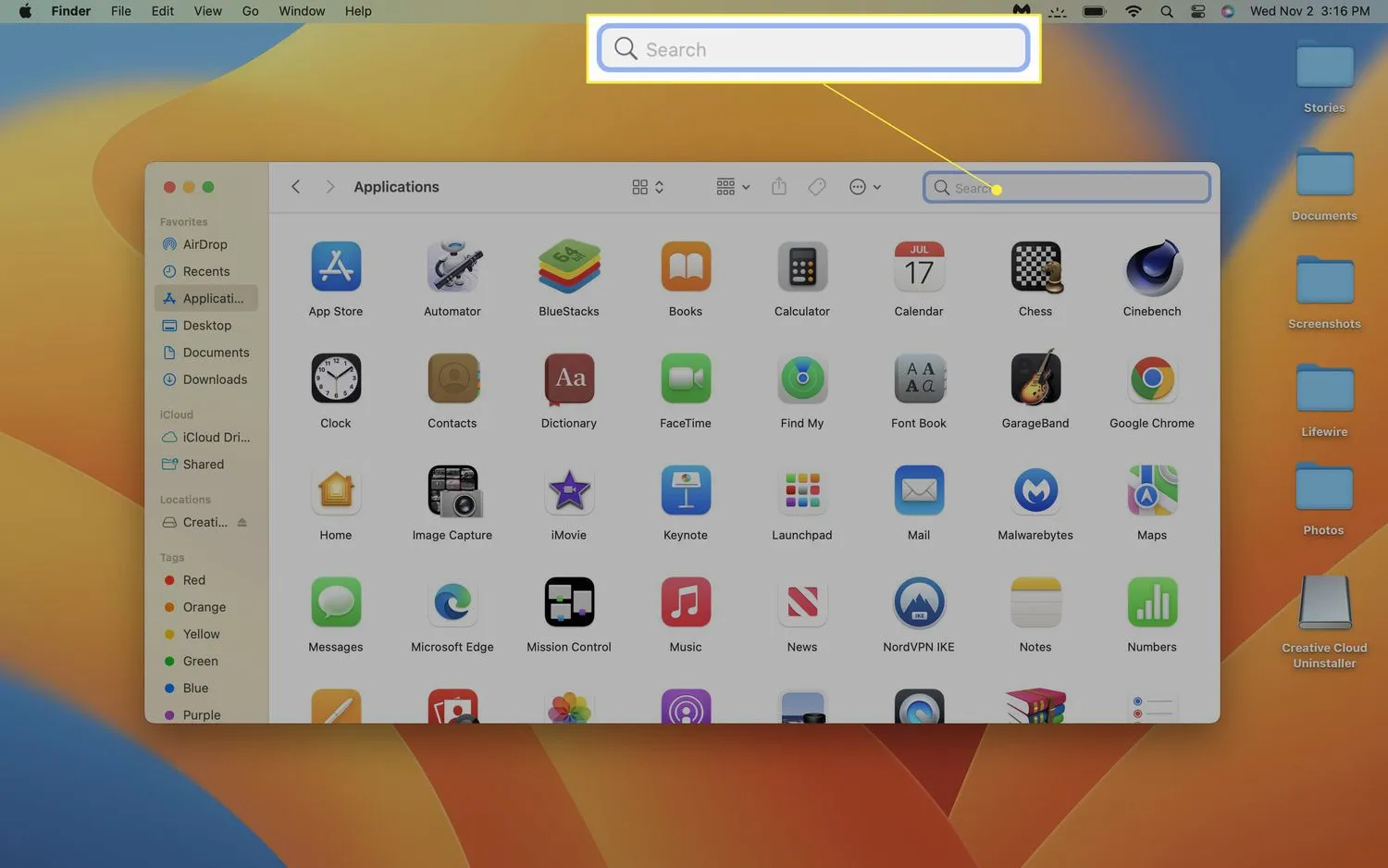
- Zoek het verwijderingsprogramma voor uw app en klik erop.
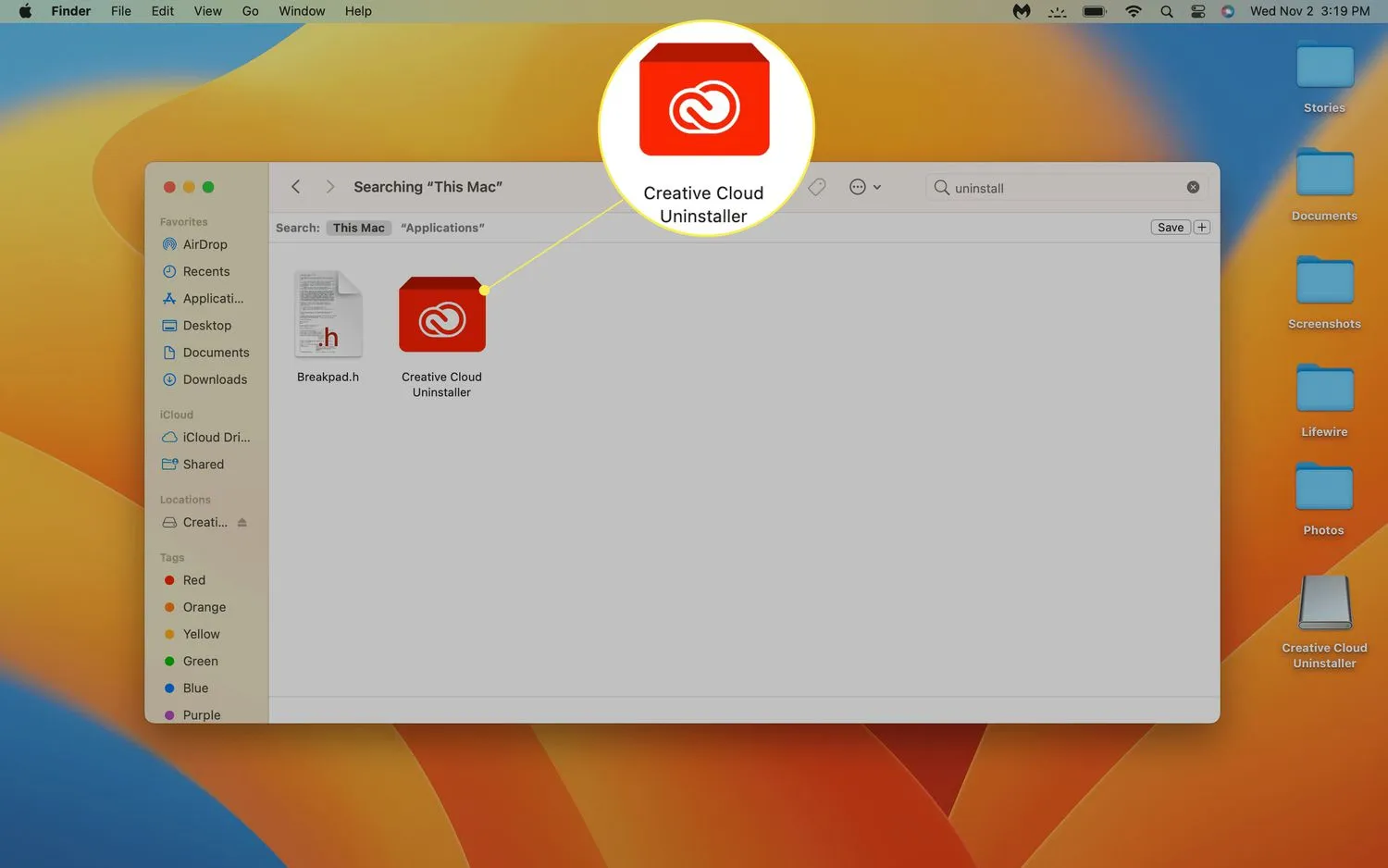 Als u geen verwijderingsprogramma voor uw app ziet, heeft deze er waarschijnlijk geen. U kunt dit voor de zekerheid navragen bij de uitgever van de app, of gewoon een van de andere methoden gebruiken om de app te verwijderen.
Als u geen verwijderingsprogramma voor uw app ziet, heeft deze er waarschijnlijk geen. U kunt dit voor de zekerheid navragen bij de uitgever van de app, of gewoon een van de andere methoden gebruiken om de app te verwijderen. - Klik indien nodig op Openen en volg de aanwijzingen op het scherm om het verwijderingsproces te voltooien.
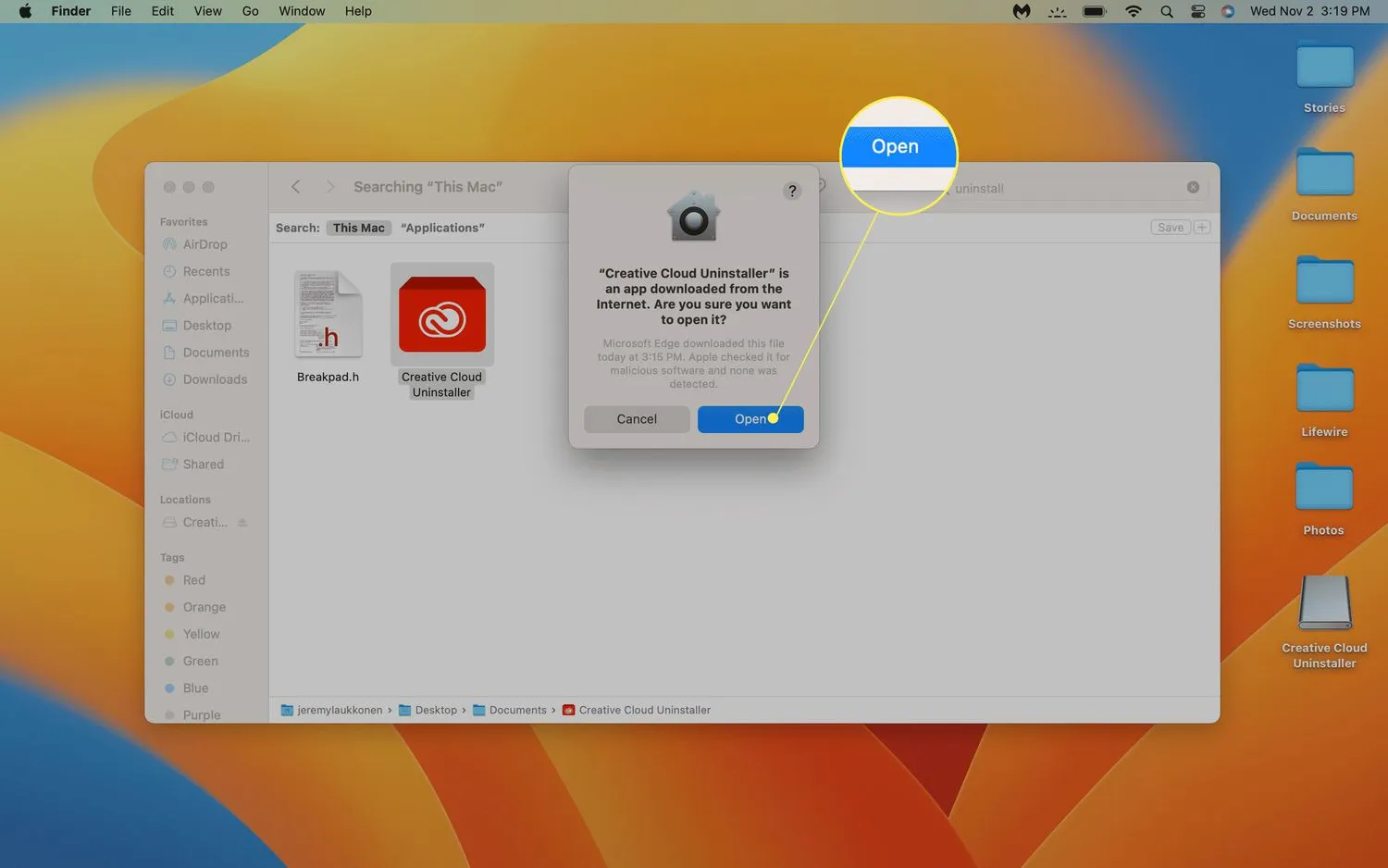
App-bestanden volledig verwijderen van een MacBook
Als u een app van uw MacBook verwijdert, wordt de app zelf verwijderd, maar de app laat soms andere bestanden achter. U kunt deze bestanden in de meeste gevallen veilig met rust laten, maar u kunt ze het beste verwijderen als u onvoldoende ruimte op de harde schijf hebt. Er zijn een paar manieren om dat te doen, zoals het zoeken naar en handmatig verwijderen van de bestanden, of het gebruik van een gratis Mac-cleaner-app zoals CCleaner (er is een optionele versie die niet gratis is) die het overgebleven afval vindt en verwijdert.
- ~/Bibliotheek/Toepassingsondersteuning
- ~/Bibliotheek/Internet-plug-ins
- ~/Bibliotheek/Voorkeuren
- ~/Bibliotheek/Toepassingsondersteuning/CrashReporter
- ~/Bibliotheek/Opgeslagen toepassingsstatus
- ~/Bibliotheek/Caches
- Hoe verwijder ik foto’s van een MacBook? Om foto’s op een Mac te verwijderen, selecteert u de foto’s die u wilt verwijderen en sleept u ze naar de Prullenbak. U kunt ook een afbeelding selecteren in de app Foto’s, er met de rechtermuisknop op klikken en Foto verwijderen kiezen. Als u alle foto’s wilt verwijderen, opent u de app Foto’s, selecteert u Foto’s en klikt u op Bewerken > Alles selecteren > Verwijderen.
- Hoe verwijder ik Safari van een MacBook? Het is moeilijk om Safari van een MacBook te verwijderen omdat het een ingebedde applicatie is. Om Safari van uw MacBook te verwijderen, moet u een beveiligingsfunctie genaamd System Integrity Protection uitschakelen of een app van derden gebruiken. Apple raadt het nemen van deze maatregelen af.
- Hoe verwijder ik Google Chrome van een MacBook? Om Chrome op een Mac te verwijderen, sleept u het Chrome-pictogram naar het prullenbakpictogram in uw Dock (of klikt u er met de rechtermuisknop op en selecteert u Verplaatsen naar prullenbak). Klik met de rechtermuisknop op de prullenbak en selecteer Prullenbak legen.



Geef een reactie