Alle foto’s van iPhone verwijderen [2023]
De Foto’s-app op iOS toont je de foto’s en video’s die je op je iPhone hebt gemaakt, evenals de media die worden opgeslagen via schermafbeeldingen en andere apps. Na verloop van tijd kan de app een groot deel van uw iPhone-geheugen in beslag nemen terwijl u klikt en meer foto’s op het apparaat opslaat. Als u vaak foto’s van uw iPhone naar een ander apparaat verplaatst voor opslag of als u uw telefoon aan iemand anders overhandigt, zou het volgende bericht u moeten helpen alle foto’s op uw iPhone te wissen om vrije ruimte vrij te maken.
Wat gebeurt er als je alle foto’s van je iPhone verwijdert?
Wanneer u foto’s verwijdert met de Foto’s-app op een iPhone, worden de geselecteerde foto’s onmiddellijk uit uw bibliotheek verwijderd, maar niet voor altijd. De verwijderde items worden verzonden naar het album Recent verwijderd in de app Foto’s, waar ze maximaal 30 dagen worden bewaard; zodat u ze gedurende deze tijd naar believen kunt herstellen.
Nadat items het einde van de 30 dagen hebben bereikt, verwijdert de app ze automatisch uit het album Onlangs verwijderd en kunnen ze op geen enkele manier door u worden hersteld. U kunt de app Foto’s toestaan uw verwijderde items 30 dagen te bewaren of ervoor kiezen om ruimte op uw iPhone vrij te maken door ze handmatig uit dit album te verwijderen.
Hoe alle foto’s van je iPhone te verwijderen
Hoewel Apple gebruikers toestaat meerdere foto’s tegelijk van hun iPhone te verwijderen, is het een beetje een uitdaging als je alle foto’s in je bibliotheek in één keer wilt verwijderen. Dat komt omdat je met recente versies van iOS niet langer alle foto’s van je iPhone kunt selecteren en verwijderen. In plaats daarvan moet u het veeggebaar in de app gebruiken om alle foto’s in uw bibliotheek te selecteren om ze te verwijderen. Deze methode duurt een paar seconden en het is vermeldenswaard dat er geen andere snelkoppeling is om dit voor elkaar te krijgen.
Om alle foto’s in uw bibliotheek te selecteren, opent u de Foto’s -app op uw iPhone.
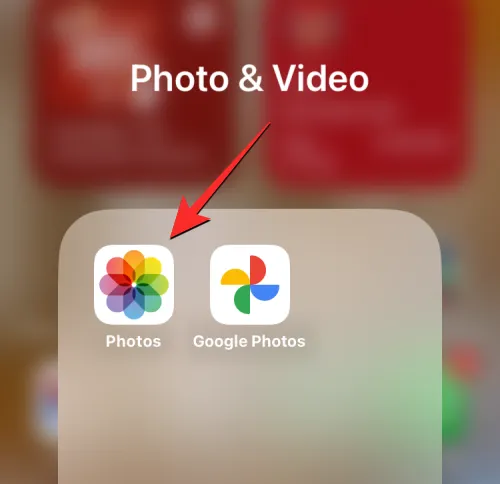
Zorg ervoor dat u zich in Foto’s op het tabblad Bibliotheek in de linkerbenedenhoek van het scherm bevindt.
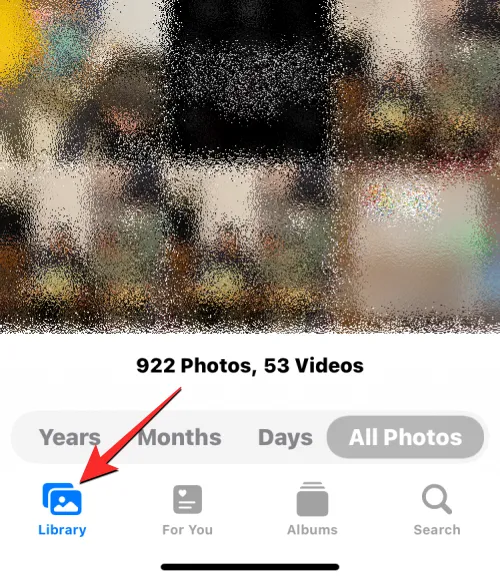
Tik in het bibliotheekscherm op Selecteren in de rechterbovenhoek.
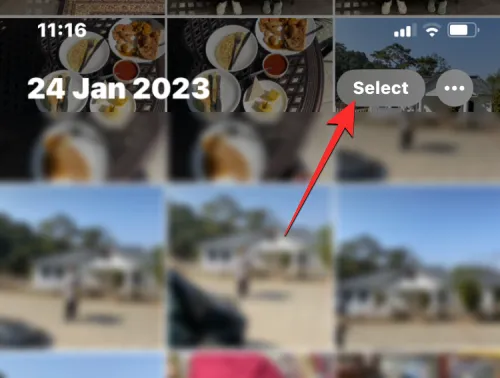
Wanneer het scherm in de selectiemodus gaat, tikt u op de laatste afbeelding in uw bibliotheek en sleept u uw vinger naar de linkerbovenhoek.
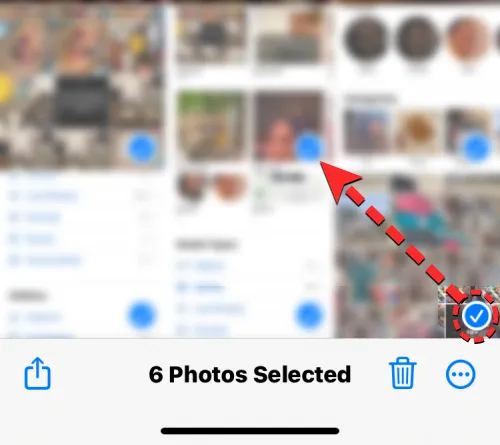
Je iPhone begint nu met het selecteren van afbeeldingen op het scherm van nieuw naar oud en het scherm scrolt naar boven terwijl de selectie doorgaat.
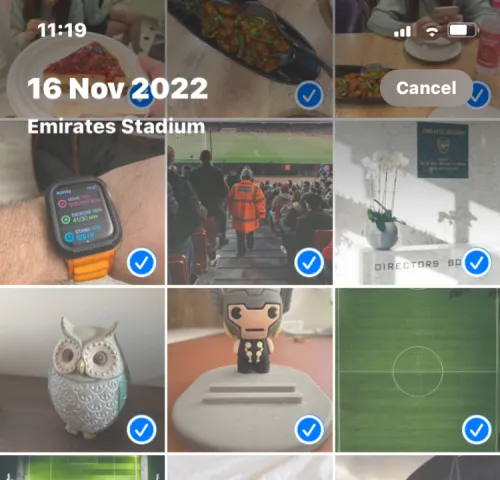
U moet ervoor zorgen dat u uw vinger niet optilt wanneer de foto’s worden geselecteerd. Wanneer u de bovenste rij met foto’s bereikt, tilt u uw vinger op om de selectie te voltooien. Je ziet nu het totale aantal foto’s zichtbaar onderaan het scherm. Om deze foto’s van je iPhone te verwijderen, tik je op het prullenbakpictogram in de rechterbenedenhoek.
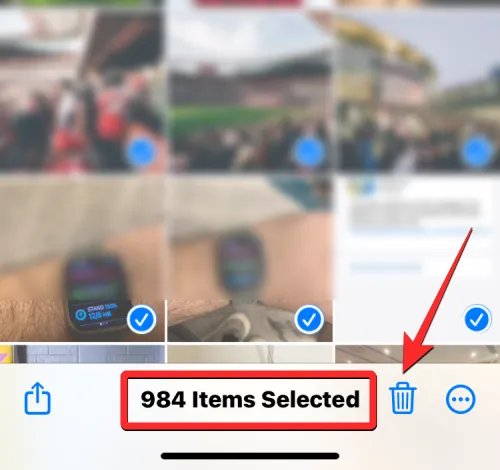
Selecteer Items verwijderen in de prompt die onderaan verschijnt .
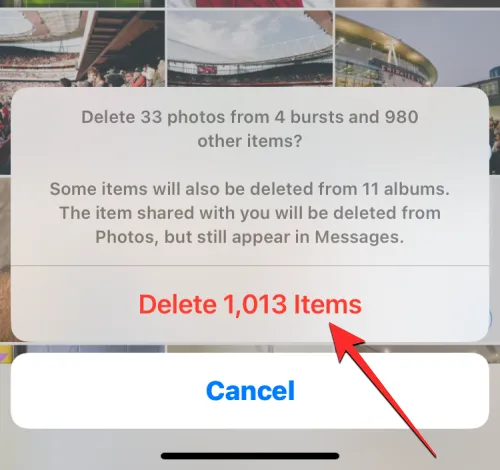
Alle foto’s in uw bibliotheek worden nu uit dit scherm verwijderd en naar de map Onlangs verwijderd in de Foto’s-app gestuurd. Elk item dat u naar deze map verzendt, wordt maximaal 30 dagen bewaard, waarna het automatisch voor altijd van uw iPhone wordt verwijderd.
Alle foto’s uit een album verwijderen
Met de Foto’s-app kun je ook foto’s uit een specifiek album verwijderen als je niet je hele fotobibliotheek op de iPhone wilt verwijderen. U kunt meerdere foto’s in een album verwijderen, maar u kunt geen foto’s uit alle albums tegelijk verwijderen.
Om alle foto’s uit een album te verwijderen, opent u de Foto’s -app op uw iPhone.
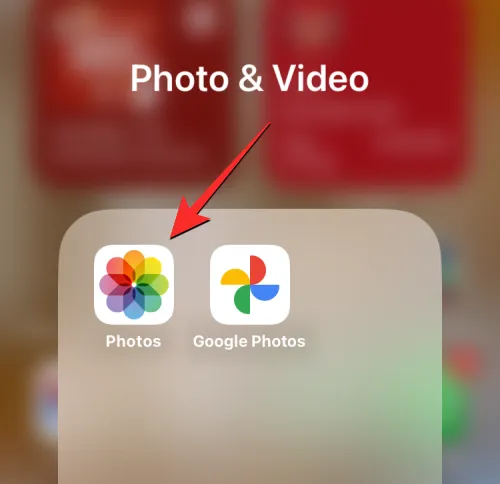
Tik in Foto’s onderaan op het tabblad Albums .
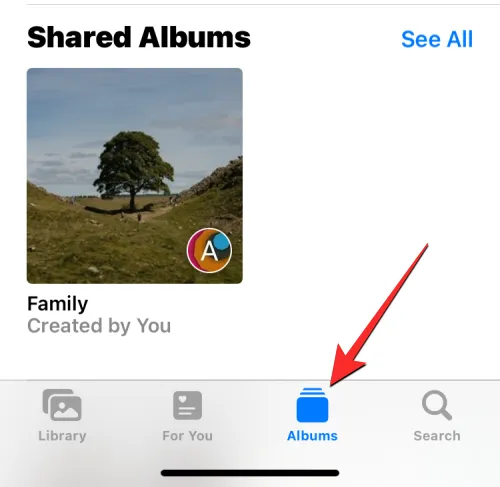
Selecteer op het scherm Albums het album waaruit u alle foto’s wilt verwijderen onder Mijn albums. Als het gewenste album niet zichtbaar is op het scherm, veeg dan naar rechts in het gedeelte Mijn albums of tik op Alles weergeven in de rechterbovenhoek.
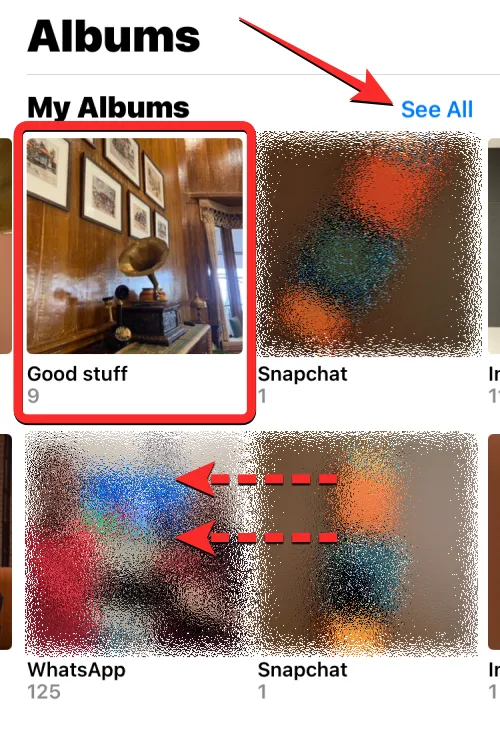
Als je op Alles weergeven hebt getikt, zou je een lijst moeten zien met alle albums die op je iPhone zijn opgeslagen. Tik vanaf hier op het album waaruit u alle foto’s wilt verwijderen.
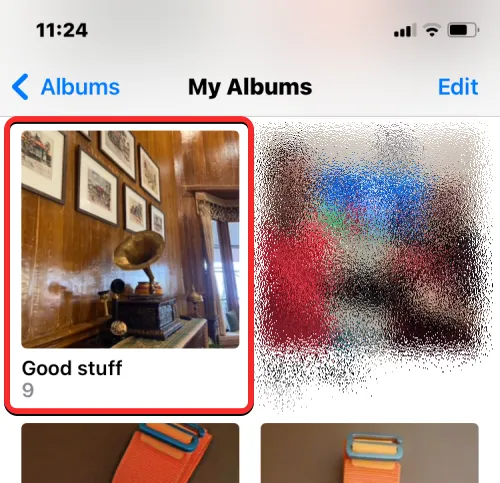
Wanneer het geselecteerde album op het volgende scherm wordt geladen, tikt u op Selecteren in de rechterbovenhoek.
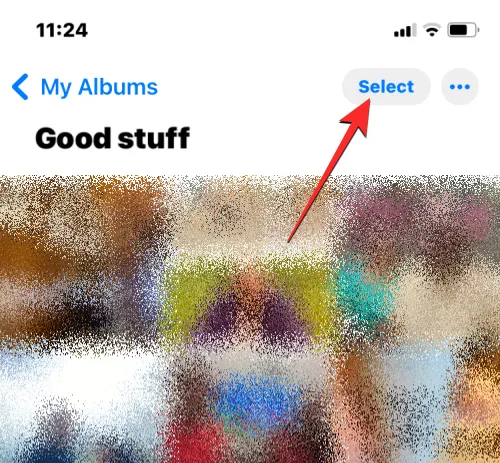
Tik nu op Alles selecteren in de linkerbovenhoek.
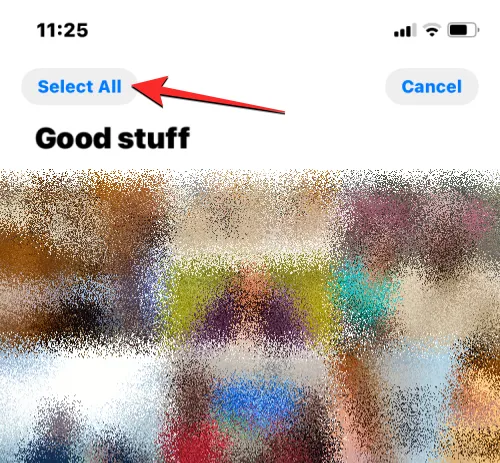
De app markeert alle foto’s uit het album met een vinkje. Tik met de geselecteerde afbeeldingen op het prullenbakpictogram in de rechterbenedenhoek.
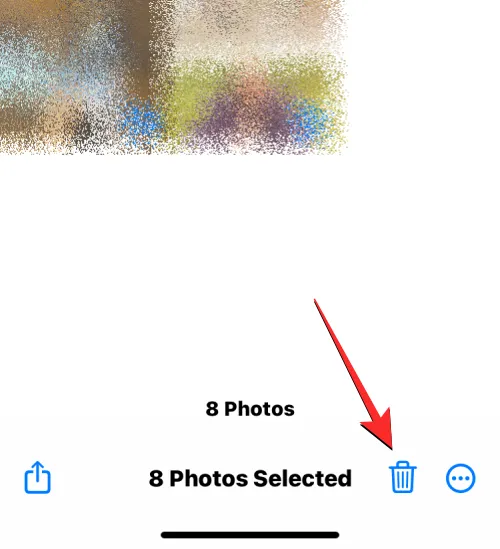
U ziet nu een prompt waarin u wordt gevraagd of u de foto’s uit het album wilt verwijderen of ze helemaal wilt verwijderen. Tik hier op Verwijderen .
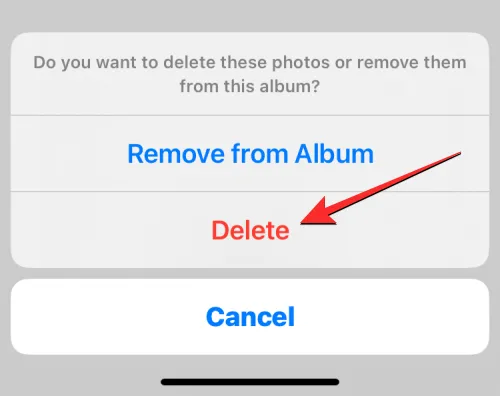
Om uw actie te bevestigen, tikt u op Foto’s verwijderen in de prompt die daarna verschijnt.
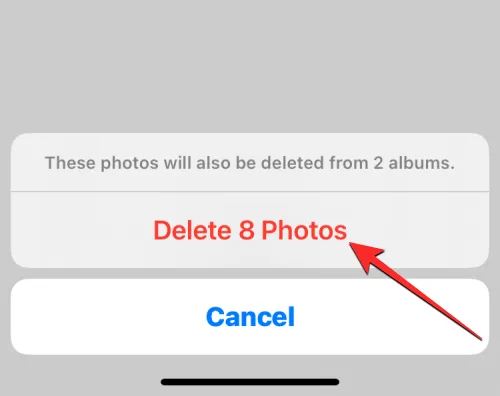
Alle foto’s in het geselecteerde album worden nu van dit scherm verwijderd en naar de map Onlangs verwijderd in de Foto’s-app gestuurd. Elk item dat u naar deze map verzendt, wordt maximaal 30 dagen bewaard, waarna het automatisch voor altijd van uw iPhone wordt verwijderd. U kunt de bovenstaande stappen herhalen om foto’s uit andere albums op uw iPhone te verwijderen.
Hoe u alleen foto’s van uw iPhone kunt verwijderen
Je Foto’s-bibliotheek bevat zowel foto’s als video’s en misschien wil je ze niet allebei van je iPhone verwijderen om ruimte vrij te maken. Als u alleen afbeeldingen wilt verwijderen die in uw bibliotheek zijn opgeslagen, moet u de zoekfunctie van de app gebruiken om dit voor elkaar te krijgen.
Om alleen foto’s te verwijderen die op uw iPhone zijn opgeslagen, opent u de Foto’s -app.

Tik in Foto’s op het tabblad Zoeken in de rechterbenedenhoek.
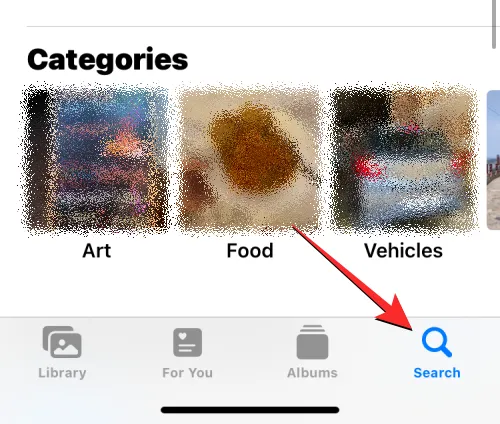
Tik in het zoekscherm op de zoekbalk bovenaan.
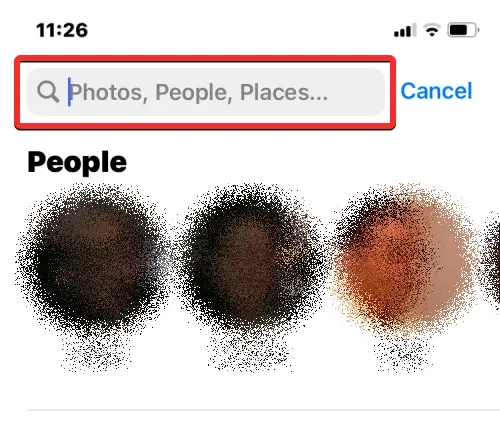
Typ hier ” foto’s ” en selecteer Foto’s in de zoekresultaten.
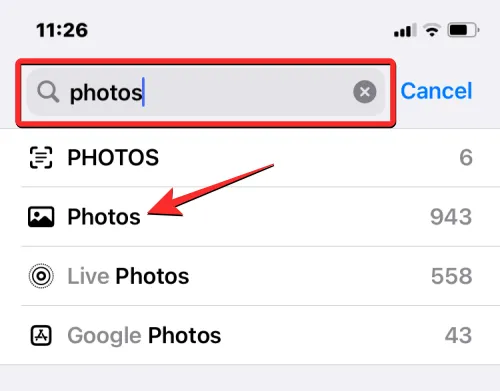
Wanneer u Foto’s selecteert, ziet u hieronder alle foto’s die op uw iPhone zijn opgeslagen met het totale aantal bovenaan.
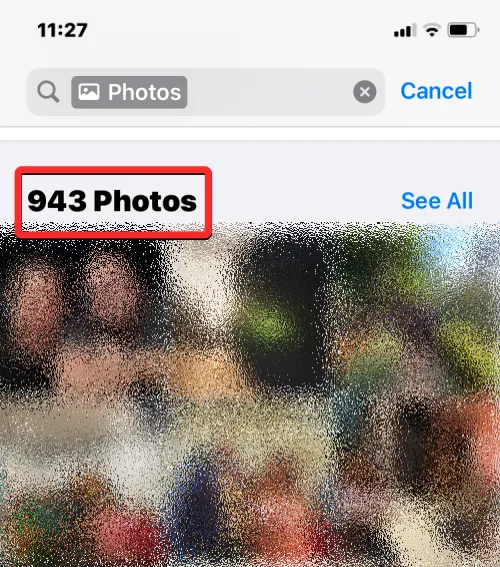
Om deze foto’s in volledige weergave te openen, tikt u op Foto’s onder “Mediatypen” onderaan dit scherm.
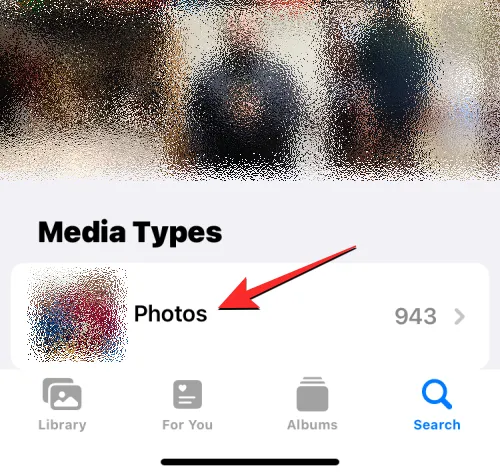
De app toont nu alleen foto’s die beschikbaar zijn op je iPhone. Om ze te selecteren voordat je ze verwijdert, tik je op Selecteren in de rechterbovenhoek.
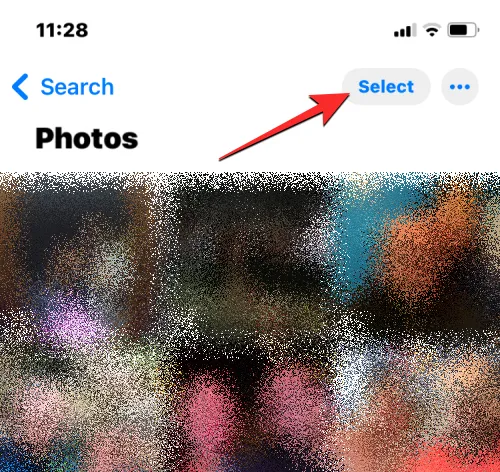
Wanneer het scherm in de selectiemodus gaat, tikt u op de eerste foto in de linkerbovenhoek en sleept u deze naar de onderkant van het scherm. Je zou moeten zien dat foto’s worden geselecteerd met een vinkje terwijl het scherm naar beneden scrolt. Zorg ervoor dat u de sleepvinger pas optilt als al uw foto’s zijn geselecteerd.
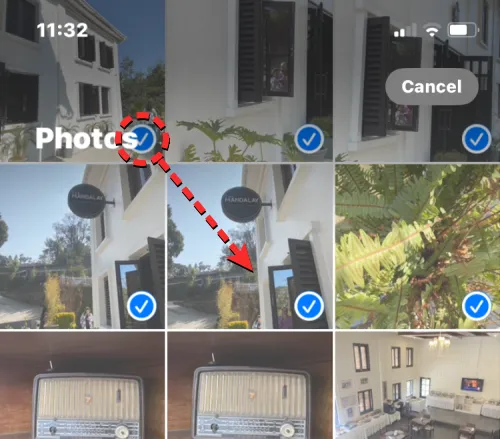
Zodra u de onderkant van dit scherm bereikt, sleept u uw vinger naar de laatste foto die hier zichtbaar is en tilt u deze vervolgens op. Tik nu op het prullenbakpictogram in de rechterbenedenhoek om de geselecteerde afbeeldingen uit uw bibliotheek te verwijderen.
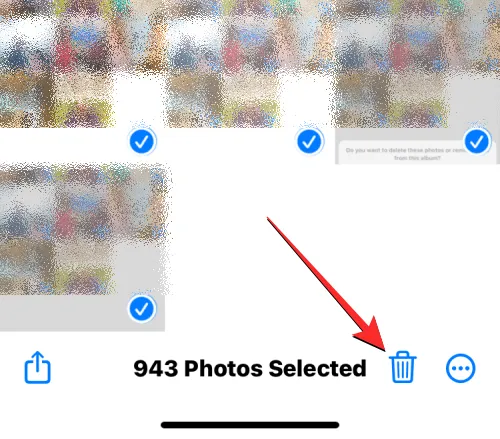
Tik in de prompt die verschijnt op Foto’s verwijderen om uw actie te bevestigen.
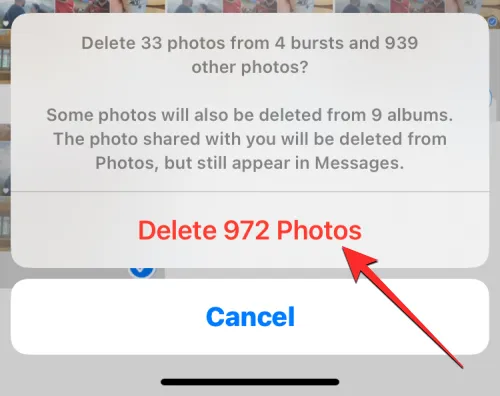
De app Foto’s verwijdert nu alle foto’s uit uw iPhone-bibliotheek. De geselecteerde foto’s worden naar de map Onlangs verwijderd in de Foto’s-app gestuurd en worden hier maximaal 30 dagen bewaard voordat ze automatisch voor altijd van je iPhone worden verwijderd.
Alleen video’s, schermafbeeldingen, selfies, live- of portretfoto’s van de iPhone verwijderen
Als u de meeste items in uw Foto’s-bibliotheek wilt behouden, maar alleen bepaalde soorten media van uw iPhone wilt verwijderen, kunt u dat doen in de Foto’s-app. U kunt specifiek alleen video’s, selfies, live foto’s, portretfoto’s, bursts of schermafbeeldingen van uw iPhone verwijderen, zodat alleen items onder deze mediatypen uit uw bibliotheek worden verwijderd.
Open hiervoor de Foto’s -app op je iPhone.
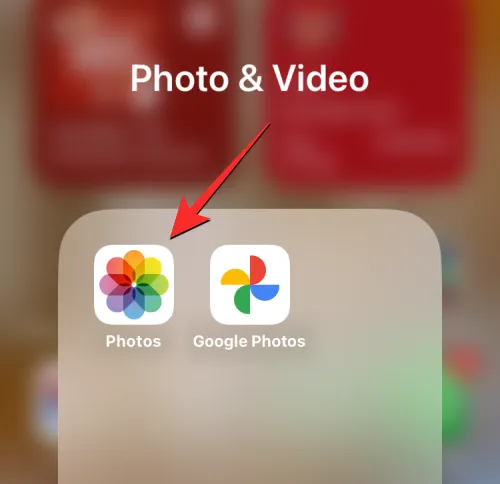
Tik in Foto’s onderaan op het tabblad Albums .
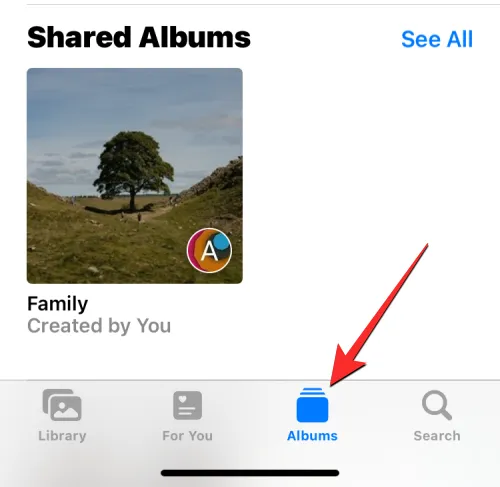
Blader op het scherm Albums omlaag naar het gedeelte Mediatypen. Hier zie je verschillende mediatypen zoals Video’s , Selfies , Live Photos , Portretten , Bursts en Screenshots . Om items uit een specifieke categorie te verwijderen, selecteert u het door u gekozen mediatype in dit gedeelte. In dit geval hebben we Video’s geselecteerd om alle video’s uit de bibliotheek te verwijderen.
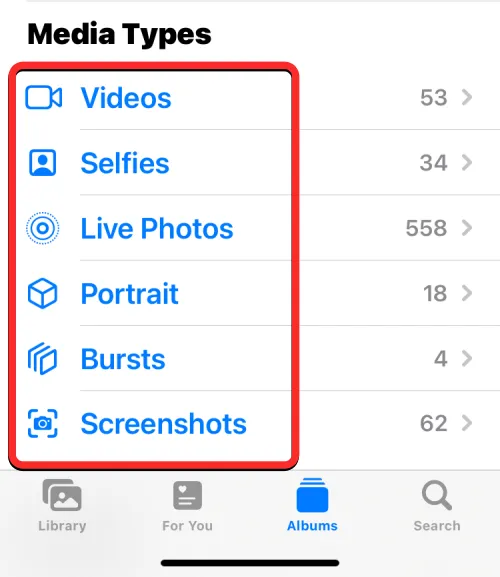
Op het volgende scherm zou u nu alle items uit de geselecteerde categorie moeten zien. Om alle items in deze categorie te selecteren, tikt u eerst op Selecteren in de rechterbovenhoek.
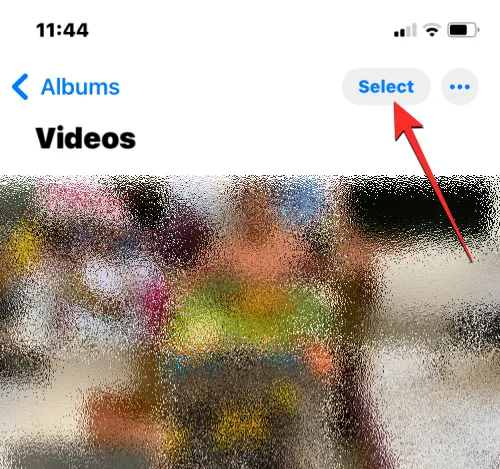
Wanneer het scherm in de selectiemodus gaat, tikt u op Alles selecteren in de linkerbovenhoek.
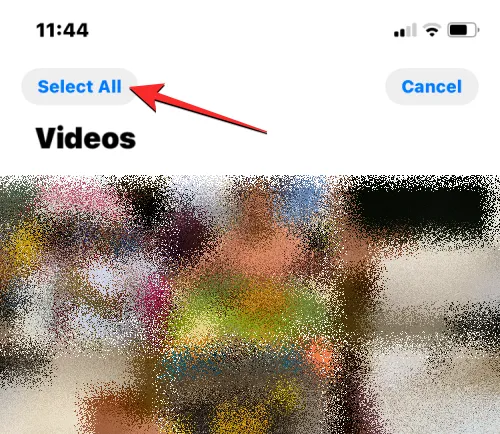
Alle items op het scherm worden nu gemarkeerd met een vinkje. Tik met de geselecteerde items op het prullenbakpictogram in de rechterbenedenhoek.
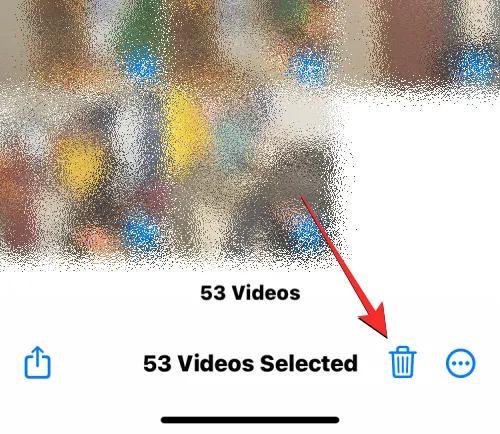
Om uw beslissing te bevestigen, tikt u op <Items> verwijderen in de prompt die onderaan verschijnt. De naam van het item is afhankelijk van of u foto’s of video’s verwijdert.
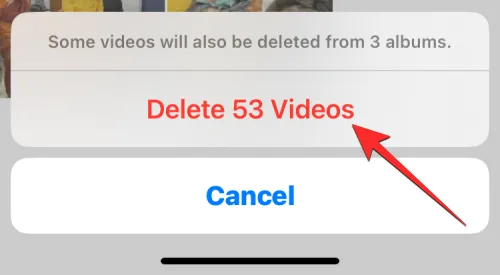
De app verwijdert nu alle items van het geselecteerde mediatype (video’s in dit geval) en stuurt ze naar de map Recent verwijderd. U kunt ervoor kiezen om ze maximaal 30 dagen in die map te bewaren of ze daar permanent te verwijderen. U kunt deze stappen herhalen om items van andere mediatypen in de Foto’s-app te verwijderen.
Hoe alle foto’s van iemand van de iPhone te verwijderen
Net als het kiezen van items uit een bepaald mediatype, kunt u met de app Foto’s ook zoeken naar foto’s van specifieke mensen in uw bibliotheek. Als u geen foto’s van iemand meer op uw iPhone wilt opslaan, kunt u deze snel verwijderen met behulp van de onderstaande gids.
Open om te beginnen de Foto’s -app op je iPhone.
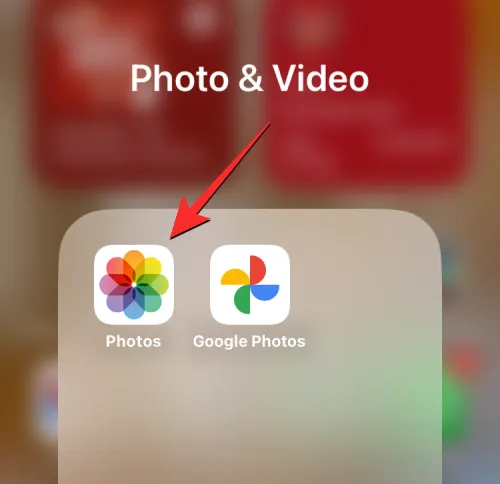
Tik in Foto’s onderaan op het tabblad Albums .
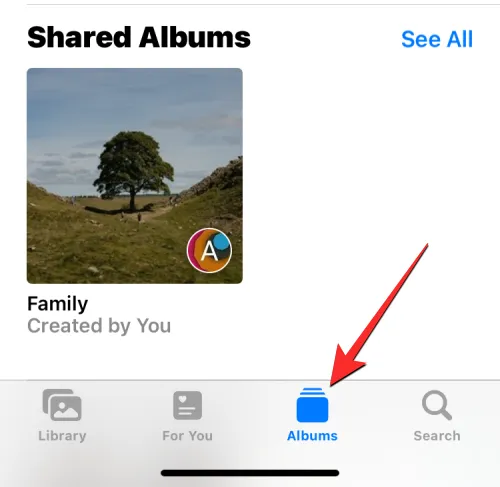
Scrol op het scherm Albums omlaag naar het gedeelte Mensen en plaatsen en tik op Mensen .
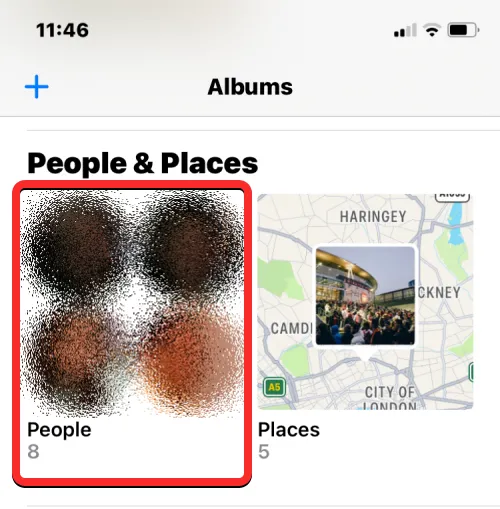
Kies in het scherm Personen dat verschijnt de persoon wiens foto’s u van uw iPhone wilt verwijderen.
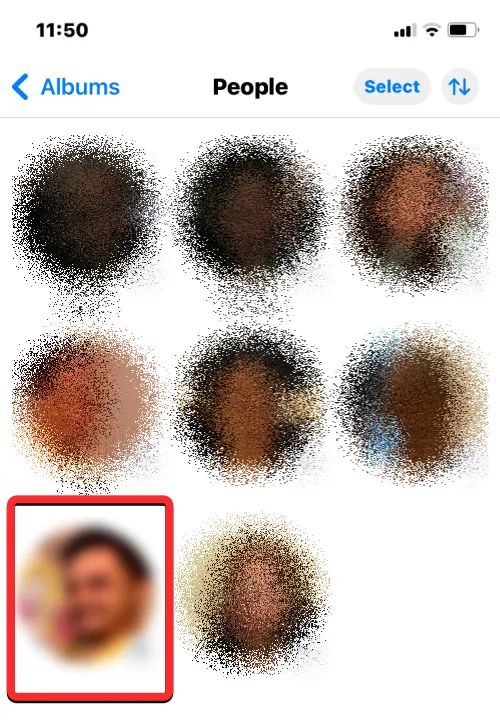
Je ziet nu alle foto’s waarop deze persoon voorkomt. Houd er rekening mee dat deze foto’s ook andere mensen kunnen bevatten, niet alleen foto’s waarop deze persoon afzonderlijk voorkomt. Tik op Toon meer om alle foto’s van deze persoon te bekijken .

Tik nu op Selecteren in de rechterbovenhoek.
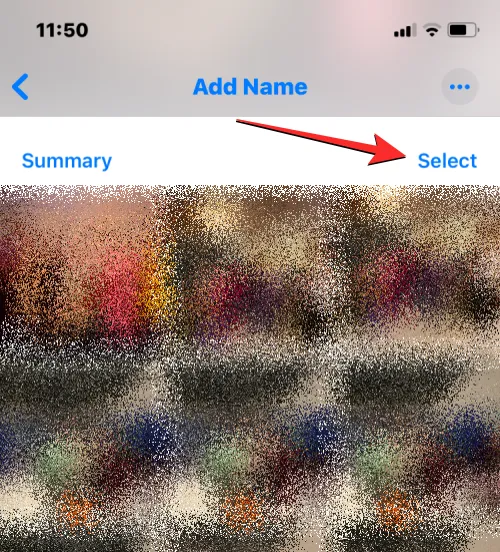
Wanneer het scherm in de selectiemodus gaat, tikt en sleept u vanaf de eerste afbeelding in de linkerbovenhoek naar de onderkant van het scherm. Je zou moeten zien dat foto’s worden geselecteerd met een vinkje terwijl het scherm naar beneden scrolt. Zorg ervoor dat u de sleepvinger pas optilt als al uw foto’s zijn geselecteerd.
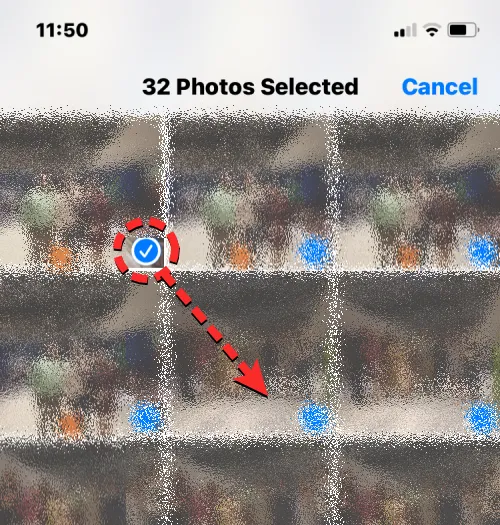
Zodra u de onderkant van dit scherm bereikt, sleept u uw vinger naar de laatste foto die hier zichtbaar is en tilt u deze vervolgens op. Tik nu op het prullenbakpictogram in de rechterbenedenhoek om de geselecteerde afbeeldingen uit uw bibliotheek te verwijderen.
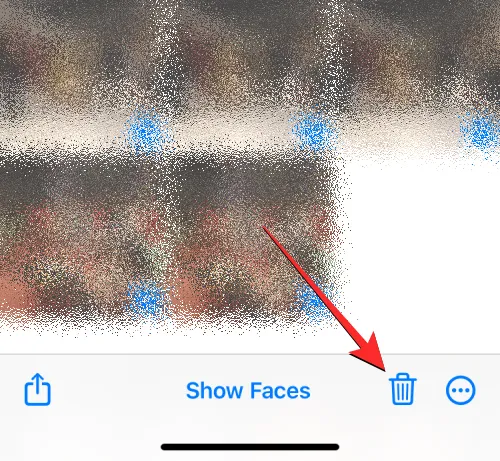
Tik in de prompt die verschijnt op Foto’s verwijderen om uw actie te bevestigen.

De app Foto’s verwijdert nu alle foto’s van de geselecteerde persoon uit uw iPhone-bibliotheek. De geselecteerde foto’s worden naar de map Onlangs verwijderd in de app Foto’s gestuurd, waar ze maximaal 30 dagen worden bewaard voordat ze automatisch voor altijd van uw iPhone worden verwijderd.
Alle foto’s van een specifieke locatie verwijderen
U kunt foto’s die u op een specifieke locatie hebt gemaakt of opgeslagen op uw iPhone verwijderen, op voorwaarde dat locatietoegang was ingeschakeld toen de foto’s werden gemaakt. Om foto’s van een locatie te verwijderen, opent u de Foto’s -app op uw iPhone.
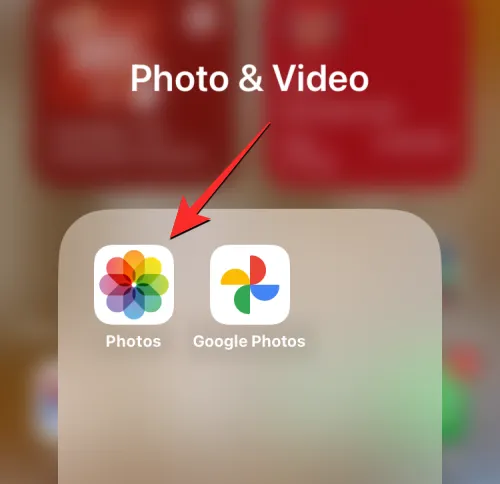
Tik in Foto’s onderaan op het tabblad Albums .
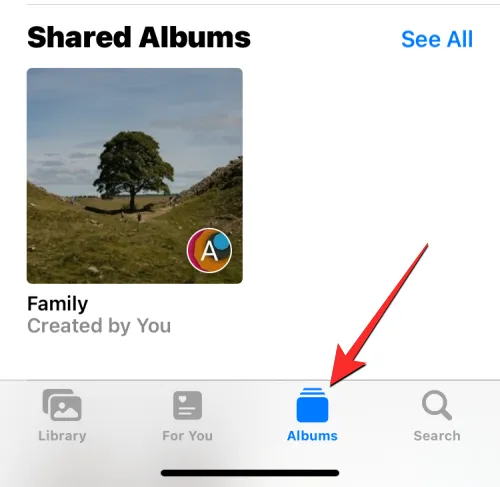
Blader in het scherm Albums dat verschijnt omlaag naar het gedeelte Mensen en plaatsen en tik op Plaatsen .
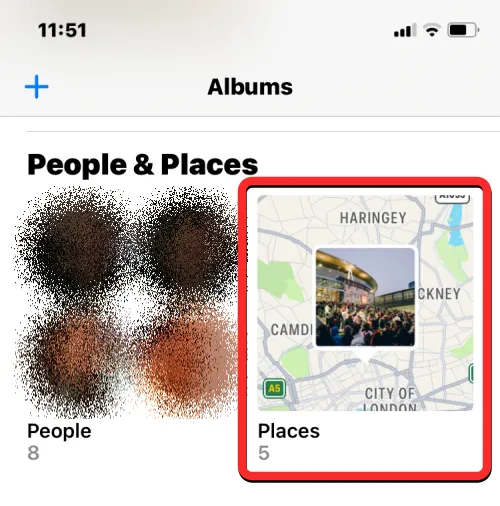
De app toont nu een kaart met afbeeldingen verspreid over verschillende locaties. U kunt over deze kaart bewegen of in-/uitzoomen op het scherm om alle locaties te bekijken waarvan u foto’s op uw iPhone hebt opgeslagen. Om een locatie te selecteren waarvan u foto’s wilt verwijderen, tikt u erop op deze kaart.
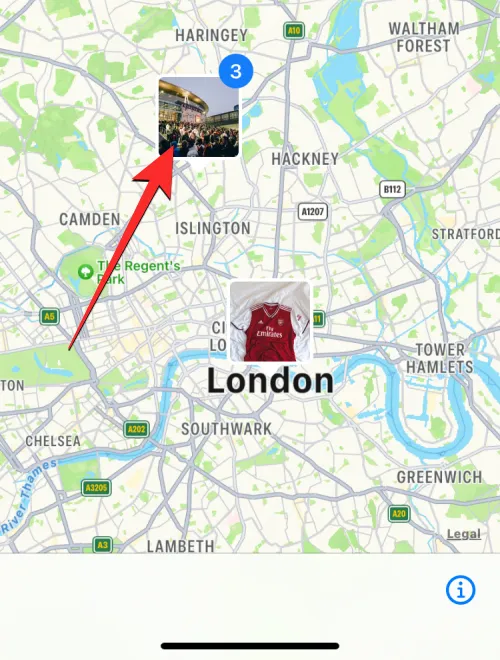
In het Places-scherm dat verschijnt, zie je de naam van de locatie die je hebt geselecteerd. Tik rechts op Toon alles om alle foto’s van deze locatie te bekijken .

Om alle foto’s van deze locatie te selecteren, tikt u op Selecteren in de rechterbovenhoek.
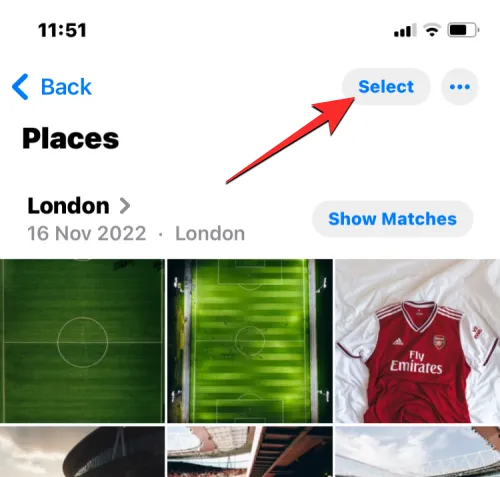
Wanneer het scherm in de selectiemodus gaat, tikt en sleept u vanaf de eerste afbeelding in de linkerbovenhoek naar de onderkant van het scherm. Je zou moeten zien dat foto’s worden geselecteerd met een vinkje terwijl het scherm naar beneden scrolt. Zorg ervoor dat u de sleepvinger pas optilt als al uw foto’s zijn geselecteerd.
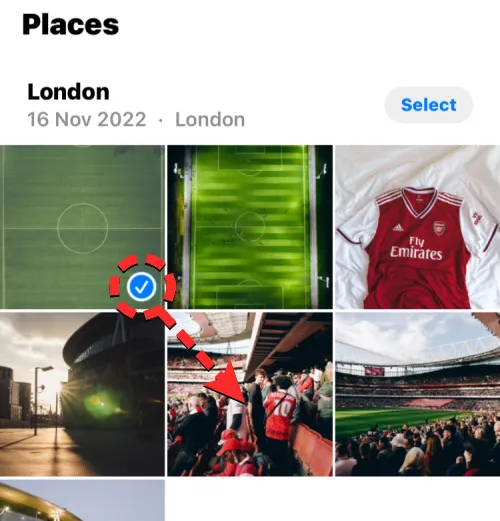
Zodra u de onderkant van dit scherm bereikt, sleept u uw vinger naar de laatste foto die hier zichtbaar is en tilt u deze vervolgens op. Tik nu op het prullenbakpictogram in de rechterbenedenhoek om de geselecteerde afbeeldingen uit uw bibliotheek te verwijderen.
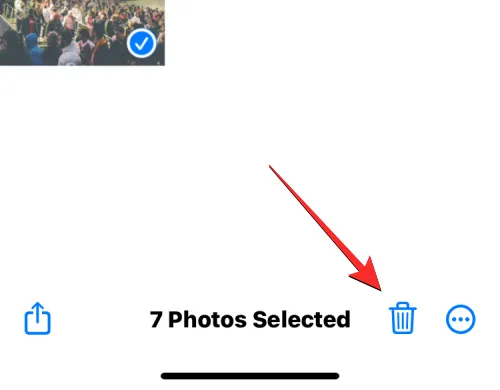
Tik in de prompt die verschijnt op Foto’s verwijderen om uw actie te bevestigen.

De app Foto’s verwijdert nu alle foto’s van de geselecteerde locatie uit uw iPhone-bibliotheek. De geselecteerde foto’s worden naar de map Onlangs verwijderd in de app Foto’s gestuurd, waar ze maximaal 30 dagen worden bewaard voordat ze automatisch voor altijd van uw iPhone worden verwijderd. U kunt deze stappen herhalen om foto’s te verwijderen die u op andere locaties hebt gemaakt.
Hoe u uw verwijderde foto’s permanent kunt verwijderen
Wanneer u foto’s en video’s uit de app Foto’s verwijdert, worden de geselecteerde foto’s niet meteen van uw iPhone verwijderd. In plaats daarvan worden ze naar het album Recent verwijderd gestuurd, waar ze tot 30 dagen na verwijdering worden bewaard. Als u onmiddellijk vrije ruimte op uw iPhone wilt vrijmaken en de foto’s die u uit de bibliotheek hebt verwijderd niet wilt herstellen, kunt u uw verwijderde foto’s permanent verwijderen uit het album Onlangs verwijderd.
Om verwijderde foto’s te verwijderen, opent u de Foto’s -app op uw iPhone.
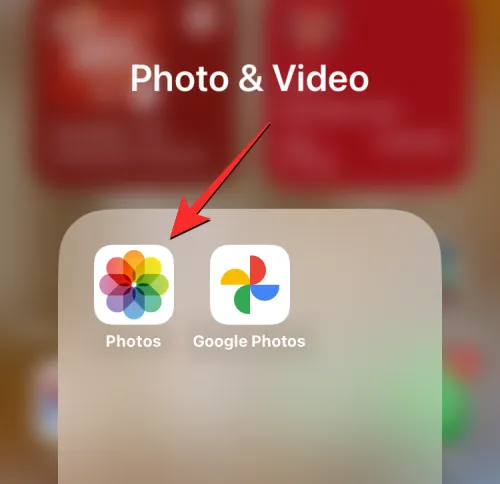
Tik in Foto’s onderaan op het tabblad Albums .
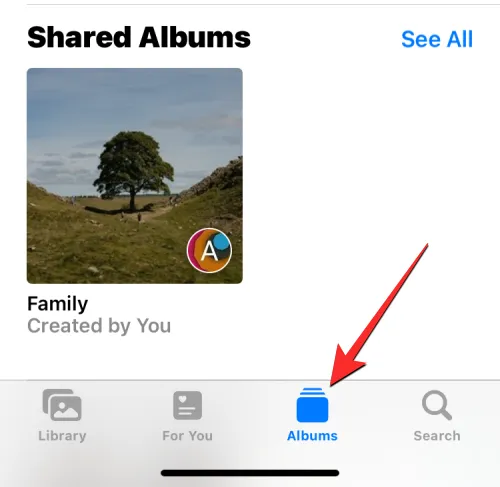
Blader op het scherm Albums naar beneden en tik op Recent verwijderd onder “Hulpprogramma’s”.
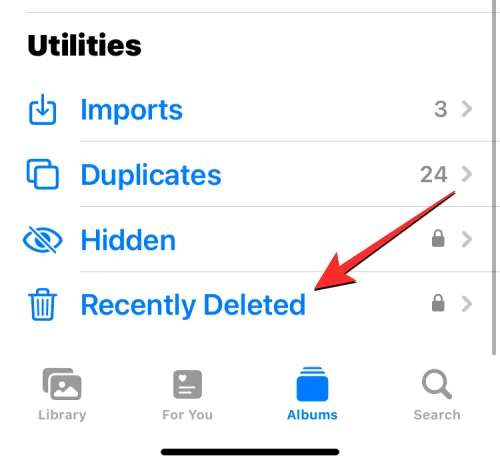
U wordt gevraagd om u te authenticeren met Face ID of de toegangscode van uw apparaat.
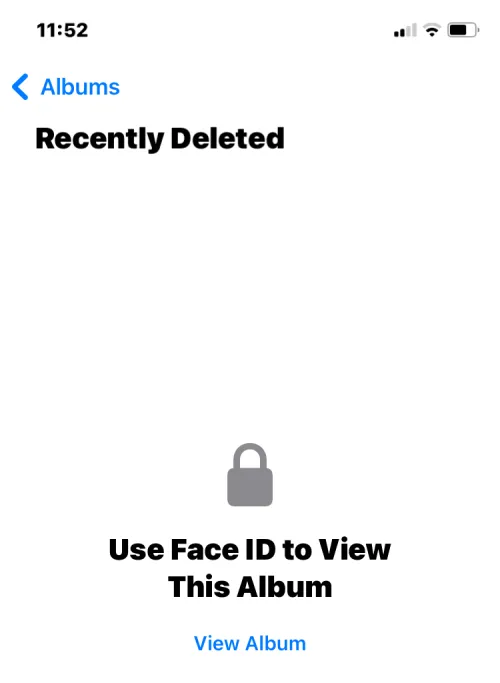
Als je er eenmaal doorheen bent, zou je alle items moeten zien die je uit je Foto’s-bibliotheek hebt verwijderd. Onder elk van de foto’s zie je de resterende dagenteller waarmee je kunt zien hoe lang ze beschikbaar blijven in dit gedeelte voordat ze automatisch worden verwijderd. Om afbeeldingen uit deze sectie te verwijderen, tikt u op Selecteren in de rechterbovenhoek.
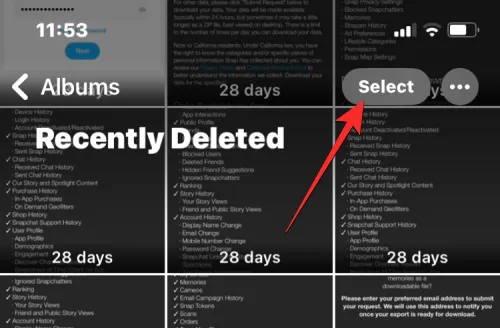
Om elke afzonderlijke foto uit het recent verwijderde album te verwijderen, tikt u op Alles verwijderen in de linkerbenedenhoek.
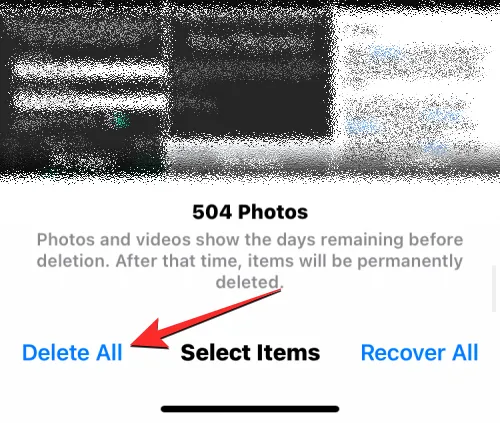
U ziet nu onderaan een prompt waarin u wordt gevraagd uw actie te bevestigen. Tik op Foto’s verwijderen om door te gaan .
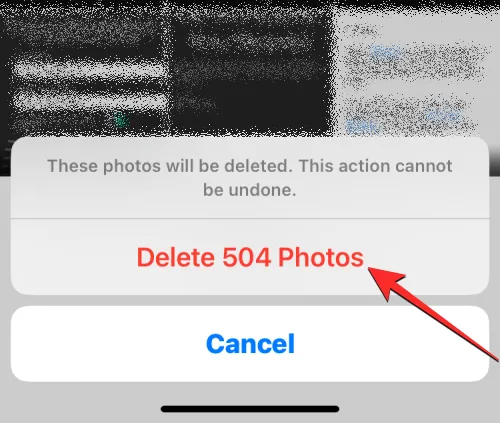
Het onlangs verwijderde album moet nu worden gewist en alle items in dit album worden voorgoed verwijderd en kunnen niet meer worden hersteld.
Hoe alle iPhone-foto’s van een Mac te verwijderen
Als je een heleboel foto’s op je iPhone hebt en je vindt het moeilijk om ze allemaal te selecteren voordat je ze kunt verwijderen, dan kun je deze situatie voorkomen door je Mac te gebruiken om deze foto’s te verwijderen. Als u een Mac bezit, kunt u de vooraf geïnstalleerde Image Capture-app erop gebruiken om alle foto’s of uw iPhone gemakkelijk te verwijderen zonder ze op de telefoon te hoeven selecteren. Om iPhone-foto’s te verwijderen, opent u de app Image Capture op uw Mac vanuit Spotlight of Launchpad.
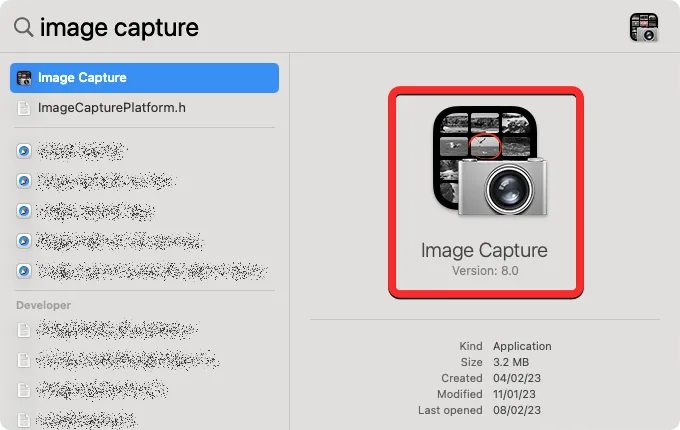
Wanneer de app wordt geopend, sluit je je iPhone aan op de Mac met behulp van de USB-naar-Lightning-kabel die bij je iPhone is geleverd. Zodra een verbinding tot stand is gebracht, zou uw iPhone moeten verschijnen onder “Apparaten” in de linkerzijbalk. Om toegang te krijgen tot de aanwezige afbeeldingen, klikt u op uw iPhone in de linkerzijbalk. De app vraagt je om je iPhone te ontgrendelen. Dus ontgrendel je iPhone met Face ID, Touch ID of de toegangscode van het apparaat.
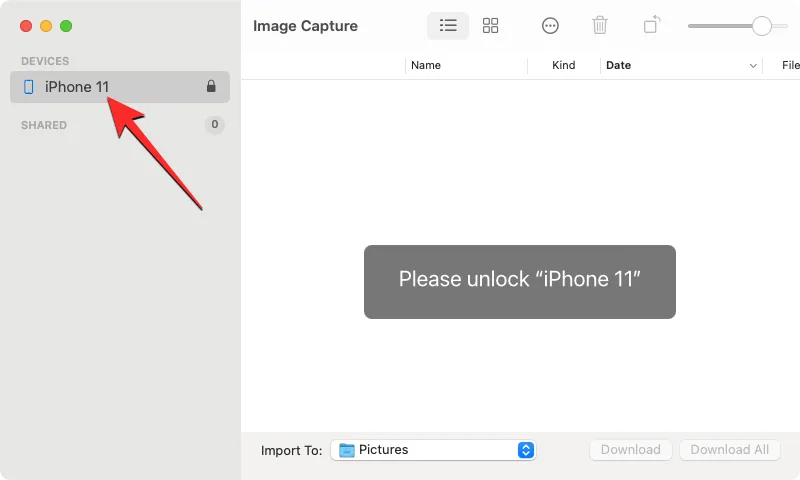
Zodra je iPhone is ontgrendeld, zou je alle foto’s van je iPhone moeten zien verschijnen in het Image Capture-venster. Gebruik de sneltoets Command + A op uw toetsenbord om alle afbeeldingen uit deze lijst te selecteren.
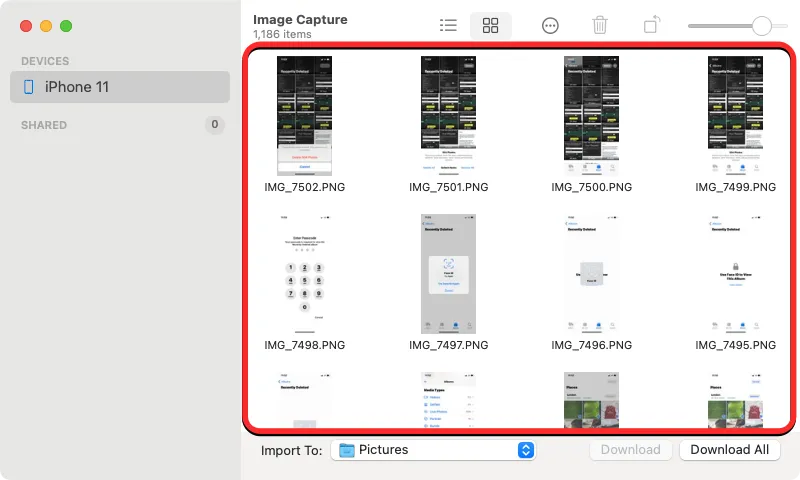
Hiermee worden alle foto’s op je iPhone geselecteerd. Om de geselecteerde foto’s te verwijderen, klikt u bovenaan op het prullenbakpictogram .
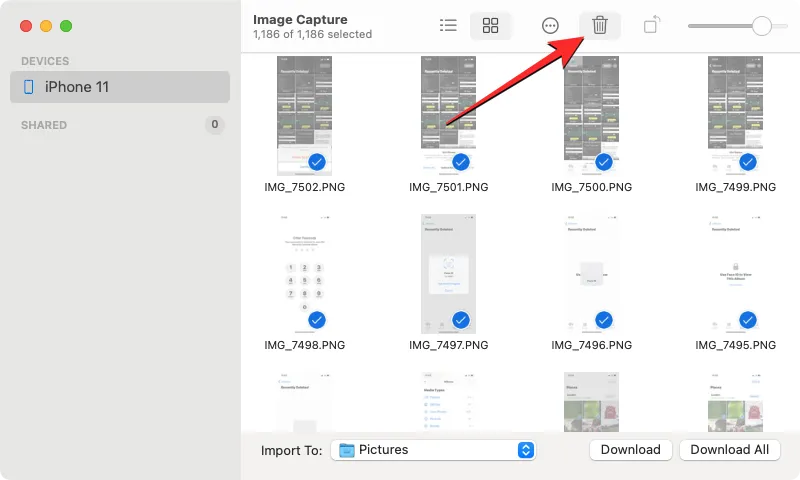
U ziet nu een prompt op het scherm waarin u wordt gevraagd of u de geselecteerde foto’s wilt verwijderen. Klik op Verwijderen om uw actie te bevestigen .
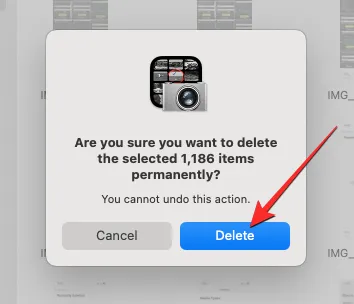
De Image Capture-app zal nu alle foto’s van je iPhone wissen en ze zullen permanent worden verwijderd, wat betekent dat ze niet kunnen worden hersteld van het album Onlangs verwijderd, zoals bij de vorige methoden.
Dat is alles wat u moet weten over het verwijderen van alle foto’s van uw iPhone.
- Hoe een contact heel snel te verwijderen op iPhone op iOS 16
- Hoe een contact op de iPhone te verwijderen: alles wat u moet weten
- Cookies op iPhone verwijderen: stapsgewijze handleiding
- Hoe bekende netwerken op iOS te verwijderen
Geef een reactie