Hoe een pagina in Google Documenten te verwijderen

Wat te weten
- Plaats de cursor aan het einde van de zin die aan de pagina voorafgaat. Markeer de pagina en druk op Delete of Backspace.
- Klik eenmaal voor het pagina-einde en druk op de Delete – toets. Of ga direct na het pagina-einde en druk op Backspace.
- Pas de regelafstand aan: Opmaak > Regel- en alinea-afstand > Aangepaste regelafstand. Verlaag het After – nummer.
Er zijn verschillende redenen waarom er extra pagina’s of lege ruimtes in uw Google-document zijn. In dit artikel wordt uitgelegd hoe u ze kunt verwijderen, inclusief lege pagina’s, pagina-einden en funky opmaak.
Gebruik de delete-toets
Deze methode is eenvoudig en het meest logisch voor de meeste situaties. Of de extra pagina er nu is vanwege onnodige spaties of inhoud die u niet langer wilt, het verwijderen ervan omvat het selecteren van het ongewenste gebied.
- Plaats de cursor aan het einde van de zin die voorafgaat aan de lege of ongewenste pagina. Als u bijvoorbeeld pagina 2 wilt verwijderen in een document met 3 pagina’s, begint u aan het einde van pagina 1 of helemaal aan het begin van pagina 2.
- Klik en sleep naar beneden, enigszins langzaam om te voorkomen dat u te ver gaat, en stop bij de volgende zin die u ziet (als het een blanco pagina is) of vlak voor de volgende zin die u wilt behouden. In ons voorbeeld stoppen we aan het einde van pagina 2 of aan het begin van pagina 3. Het idee hier is om de hele pagina 2 te selecteren, omdat we deze willen verwijderen.
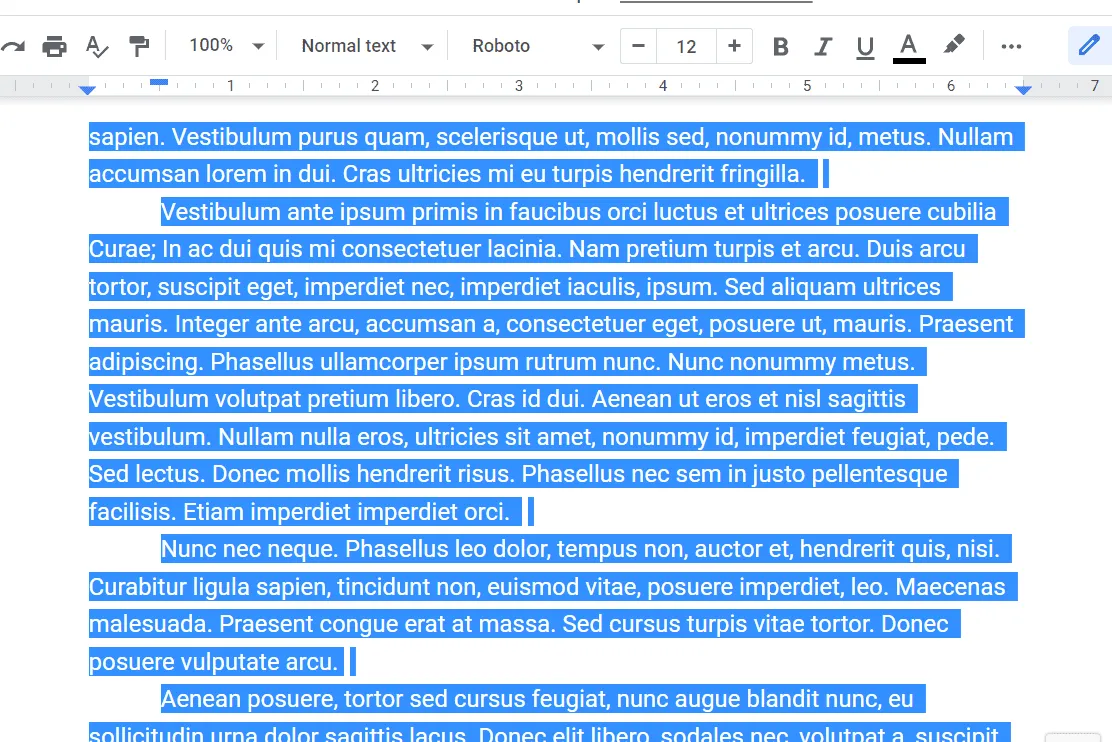
- Er zou nu een lange, gemarkeerde markering door de pagina moeten lopen. Druk op Delete of Backspace op het toetsenbord om het onmiddellijk te wissen.
- Je bent nu misschien klaar, maar let op waar je cursor terechtkomt. Als het tussen twee zinnen staat, drukt u desnoods op Enter zodat er een nieuwe alinea wordt gemaakt op de plaats waar de oude pagina stond.
U hoeft een pagina niet daadwerkelijk te verwijderen als u deze niet wilt afdrukken. Wanneer u naar Bestand > Afdrukken gaat, wijzigt u de optie Pagina’s in Aangepast en kiest u welke pagina’s u wilt afdrukken. Zo werkt het in Chrome; het is vergelijkbaar in andere browsers.
Een pagina-einde ongedaan maken
Door een pagina-einde te maken, kunnen blanco pagina’s ontstaan. U kunt een pagina-einde verwijderen op dezelfde manier als u een extra pagina verwijdert, maar u hoeft zich niet zo druk te maken over het markeren van iets.
- Zoek het pagina-einde. Aangezien het witruimte is die u wilt verwijderen, zoekt u naar een grote lege ruimte in het document. Een manier om te controleren of het een pagina-einde is en niet alleen lege alinea’s, is door op de pijl-omlaag te drukken. Als het verder dan een enkele regel naar beneden springt, heb je daar een pagina-einde.
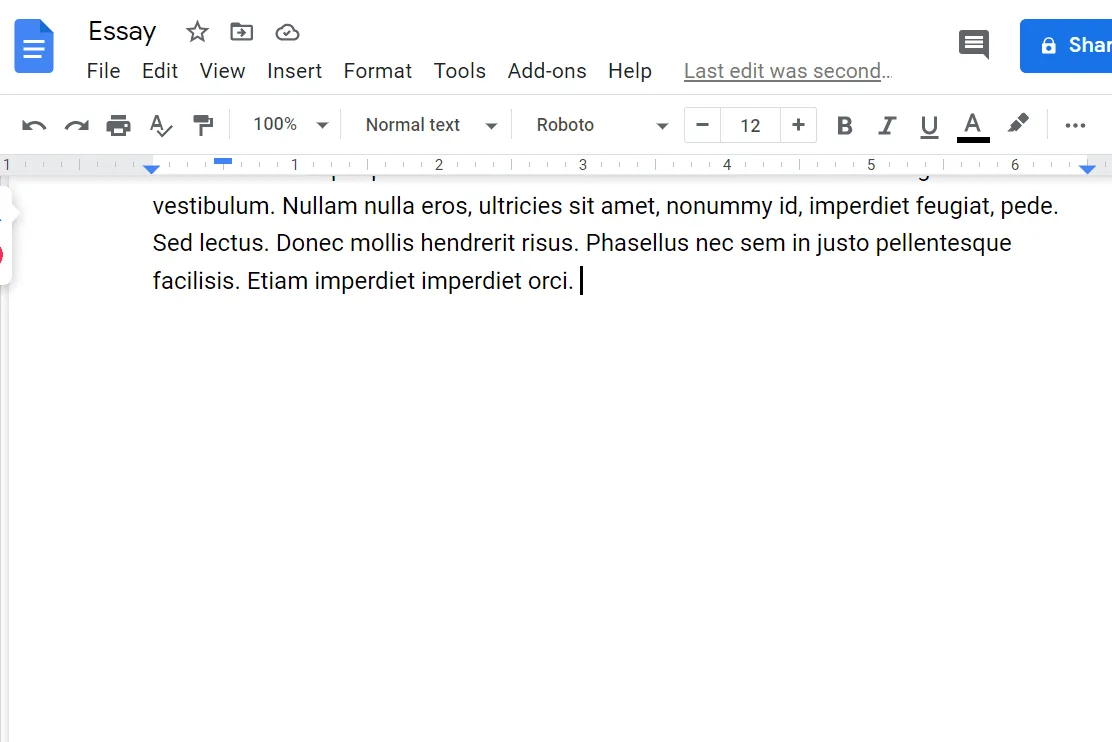
- Klik eenmaal voor het pagina-einde en druk op de Delete – toets. Of ga direct na het pagina-einde en druk op Backspace. Mogelijk moet u dit een of meerdere keren herhalen als er extra spaties zijn.
De pagina’s zijn nu samengevoegd en het pagina-einde is verwijderd.

Regelafstand aanpassen
Google Documenten voegt mogelijk extra ruimte toe na alinea’s. Dit is een instelling die van toepassing kan zijn op het hele document en die met geen enkele backspacing kan worden verholpen. Dit is wat u moet doen als u extra pagina’s of lege ruimtes heeft die u niet normaal kunt verwijderen:
- Selecteer vlak voor het eerste woord in het document.
- Ga naar Opmaak > Regel- en alinea-afstand > Aangepaste regelafstand.

- Verlaag het getal voor de spatiëring na alinea’s of stel het gewoon in op 0.
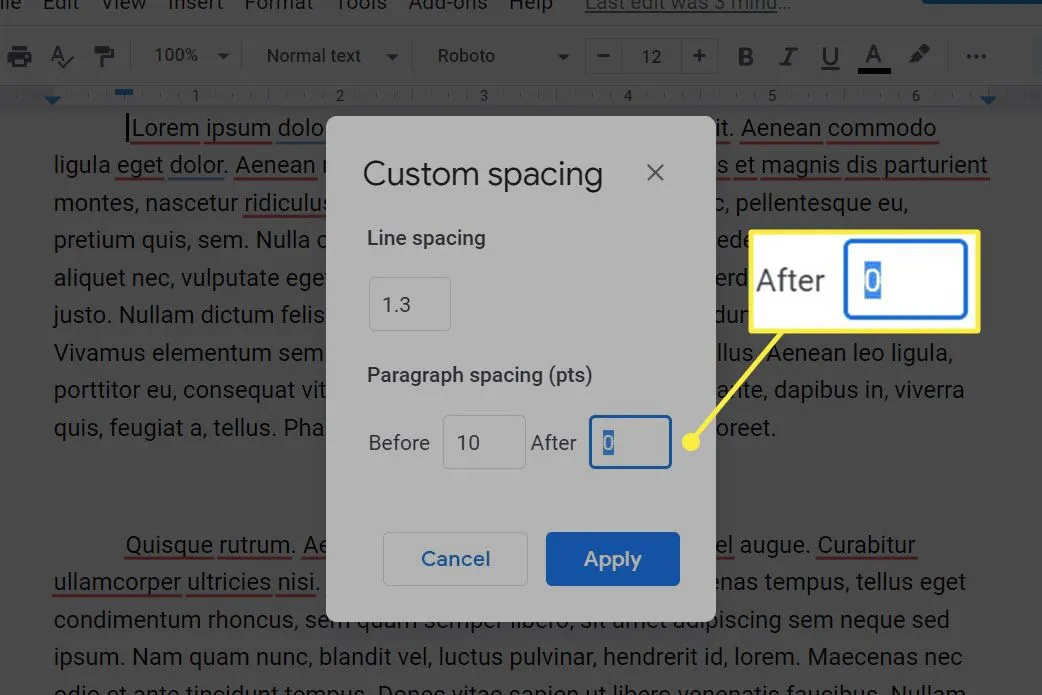
- Selecteer Toepassen om de instellingen op te slaan en af te sluiten.
Als dat niet werkt, herhaalt u deze stappen maar selecteert u de eerste zin na de spatie en wijzigt u de waarde Voor tijdens stap 3.
Wijzig de marges
Hoewel minder gebruikelijk, kunnen te grote marges de reden zijn voor extra pagina’s. Door de marges kleiner te maken, heb je meer ruimte om op elke pagina te schrijven, waardoor onnodige witruimte wordt voorkomen.
- Ga naar Bestand > Pagina-instelling.
- Pas de waarden in de kolom Marge aan. Als de ondermarge bijvoorbeeld is ingesteld op een getal dat te groot is, dwingt Documenten te veel tekst om naar de volgende pagina te lopen. Het verlagen van het aantal lost dit op.

- Selecteer OK om de instellingen op te slaan en af te sluiten.



Geef een reactie